Denne wikiHow lærer deg hvordan du skriver hjertesymbolet (♥) i Windows -applikasjoner.
Steg
Metode 1 av 2: Bruke tastaturet med talltastaturet
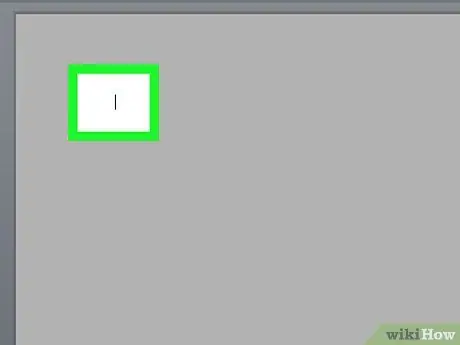
Trinn 1. Klikk på stedet der du vil sette et hjertesymbol
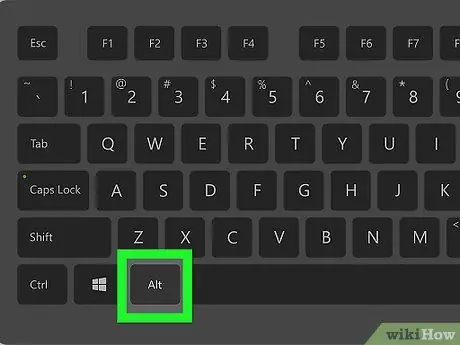
Trinn 2. Trykk på Alt -tasten
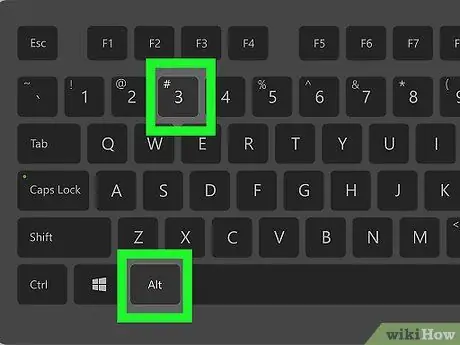
Trinn 3. Gjett
Trinn 3. på det numeriske tastaturet
Dette vil vise et hjertesymbol (♥) på markørplasseringen.
Metode 2 av 2: Bruke tastaturet uten talltastaturet
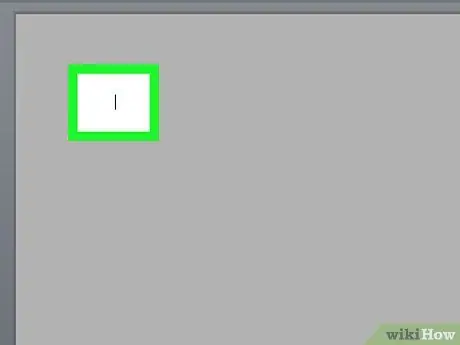
Trinn 1. Klikk på stedet der du vil sette et hjertesymbol
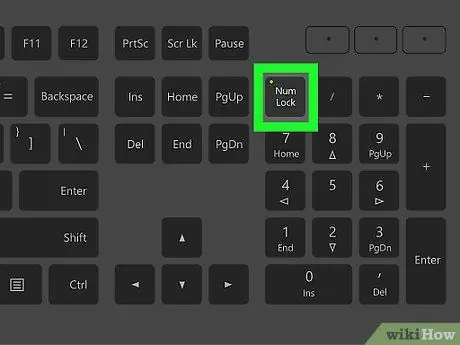
Trinn 2. Trykk på NumLock
Denne knappen er vanligvis øverst til høyre på tastaturet.
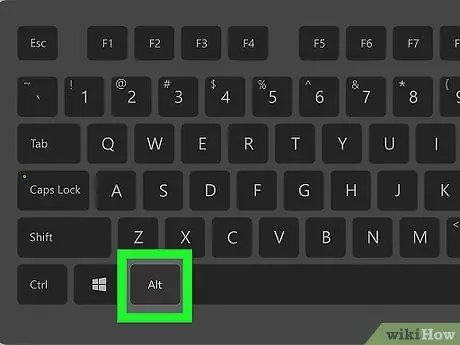
Trinn 3. Trykk på Alt -tasten
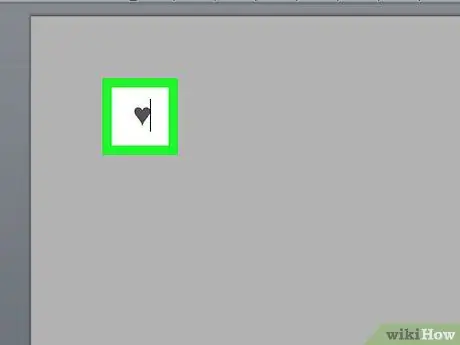
Trinn 4. Trykk på nummeret
Trinn 3. Liten på det virtuelle tastaturet
Dette er vanligvis plassert ved siden av tastene J, K eller L. Dette vil vise et hjertesymbol (♥) på markørplasseringen.






