Denne wikiHow lærer deg hvordan du monterer en stasjonær datamaskin ved hjelp av håndplukkede komponenter. Suksess med å sette sammen en datamaskin er ofte avhengig av datamaskinens mål og budsjett, kjøp av de riktige komponentene og prosessen med å plassere alle maskindelene i riktig rekkefølge.
Steg
Del 1 av 4: Design av en datamaskin
Trinn 1. Bestem formålet med å bruke datamaskinen
Før du kjøper komponenter og setter opp et budsjett, bør du vite formålet med datamaskinen. En vanlig stasjonær datamaskin som bare brukes til å surfe på internett og kjøre små programmer (for eksempel Microsoft Excel og Word) kan bruke gamle og rimelige produksjonskomponenter. Hvis du vil bruke datamaskinen din til spill eller redigering, bruker du robuste komponenter og nybygg.
Kanskje du må bruke rundt 7 millioner IDR for å sette sammen en standard stasjonær datamaskin. Datamaskiner for spill og redigering kan koste alt fra Rp. 7 millioner til titalls millioner rupiah
Trinn 2. Sett et budsjett
Uten å sette et budsjett kan du la deg rive med ønsket om å kjøpe en attraktiv komponent og til slutt innse at du ikke har nok penger til å kjøpe de andre komponentene du trenger. Sett en nedre grense (for eksempel 4 millioner IDR) og en høy grense (for eksempel 6 millioner IDR), og prøv å kjøpe komponenter innenfor dette budsjettområdet.
Du bør også bruke sunn fornuft for å kjøpe. For eksempel, hvis du budsjetterte $ 1 million for en prosessor, men det er en nyere og bedre (til og med rabattert) prosessor for $ 1200, kan dette være et bedre valg i det lange løp
Trinn 3. Kjenn til komponentene som må kjøpes
Uavhengig av tilgjengelig budsjett, trenger du definitivt følgende komponenter for å montere datamaskinen:
- Prosessor - Dette er "hjernen" til datamaskinen.
- Hovedkort - Dette fungerer som grensesnittet mellom alle komponentene på datamaskinen og prosessoren.
- RAM - Random Access Memory (random access memory). Ansvarlig for å diktere hvor mye minne datamaskinen må behandle elementer. Jo større RAM, desto raskere blir datamaskinen (for å utføre kommandoer).
- Harddisk (harddisk) - Dette tjener til å lagre data. Du kan kjøpe en vanlig harddisk, eller velge en SSD (solid data drive) som er dyrere, men raskere.
- Strømforsyning - Gir strøm til alle komponentene i datamaskinen. Strømforsyningen fungerer også som et grensesnitt mellom datamaskinen og stikkontakten (som en datamaskinens strømkilde).
- Hylster - Serverer for å plassere og avkjøle komponenter.
- Grafikkort - Dette brukes til å gjengi bilder på datamaskinen. Mens de fleste prosessorer har sin egen grafikkbehandlingsenhet eller GPU (grafikkbehandlingsenhet), kan du kjøpe et dedikert grafikkort hvis du vil bygge en datamaskin for spill eller intensiv redigering.
- Kjølesystem - Plikten til å holde temperaturen inne i huset forblir trygg. Dette er bare nødvendig hvis du vil bruke datamaskinen til å spille spill og gjøre endringer. Viften er tilstrekkelig for en vanlig datamaskin.
Del 2 av 4: Kjøpe komponenter
Trinn 1. Vet hvor du skal kjøpe komponenter
Du kan få komponenter i datamaskinbutikker, men du kan få en lavere pris hvis du kjøper dem på nettet. Noen nettbutikker du kan besøke inkluderer Bukalapak, Tokopedia eller Shopee.
Ikke overse brukte deler, spesielt deler som omtales som "Som nye" eller i ny stand. Vanligvis kan du kjøpe disse komponentene til svært lave priser, med samme funksjonalitet som nye varer
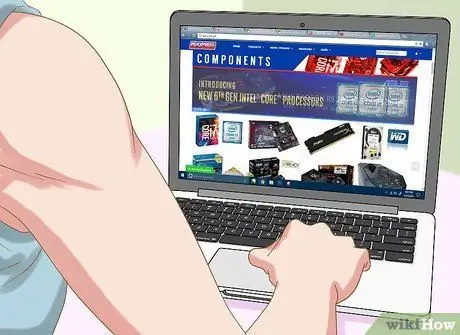
Trinn 2. Finn informasjon om hver komponent du vil kjøpe
Les forbrukeranmeldelser i blader og nettsteder for mer informasjon. Husk at dette er et veldig viktig trinn fordi alt vil avhenge av at maskinvaren kan fungere skikkelig.
- Se etter gode anmeldelser for produktet du har valgt, enten på nettstedet der du vil kjøpe produktet, eller andre steder.
- Når du finner en komponent som har gode anmeldelser, ser du etter dårlige anmeldelser om den komponenten. Du kan finne ut at komponenten er egnet for visse brukere, men ikke egnet for dine preferanser.
Trinn 3. Se etter prosessoren
Prosessoren eller CPU (sentral prosessorenhet) er en kjernedel på en datamaskin som påvirker ytelsen. Jo høyere prosessorhastighet i gigahertz (GHz), desto raskere behandler datamaskinen data, og jo mer RAM kan den bruke.
- Den største delen av budsjettet er vanligvis å kjøpe en prosessor.
- Prosessorer er vanligvis laget i dual-core og quad-core. En dual-core prosessor er vanligvis tilstrekkelig, med mindre du vil bygge en datamaskin med svært høy ytelse.
- De viktigste prosessorprodusentene i verden er Intel og AMD.
Trinn 4. Kjøp et hovedkort som matcher prosessoren
Velg et hovedkort som er kompatibelt med prosessoren du kjøpte. Du kan finne ut av det ved å sjekke listen over prosessorer som støttes av ønsket hovedkort (noen nettsteder viser også hovedkort som støtter prosessoren din). Noen andre aspekter å vurdere inkluderer:
- "Innebygd Wi-Fi" (med denne funksjonen betyr det at datamaskinen har trådløs funksjon)
- blåtann
- Flere RAM -spor
- Støtte grafikkort om nødvendig
Trinn 5. Kjøp et RAM -kort
RAM er ansvarlig for lagring av data fra kjørende programmer. Så det er veldig viktig å ha tilstrekkelig mengde RAM. Før du kjøper, må du først sjekke prosessoren og hovedkortet for å se hva slags RAM som støttes.
- Det er en grense for hvor mye RAM en datamaskin kan bruke, og den grensen bestemmes av prosessorens maksimale minne. For eksempel, hvis du installerer 16 GB RAM på en datamaskin som bare støtter 8 GB, blir det sløsing med penger.
- Avhengig av hovedkortet er typen minne som brukerne vanligvis kjøper DDR3 RAM eller DDR4 RAM. Minnetypene som støttes av hovedkortet, er oppført i hovedkortmanualen.
Trinn 6. Kjøp en harddisk
Det er enkelt å kjøpe en harddisk fordi de fleste harddisker er kompatible med nesten alle prosessorer og hovedkort, selv om du fortsatt bør sjekke om harddisken passer inn i kabinettet. Kjøp en SATA-harddisk med en minimumskapasitet på 500 GB, og velg et kjent merke som Seagate, Western Digital eller Toshiba.
- Den gjennomsnittlige harddisken har en hastighet på 7.200 o / min.
- Det er også harddisker som bruker IDE -tilkoblinger i stedet for SATA. SATA er imidlertid et nyere produkt og støttes av alle moderne hovedkort.
- Hvis du vil ha en mindre harddisk og raskere databehandlingsmuligheter, kan du kjøpe en SSD -harddisk (solid state -stasjon). Disse harddiskene er mye dyrere enn de fleste vanlige harddisker.
Trinn 7. Kjøp et grafikkort om nødvendig
Grafikkortet er en veldig viktig komponent hvis du vil spille de nyeste spillene, men ikke avgjørende hvis du bare vil bruke datamaskinen til daglige oppgaver. Hvis du ofte ser eller redigerer HD -videoer, eller spiller en rekke spill, må du kjøpe et dedikert grafikkort.
- Som med andre komponenter, må du velge et grafikkort som er kompatibelt med hovedkortet.
- De fleste Intel-prosessorer har et innebygd grafikkort, så du trenger ikke kjøpe et spesielt kort hvis du bare bruker datamaskinen til kontorarbeid, surfer på internett og av og til spiller online spill.
- Grafikkort kalles ofte også "skjermkort".
Trinn 8. Sørg for at strømforsyningen er i stand til å håndtere alle strømkrav
Strømforsyningen er ansvarlig for å levere strøm til alle komponentene i datamaskinen. Noen tilfeller har strømforsyning, men andre ikke, så du må kjøpe dem separat. Strømforsyningen må kunne levere strøm til alle komponentene. Ikke bekymre deg for å kaste bort strøm med en stor strømforsyning som overstiger dine behov. Strømforsyningen sender bare ut strøm basert på wattene som brukes, og antall watt justeres til maksimal kapasitet.
- Kjøp en strømforsyning fra et kjent merke som Corsair eller EVGA.
- Hvis du bygger en datamaskin for å spille spill, bruker du en strømforsyning på minst 550 watt.
Trinn 9. Velg et tilfelle som er funksjonelt og behagelig for øyet
Hylster tjener til å plassere datamaskinkomponenter. Noen tilfeller er utstyrt med strømforsyning. Men hvis du vil bruke datamaskinen til å spille spill, er det en god idé å kjøpe din egen strømforsyning fordi strømforsyningen som følger med saken vanligvis ikke er veldig god kvalitet.
- Størrelsen på saken skal være basert på antall stasjonsspor og kortspor du har, samt typen og størrelsen på hovedkortet.
- Velg et etui som passer til alle komponenter, inkludert harddisken.
Del 3 av 4: Montering av datamaskinen
Trinn 1. Koble deg til bakken (bakken)
Bruk en antistatisk håndleddsstropp for å forhindre at elektrostatisk utladning (ESD) skader datamaskinens elektroniske komponenter.
Hvis du ikke har en antistatisk håndleddstropp, må du koble strømforsyningen (som er jordet) til en strømkilde, men ikke slå den på. Trykk på hånden til den jordede enheten når du håndterer et ESD -sensitivt element
Trinn 2. Åpne saken
Fjern sidepanelet (eller skyv det mot baksiden) for å gjøre dette.
Trinn 3. Koble til strømforsyningen
Noen tilfeller leveres forhåndsinstallert med strømforsyning, mens andre krever at du kjøper strømforsyningen separat og installerer den selv. Kontroller at du har installert strømforsyningen i riktig posisjon og at det ikke er noen gjenstander som blokkerer viften.
Vanligvis er strømforsyningen plassert på toppen av saken. Du kan se hvor du skal plassere strømforsyningen ved å se på det tomme, hule området på baksiden av saken
Trinn 4. Fest komponentene til hovedkortet
Dette er vanligvis lettere å gjøre før du plasserer hovedkortet i saken. Dette er fordi saken kan begrense bevegelsen din ved montering av komponenter:
- Koble prosessoren til hovedkortet. Se etter prosessorporten på hovedkortets overflate og koble prosessorkabelen eller kontakten til den porten.
- Koble RAM til hovedkortet. Se etter RAM -sporet og sett inn RAM -kortet på riktig måte (kortet kan bare passe i en retning).
- Koble strømforsyningen til strømforsyningsdelen på hovedkortet.
- Finn (men ikke koble til) harddiskens SATA -port på hovedkortet. Dette brukes til å koble harddisken til hovedkortet senere.
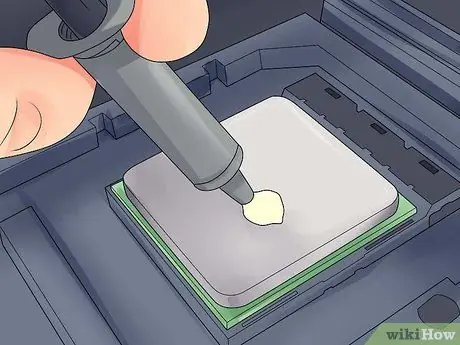
Trinn 5. Påfør termisk pasta på prosessoren om nødvendig
Påfør en liten prikk (omtrent et riskorn) termisk pasta på prosessoren. Påføring av for mye termisk pasta kan være dårlig fordi limen kan feste seg til hovedkortets sokkler, noe som kan forkorte komponentens levetid og redusere verdien til hovedkortet hvis du vil selge det på et senere tidspunkt.
Noen prosessorer som er utstyrt med en kjøleribbe, krever ikke termisk pasta fordi kjøleribben er smurt med termisk pasta av produsenten. Kontroller bunnen av kjøleribben før du påfører pastaen på prosessoren
Trinn 6. Installer kjøleribben
Hvordan den installeres vil være forskjellig i hver kjøleribbe. Så, les instruksjonene gitt for prosessoren din.
- De fleste av de innebygde kjølerne vil bli montert på toppen av prosessoren og plugget inn i hovedkortet.
- Kjøleribber som selges på markedet har vanligvis et feste som må plugges under hovedkortet.
- Hvis prosessoren du kjøpte har en kjøleribbe, hopper du over dette trinnet.

Trinn 7. Forbered saken
Du må kanskje trykke på platen på baksiden av saken for å plassere komponentene i riktig posisjon.
- Hvis saken har en egen rackenhet for plassering av harddisken, fest enheten med skruene som følger med.
- Du må kanskje installere viften på kabinettet og dets kabler før du kan installere andre komponenter. Hvis du må, følg instruksjonene i viftehåndboken for å installere den.
Trinn 8. Fest hovedkortet
Når skruefestene er festet til hovedkortet, plasserer du hovedkortet i etuiet og skyver det mot platen på baksiden. Alle bakre porter vil passe godt inn i hullene på bakplaten på saken.
Fest hovedkortet til holderen ved hjelp av de medfølgende skruene gjennom skruehullene på hovedkortet

Trinn 9. Koble til huskontakten
Disse kontaktene er vanligvis montert sammen på hovedkortet på forsiden av saken. Rekkefølgen for å koble dem avhenger av hvilken kontakt som er lettere å installere. Sørg for å koble til USB -porten, strøm- og tilbakestillingsknapp, LED -strømlampe og harddisklampe og lydkabel. Du kan se i hovedkortmanualen for hvor du skal koble til kontaktene.
Vanligvis kan kontakten bare kobles til hovedkortet i en retning. Så ikke prøv å tvinge til kontakten hvis hullene ikke stemmer overens
Trinn 10. Installer harddisken
Hvordan du gjør dette vil variere avhengig av foringsrøret som brukes. Imidlertid bør det vanligvis gjøres slik:
- Fjern frontpanelet på saken (hvis du installerer en optisk stasjon, må du vanligvis montere den på toppen av saken).
- Sett harddisken inn i sporet (igjen, vanligvis øverst på esken).
- Stram skruene etter behov for å forhindre at harddisken vingler.
- Koble harddiskens SATA -kabel til SATA -sporet på hovedkortet.
Trinn 11. Koble strømforsyningen til de nødvendige komponentene
Hvis strømforsyningen ikke allerede er koblet til en komponent som krever strøm, må du koble den til elementene nedenfor:
- Hovedkort
- Grafikkort
- Harddisk
Trinn 12. Fullfør datamaskinenheten
Hvis du har plassert og koblet de forskjellige interne komponentene til datamaskinen, er det siste du må gjøre å sørge for at det ikke er noen kabler som blokkerer sirkulasjonen, og lukk deretter datamaskinhuset.
- Hvis du bruker et kjølesystem, må du først installere apparatet før du fortsetter. Gjør dette ved å lese installasjonsinstruksjonene.
- Mange kasser har paneler som glir tilbake eller må skrus fast i sidene av saken.
Del 4 av 4: Kjøre datamaskinen
Trinn 1. Koble datamaskinen til en stikkontakt
Bruk strømledningen til å koble datamaskinen til en stikkontakt eller stikkontakt (en kabeltilkobling som har flere stikkontakter).
Du må først koble strømledningen til strømkildeinngangen på baksiden av saken
Trinn 2. Koble skjermen til datamaskinen
Vanligvis bør du bruke grafikkortutgangen som er plassert nederst på saken, selv om noen hovedkort kan plassere denne porten på venstre eller høyre side av saken.
Denne utgangen er vanligvis en HDMI- eller DisplayPort -port
Trinn 3. Slå på datamaskinen
trykk på knappen Makt
på forsiden eller baksiden av saken. Hvis alt er riktig tilkoblet, starter datamaskinen.
Hvis det oppstår et problem mens datamaskinen starter (eller datamaskinen ikke starter), må du trekke ut strømledningen fra stikkontakten, åpne datamaskinhuset og sjekke tilkoblingen igjen
Trinn 4. Installer Windows eller Linux
Windows er kompatibelt med alle typer datamaskiner og kan dra full nytte av funksjonene (f.eks. Bluetooth). Du må imidlertid kjøpe en kopi av Windows hvis du ikke har produktnøkkelen. Linux kan brukes gratis, men du vil sannsynligvis ikke kunne dra nytte av all maskinvaren på datamaskinen.
Hvis du ikke har en installasjons -USB -stasjon, må du opprette en på en annen datamaskin slik at du kan installere operativsystemet på den nye datamaskinen
Trinn 5. Installer driveren (driveren)
Etter at du har installert operativsystemet, må du installere driverne. De fleste maskinvareenheter vil inneholde en plate som inneholder driverprogramvaren som kreves for at maskinvaren skal fungere.
De nyeste versjonene av Windows og Linux installerer driverne automatisk når datamaskinen er koblet til internett
Tips
- Noen strømforsyninger har en innebygd 115/230V-omformer. I Indonesia velger du 220V -innstillingen.
- Hver strømforsyningskabel kan bare passe inn i det riktige hullet, selv om du fortsatt må trykke på den for å få kabelen gjennom. Hvis du bruker en ny produksjonsstrømforsyning som har en 8-pinners EPS 12V-kontakt og en 8-pinners PCI Express-kontakt, må du ikke trykke kabelen kraftig når du kobler den til.
- Bruk en glidelås for å pakke sammen alle kablene, og ordne dem slik at de ikke blokkerer luftstrømmen.
- Hvis du kjøpte en original (originalutstyrsprodusent) original Microsoft Windows -utgave og fikk et lisensmerke, limer du klistremerket på siden av saken hvis Windows Setup ber om det senere.
- Hvis du vil installere et vannkjølesystem for å erstatte en vanlig vifte, kan du kjøre en 24 -timers test for å se om det er lekkasjer før du installerer det i datamaskinen.
Advarsel
- Unngå elektrostatisk utladning (ESD) når du installerer komponenter. Bruk en antistatisk håndleddsrem eller jord deg selv regelmessig ved å berøre metalldelene i saken før du håndterer komponenter.
- Vær forsiktig når du håndterer de skarpe metallkantene på datamaskinhuset. Du kan bli riper, spesielt på et lite etui.
- Ikke rør motstandene og pinnene på CPU -en eller stikkontaktene.
- Ikke kjøp datamaskindeler fra upålitelige selgere på nettet. Du kan bli lurt eller gitt en defekt komponent.






