Denne wikiHow lærer deg hvordan du oppretter en database ved hjelp av MySQL. For å opprette en database må du åpne kommandolinjegrensesnittet "mysql" og angi databasekommandoer mens serveren kjører.
Steg
Del 1 av 3: Åpne MySQL -kommandolinjen
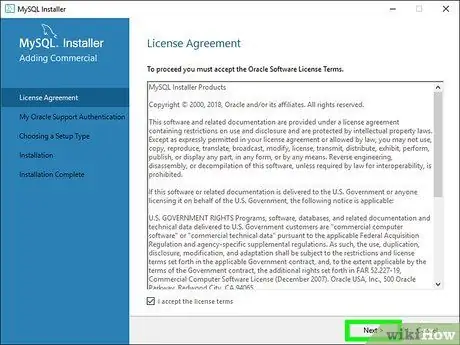
Trinn 1. Kontroller at MySQL -serveren er tilkoblet
Hvis serverMySQL ikke er på nettverket, kan du ikke opprette en database.
Du kan kontrollere serverstatusen ved å åpne MySQL Workbench, velge serveren og se på "Server Status" -indikatoren på "Administration - Server Status" -fanen
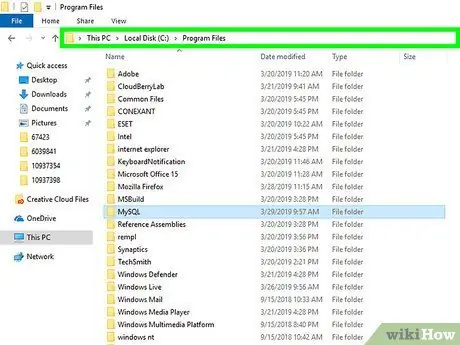
Trinn 2. Kopier adressen (banen) til installasjonsmappen
Adressen vil avhenge av operativsystemet som brukes (f.eks. Windows eller Mac):
- Windows - Kopier C:/Program Files/MySQL/MySQL Workbench 8.0 CE/og sørg for at du erstatter det siste mappenavnet med gjeldende MySQL -mappenavn.
- Mac-Kopier /usr/local/mysql-8.0.13-osx10.13-x86_64/ og sørg for å bytte ut det siste mappenavnet med gjeldende MySQL-mappenavn.
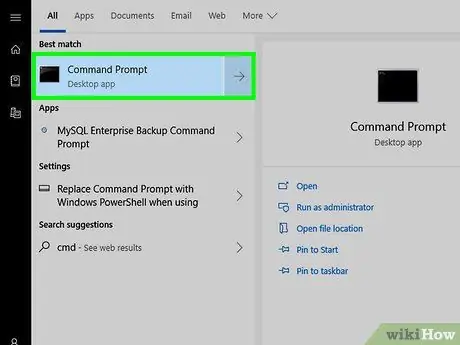
Trinn 3. Åpne et kommandolinjeprogram for en datamaskin
På en Windows -datamaskin bruker du kommandoprompt. I mellomtiden kan Mac -datamaskinbrukere bruke Terminal.
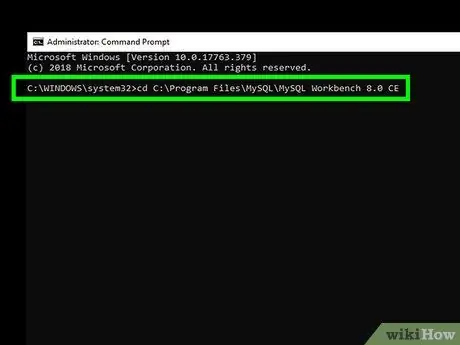
Trinn 4. Endre oppføringen til katalogen MySQL installasjonsmappe
Skriv inn cd, sett inn et mellomrom, lim inn adressen til installasjonsmappen og trykk Enter. For eksempel kan du skrive en følgende oppføring på en Windows -datamaskin:
cd C: / Program Files / MySQL / MySQL Workbench 8.0 CE
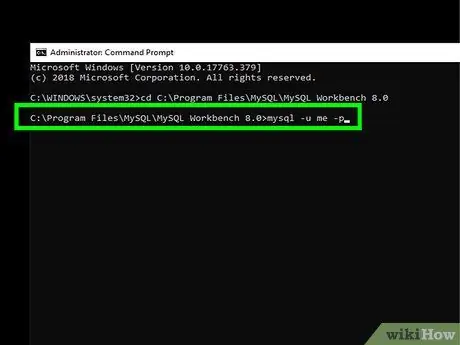
Trinn 5. Åpne MySQL -innloggingskommandoen
For eksempel, for å åpne påloggingsmeldingen for brukernavnet "min", skriv inn følgende oppføring og trykk Enter -tasten:
mysql -u meg -p
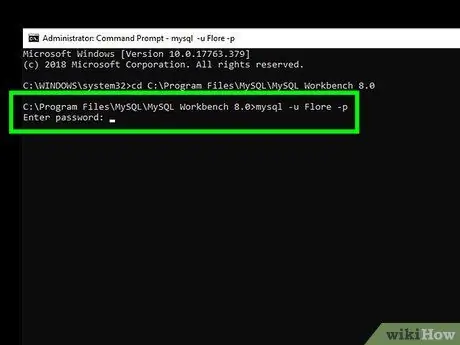
Trinn 6. Skriv inn kontopassordet
Skriv inn passordet til MySQL -brukerkontoen, og trykk deretter Enter. Du blir logget på kontoen, og kommandolinjeapplikasjonen blir koblet til MySQL -kommandoene.
- Du kan se "MySQL>" -markøren i kommandolinjeprogramvinduet. Fra dette stadiet vil alle kommandoer du skriver inn bli behandlet via MySQL kommandolinjeapplikasjon.
- Forstå hvordan du angir MySQL -kommandoer. MySQL -kommandoer må legges inn med et semikolon (;) rett etter den siste delen av kommandoen. Du kan også skrive inn en kommando, skrive inn et semikolon og trykke Enter igjen.
Del 2 av 3: Opprette en database
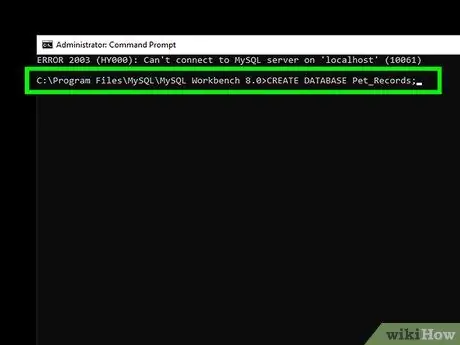
Trinn 1. Opprett en databasefil
Du kan opprette en ved å skrive kommandoen "create database" create database, legge til databasenavnet og sette inn et semikolon og trykke Enter. For en database med navnet "Pet Data", for eksempel, skriv inn følgende kommando:
lage en database med Pet_Data_Animals;
- Databasenavn kan ikke inneholde mellomrom. Hvis du vil inkludere mellomrom i navnet ditt, må du bruke en understreking (f.eks. "Min beste venn" blir "Min beste venn").
- Hver MySQL -kommando må ende med et semikolon. Hvis du glemmer det første semikolonet, kan du skrive det ved siden av " … ”Vises, og trykk deretter på Enter -tasten igjen.
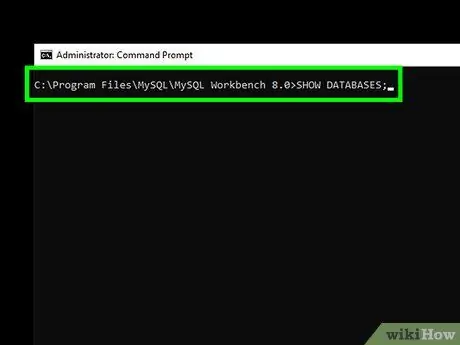
Trinn 2. Vis nåværende lagrede database
Du kan vise en liste over lagrede databaser ved å skrive følgende kommando og trykke Enter:
vise databaser;
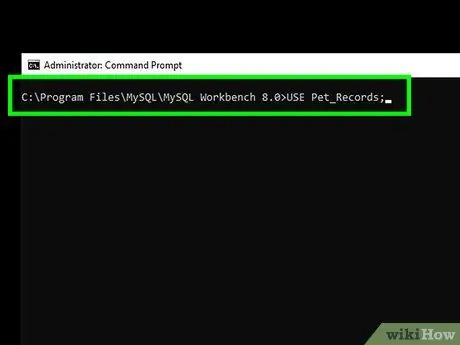
Trinn 3. Velg en database
Du kan velge en database fra listen ved å skrive kommandoen bruk navn, med "navn" som databasenavn. For eksempel, for "Pet Data" -databasen, skriv inn følgende kommando og trykk Enter:
bruk Data_Animal_Pet;
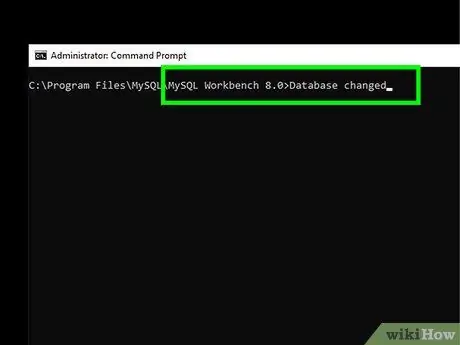
Trinn 4. Vent til bekreftelsesmeldingen vises
Når du ser uttrykket "Database endret" under den siste kommandoen du skrev inn, kan du gå videre til opprettelse av databaseinnhold.
Del 3 av 3: Opprette tabeller
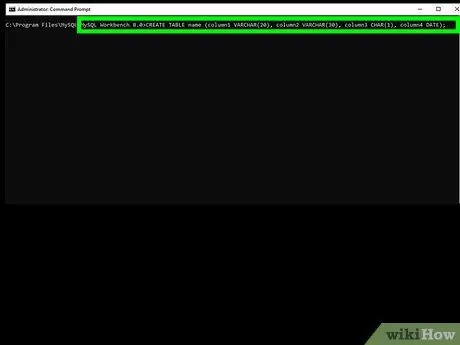
Trinn 1. Forstå de forskjellige tabellkommandoene
Det er noen viktige aspekter ved tabeller du må vite om før du lager et bord:
- Tittel - Tabelltittelen legges til rett etter kommandoen "opprett tabell" og må følge de samme reglene som databasenavnet (f.eks. Ingen mellomrom).
- Kolonneoverskrifter - Du kan angi kolonneoverskriftene ved å skrive overskriftens navn i parentes (se neste trinns eksempel).
- Firkantet lengde - Når du angir lengden på boksen, kan du bruke "VARCHAR" (et variabelt tegn som lar deg skrive mellom ett og maksimalt antall tegn "VARCHAR") eller "CHAR" (krever ikke mer og ikke mindre enn det angitte antallet tegn; som for eksempel “CHAR (1)” krever ett tegn, “CHAR (3)” krever tre tegn, og så videre).
-
Datoer - Hvis du vil legge til datoer i diagrammet, bruker du "DATE" -kommandoen for å indikere at kolonneinnholdet må formateres som datoer. I tillegg må datoene angis i år-måned-dato-format (
XXXX-XX-XX
- ).
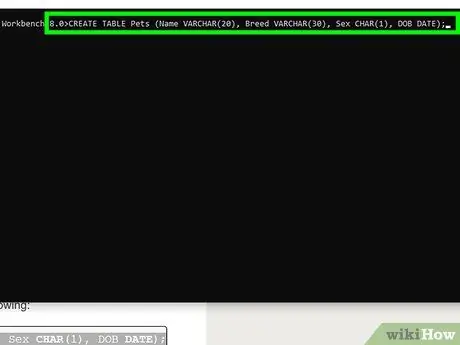
Trinn 2. Beskriv tabellen
Før du legger inn data i et diagram, må du opprette en tabellstruktur ved å skrive følgende kommando og trykke Enter -tasten:
lage tabellnavn (column1 varchar (20), column2 varchar (30), column3 char (1), column4 date);
- For eksempel, for å lage en tabell med tittelen "Kjæledyr" med to kolonner "VARCHAR", en kolonne "CHAR" og en datokolonne, kan du skrive følgende kommando:
opprett tabell Pet_Animal (Navn varchar (20), Art varchar (30), Kjønnsrøye (1), Fødselsdato);
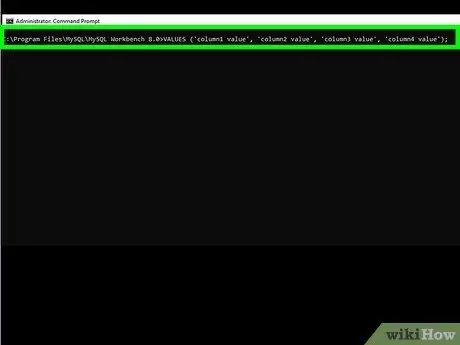
Trinn 3. Legg til rader i tabellen
Med kommandoen "sett inn" kan du legge inn databaseinformasjon rad for linje:
sett inn i tabellnavnnavn ('kolonne1 -verdi', 'kolonne2 -verdi', 'kolonne3 -verdi', 'kolonne4 -verdi');
-
For "Pets_Pet" -tabellen som ble brukt tidligere, bør dataradene dine se slik ut:
sett inn i Pet_Animal-verdier ('Fido', 'Husky', 'J', '2017-04-12');
- Du kan skrive inn ordet NULL som kolonneinnhold hvis kolonnen er tom.
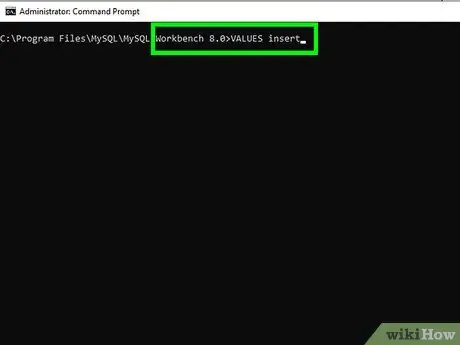
Trinn 4. Skriv inn. Hvis du vil gjøre det, hopper du over neste trinn.
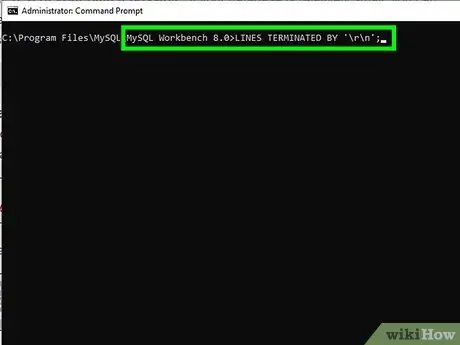
Trinn 5. Last opp en tekstfil om nødvendig
Hvis du har en database med flere rader med informasjon som ville være smertefullt hvis du måtte skrive dem manuelt en etter en, kan du laste opp en tekstfil som inneholder dataene ved hjelp av følgende kode:
last data lokal infile '/path/namaberkas.txt' inn i tabellen nama_tabel linjer avsluttet med '\ r / n';
-
I eksempelet "Pet_Animal" i tabellen kan du skrive inn følgende kode eller kommando:
last inn lokal data infile 'C: /Users/username/Desktop/pets.txt' i tabellen Pets_Pets linjer avsluttet med '\ r / n';
- På Mac -datamaskiner må du bruke kommandoen "linjer avsluttet med" med '\ r' i stedet for '\ r / n'.
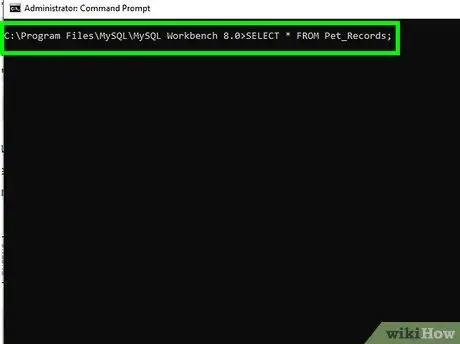
Trinn 6. Gjennomgå den opprettede tabellen
Skriv inn showdatabasene; kommando, velg deretter databasen ved å skrive select * from name;, med "navn" som databasenavn. For eksempel, hvis du bruker "Pet_List" -databasen, skriver du inn følgende kommando:
vise databaser; velg * fra Pet_List;
Tips
-
Her er noen av de mest brukte datatypene:
- “ CHAR ”(Lengde) - Denne variabelen har en angitt lengde på tegnstrengen (strengen).
- “ VARCHAR ”(Lengde) - Denne variabelen har maksimal lengde på tegnstrengen (i henhold til lengdevariabelen du skrev inn).
- “ TEKST ” - Denne variabelen har et tegnsett med en maksimal tekstlengde tilsvarende 64 kilobyte.
- “ INT ”(Lengde)-Denne variabelen er et 32-bits heltall med maksimal sifferlengde (et minustegn eller“-”regnes som et“siffer”for negative tall).
- “ DESIMAL ”(Lengde, desimal) - Denne variabelen er et desimaltall med verdien av lengde som det totale antallet tegn som vises. I mellomtiden angir desimalkolonnen det maksimale antallet tall som kan vises etter kommaet.
- “ DATO ”-Denne variabelen inneholder datoen i år-måned-dato-format (####-##-##).
- “ TID ”-Denne variabelen inneholder tiden i formatet time-minutt-sekund.
- “ ENUM ”(" Verdi1 "," verdi2 ",….) - Denne variabelen inneholder en liste med hele tall eller verdier.
-
Her er noen ekstra parametere du kan bruke:
- “ IKKE NULL ” - Med denne parameteren må du angi en verdi. Kolonnen kan ikke tømmes.
- “ MISLIGHOLDE ”Standardverdi-Hvis ingen data eller verdi legges inn, blir standardverdien automatisk lagt til i kolonnen.
- “ UNSIGNERT ” - I det numeriske feltet sikrer parameteren at det angitte tallet ikke vil være et negativt tall.
- “ AUTO_INCREMENT ” - Med denne parameteren økes verdien automatisk hver gang du legger til en ny rad i tabellen.
Advarsel
- Hvis MySQL -serveren ikke kjører når du prøver å få tilgang til kommandolinjen "mysql", kan du ikke fortsette denne prosessen.
- Som med andre kodinger, må du kontrollere at kommandoene du skriver inn er skrevet med riktig stavemåte og mellomrom før du prøver å skrive dem inn.






