Net Send er et kommandolinjeverktøy i Windows XP som brukes til å sende meldinger til andre brukere og datamaskiner på det lokale nettverket. I Windows Vista har Net Send blitt erstattet med msg.exe, som er et kommandolinjeverktøy med veldig lik funksjonalitet og syntaks. Du kan ikke sende Net Send -meldinger fra en Windows XP -datamaskin til en nyere Windows -datamaskin.
Steg
Metode 1 av 2: Windows XP
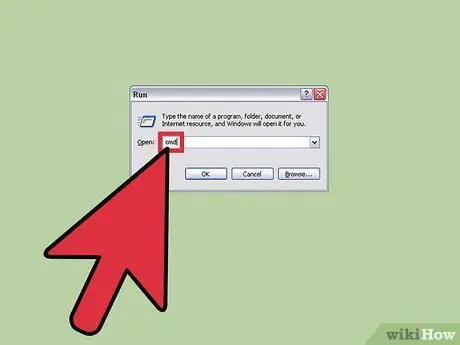
Trinn 1. Kjør kommandoprompt
Du kan sende meldinger til andre datamaskiner på nettverket ved hjelp av kommandoen net send. Du må bruke kommandoprompt for å kjøre kommandoen. Åpne kommandoprompt ved å klikke på Start -menyen eller trykke Win+R og skrive "cmd".
Se neste avsnitt hvis du kjører Windows Vista, 7, 8, 8.1 eller 10. Fra og med Windows Vista er kommandoen net send avbrutt og erstattet med en lignende msg -kommando
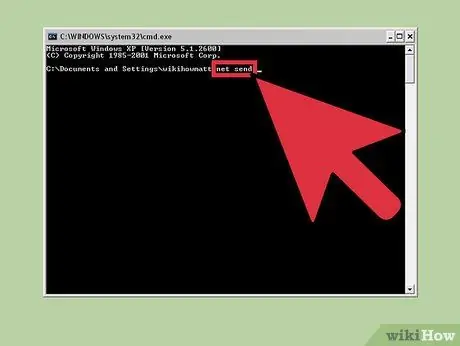
Trinn 2. Begynn å utføre kommandoen
Skriv net send og trykk mellomrom. For å finne ut hvilken datamaskin du skal sende meldingen til og hva meldingen skal inneholde, må du legge til informasjon på slutten av kommandoen.
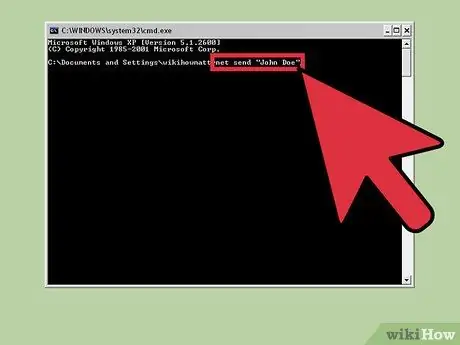
Trinn 3. Bestem hvem du vil sende melding til
Det er forskjellige måter du kan bruke til å sende en melding til en bestemt person eller til en hel gruppe.
- net send name - Du kan angi et brukernavn eller datamaskinnavn på nettverket for å sende meldinger til bestemte personer. Hvis det er et mellomrom i personens navn, setter du anførselstegn i navnet (f.eks. Nettsending "Joko Darmono").
- net send * - Meldingen blir sendt til alle brukere i ditt nåværende domene eller arbeidsgruppe.
- net send /domain: name - Meldingen blir sendt til alle i det angitte domenet eller arbeidsgruppen.
- net send /users - Melding vil bli sendt til alle brukere som er koblet til serveren (serveren).
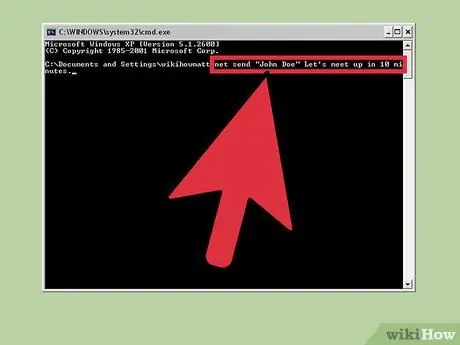
Trinn 4. Legg til en melding
Skriv inn meldingen du vil sende etter at du har angitt en mottaker. Meldinger må ikke overskride 128 tegn.
Eksempel - send "Joko Darmono", la oss møtes om 10 minutter
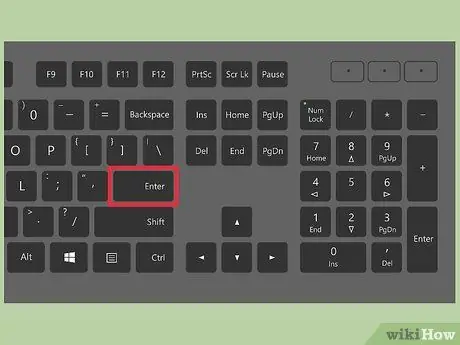
Trinn 5. Send meldingen
Når du er ferdig med å skrive, sender du meldingen din ved å trykke Enter. Meldingen vil bli mottatt av mottakeren i Windows -dialogboksen, forutsatt at de er logget inn og koblet til nettverket.
Metode 2 av 2: Windows Vista og nyere
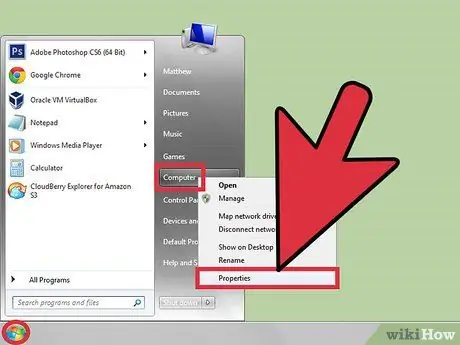
Trinn 1. Kontroller om Windows du bruker støtter msg -kommandoen eller ikke
De avsluttede funksjonene til kommandoen net send er erstattet med msg -kommandoen. Dessverre kan msg -kommandoen bare brukes i Professional- og Enterprise -utgaver av Windows. Hvis du kjører en Home -utgave av Windows, kan du oppgradere til Professional- eller Enterprise -utgaven for å kunne kjøre msg -kommandoen.
For å sjekke hvilken versjon av Windows du har, trykk Win+Pause, eller høyreklikk "Computer" og velg "Properties". Versjonen av Windows du kjører vil bli oppført i delen "Windows -utgave"
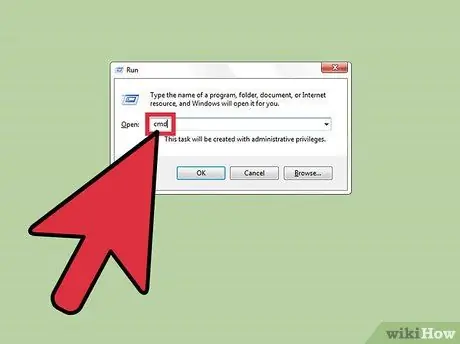
Trinn 2. Kjør kommandoprompt
På samme måte som net send, må du bruke kommandoprompt for å kjøre msg -kommandoen. Avhengig av hvilken versjon av Windows du har, er det flere måter å åpne den på. Du kan også trykke på Win -tasten og deretter skrive "cmd".
- Windows Vista og 7 - Fra Start -menyen, start kommandoprompt.
- Windows 8.1 og 10 - Høyreklikk Start og velg "Kommandoprompt".
- Windows 8 - Trykk på Win+X og velg "Kommandoprompt".
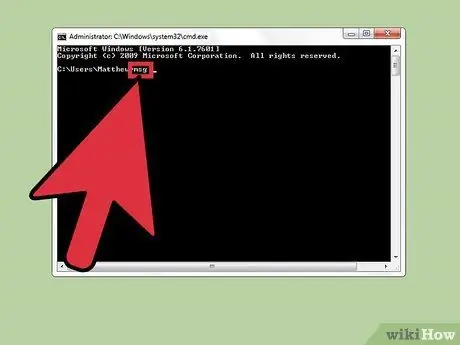
Trinn 3. Start kommandoen
Skriv inn meldingen, og trykk deretter mellomromstasten. Du må legge til rutinginformasjonen og meldingen som skal sendes på slutten av kommandoen.
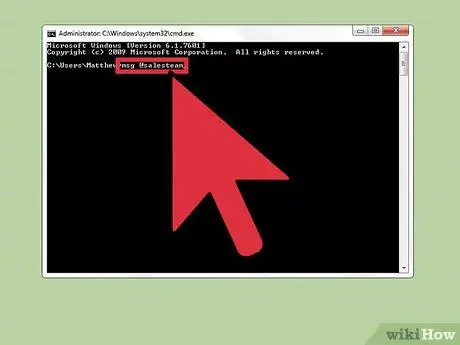
Trinn 4. Bestem hvem du vil sende melding til
Msg -kommandoen har flere forskjellige rutingalternativer enn den gamle net send -kommandoen:
- msg brukernavn - Skriv inn brukernavnet som finnes på nettverket for å sende meldingen til personen.
- msg -økt - Skriv inn navnet på den spesifikke økten du vil sende meldingen til.
- msg sessionID - Angi det angitte antallet økter du vil sende meldinger til.
- msg @filnavn - Skriv inn et filnavn som viser brukernavn, økter og/eller økt -ID -er du vil sende meldingen til. Dette er nyttig for avdelingslister.
- msg * - Meldingen blir sendt til alle på serveren.
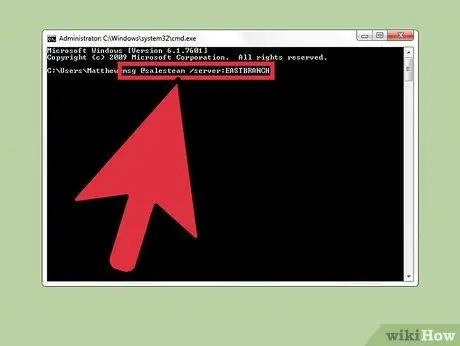
Trinn 5. Spesifiser serveren som mottakeren av meldingen bruker (valgfritt)
Hvis meldingen vil bli sendt til folk på en annen server, skriver du inn serverinformasjonen etter mottakerinformasjonen. Hvis serveren ikke er spesifisert, blir meldingen sendt til serveren du bruker for øyeblikket.
msg * /server: servernavn
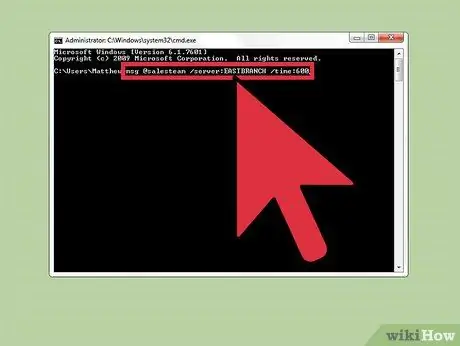
Trinn 6. Angi en tidsbegrensning (valgfritt)
Du kan sette en tidsbegrensning på meldingen hvis den er tidssensitiv. Tiden vises i sekunder. Tidsavbruddsmodifikatoren er oppført etter serverinformasjonen (hvis noen).
msg * /time: seconds (f.eks. 300 sekunder for en fem minutters timeout)
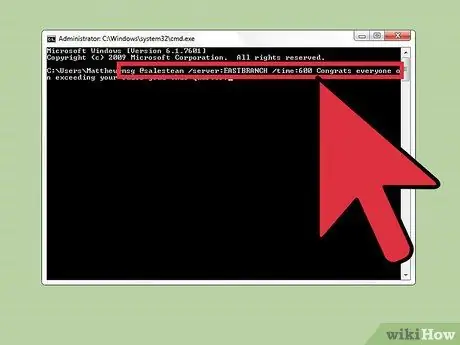
Trinn 7. Legg til en melding
Når alle alternativene er angitt, kan du legge til en melding på slutten av kommandoen. Du kan også trykke Enter uten å legge til en melding, men du blir bedt om å skrive meldingen på en egen linje.
For eksempel: msg @timpenjualan /server: BANKBOGOR /time: 600 Gratulerer til alle for overskridende salg dette kvartalet !
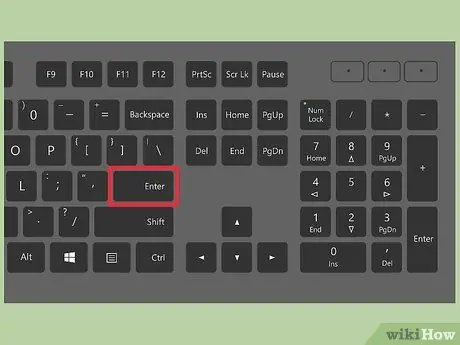
Trinn 8. Send meldingen
Send meldingen ved å trykke Enter Andre brukere vil motta meldingen umiddelbart.
Kommandoen msg er designet for å sende meldinger til terminalbrukere, så den kan ikke brukes på forskjellige Windows -datamaskiner på samme nettverk
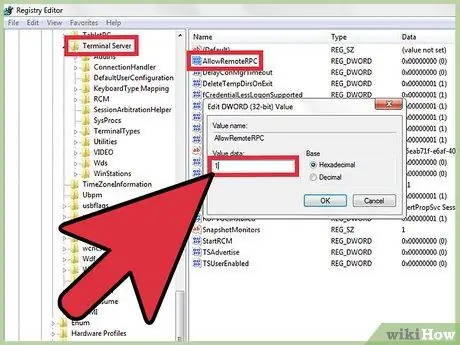
Trinn 9. Løs feilen som vises
Du kan få en feilmelding når du bruker kommandoen msg:
- 'msg' gjenkjennes ikke som en intern eller ekstern kommando, et operativt program eller en batchfil. - Hvis en melding som denne vises, betyr det at Windows -datamaskinen ikke støtter msg -kommandoen. Oppgrader til en profesjonell utgave av Windows, slik at du kan få tilgang til disse kommandoene.
- Feil 5 ved henting av sesjonsnavn eller Feil 1825 ved henting av øktnavn - Det var et kommunikasjonsproblem med mottakeren av meldingen. Noen brukere kan løse dette problemet ved å åpne Registerredigering på mottakerens datamaskin (ved å skrive "regedit" for å åpne den), peke på "HKEY_LOCAL_MACHINE / SYSTEM / CurrentControlSet / Control / Terminal Server" og deretter endre "AllowRemoteRPC" fra "0" til "1".






