Slack gjør det lettere for et team av administratorer å fjerne medlemmer fra kanaler som ikke er ment for dem. En av de raskeste måtene å fjerne dem på er å skrive “/remove [username]” i tekstfeltet på Slack -nettstedet eller mobilversjonen av Slack -appen. Hvis du bruker en datamaskin, kan du også klikke på medlemsnavnet i medlemslisten og klikke på alternativet "Fjern fra #[kanalnavn]" for å fjerne det.
Steg
Metode 1 av 2: Bruke datamaskinversjonen av Slack -appen
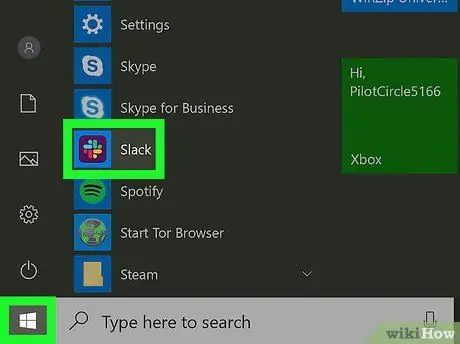
Trinn 1. Åpne Slack
For å fjerne noen fra en Slack -kanal må du ha autoritet som administrator eller eier. Åpne Slack -appen på datamaskinen din (eller klikk på "Logg inn" -knappen på Slack.com -nettstedet for å komme i gang.
- Hvis kanalen er offentlig, kan folk som er fjernet fortsatt se meldinger og filer som er lagret på kanalen. Han kunne også gå inn i kanalen igjen hvis han ønsket det.
- Hvis kanalen er privat, vil personen ikke kunne se filene eller meldingene som er lagret i kanalen, med mindre han eller hun kommer inn på kanalen igjen.
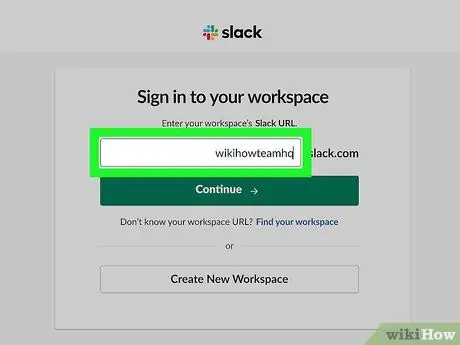
Trinn 2. Logg på teamet
Hvis du ikke allerede er i et lag, skriver du inn lagnavnet, e -postadressen (e -post eller e -post) og passord når du blir bedt om det. Etter det vil standard teamkanal, vanligvis # generelt, vises på skjermen.
Vær oppmerksom på at du ikke kan fjerne teammedlemmer fra # generalkanalen eller en annen standard teamkanal
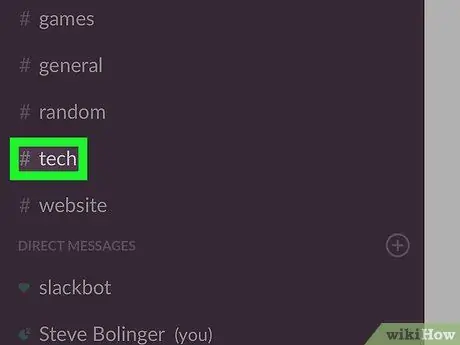
Trinn 3. Logg deg på kanalen
Klikk på et kanalnavn, for eksempel "#kanal", i kolonnen til venstre for å gå inn.
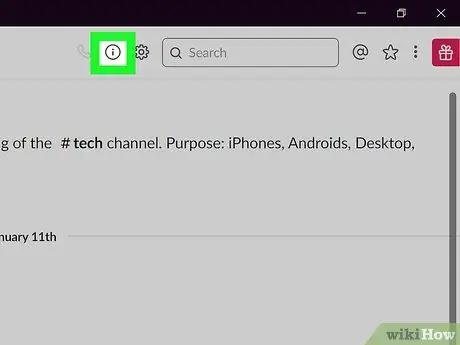
Trinn 4. Klikk på ikonet "Vis kanaldetaljer"
Det er en sirkel med en "i" i og er øverst på skjermen til venstre for søkefeltet. En meny med navnet "Om [# kanalnavn]" vil vises på høyre side av skjermen.
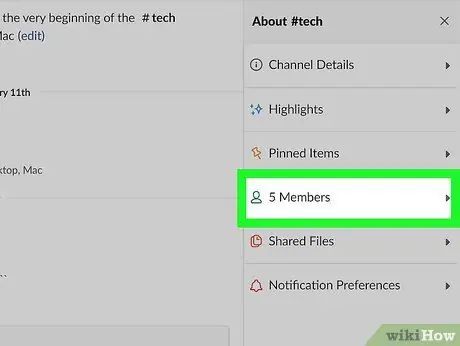
Trinn 5. Klikk på "Medlemmer" -alternativet i "Om # [kanalnavn]" -menyen
Etter det vil du se en liste over medlemmer som er medlemmer av kanalen.
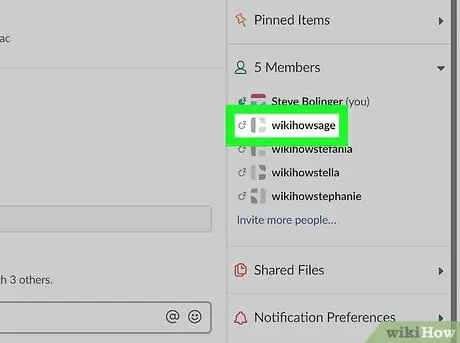
Trinn 6. Klikk på medlemmet du vil fjerne
Etter det vil en liten meny vises på skjermen.
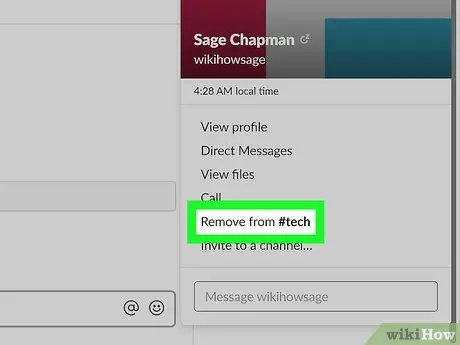
Trinn 7. Klikk på koblingen "Fjern fra # [kanalnavn]"
Etter det vil et bekreftelsesvindu vises på skjermen.
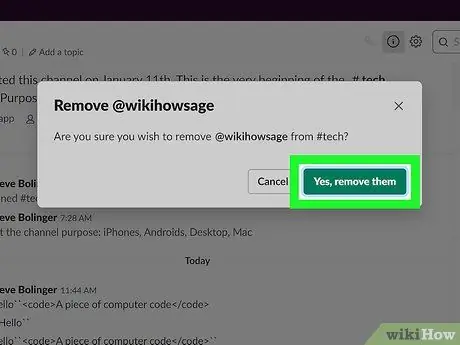
Trinn 8. Klikk på alternativet "Ja, fjern dem" for å lagre endringene
Slackbot vil sende en melding til teammedlemmet for å fortelle ham at han er fjernet fra kanalen.
Metode 2 av 2: Bruke Slack Mobile App
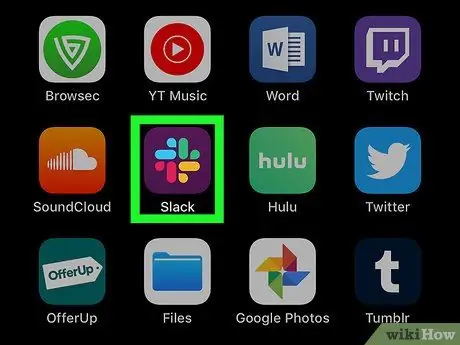
Trinn 1. Åpne Slack -appen
Hvis du har administrator- eller eierautoritet i Slack, kan du fjerne teammedlemmer fra Slack -kanalen din ved hjelp av en enkel tekstkommando. Trykk på "Slack" lagret på startskjermen eller appmappen for å komme i gang.
- Ekskluderte teammedlemmer kan bli med på kanalen igjen når de vil, så lenge kanalen er offentlig. Han kan også se meldinger og filer som er lagret på kanalen.
- Hvis kanalen er privat, vil det utviste medlemmet ikke kunne se filer eller meldinger som er lagret på kanalen, med mindre han eller hun kommer inn på kanalen igjen av noen.
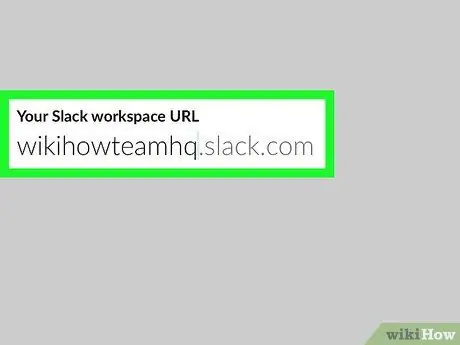
Trinn 2. Logg på teamet
Hvis du ikke er logget på et team, skriver du inn teamnavnet, e -postadressen og passordet for å få tilgang til standard teamkanal (vanligvis # generelt).
Vær oppmerksom på at du ikke kan fjerne teammedlemmer fra de generelle # eller andre standard teamkanalene
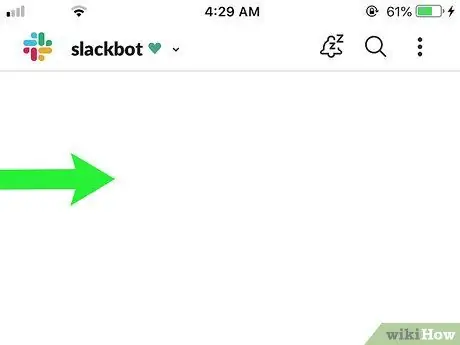
Trinn 3. Åpne teammenyen
Sveip fra venstre til høyre for å se lagmenyen.
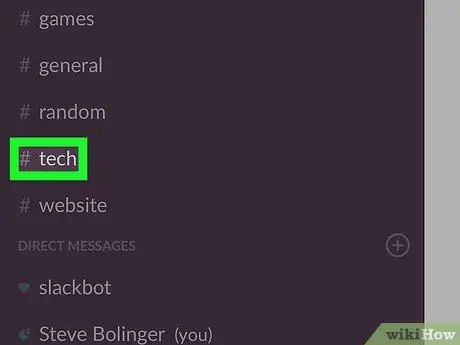
Trinn 4. Trykk på navnet på kanalen du vil åpne
Etter det åpnes kanalen og navnet, for eksempel "# kanal", vises øverst på skjermen.
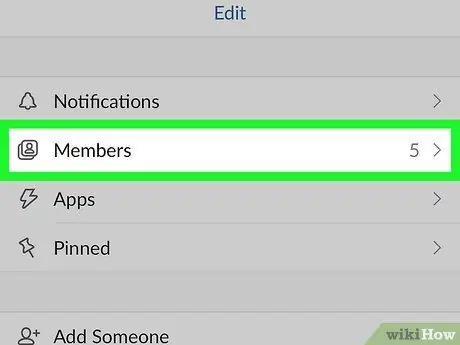
Trinn 5. Finn navnet på teammedlemmet
I Slack -mobilappen må du bruke en tekstmelding for å ekskludere teammedlemmer med navn. Følg disse trinnene for å finne teammedlemmer:
- Trykk på kanalnavnet. Skjermbildet Kanaldetaljer vises på skjermen.
- Trykk på "Medlemsliste" -alternativet. Brukernavnene som vises på denne listen er ordnet alfabetisk. Flytt nedover skjermen til du finner teammedlemmet du vil fjerne. Når du finner det, skriver du ned navnet.
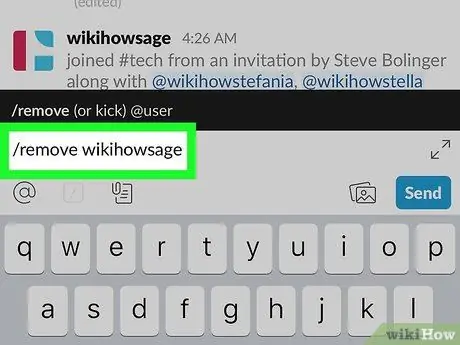
Trinn 6. Skriv
/fjern [teammedlemsnavn]
inn i tekstfeltet.
Erstatt “[teammedlemsnavn]” med navnet på teammedlemmet du vil ekskludere.
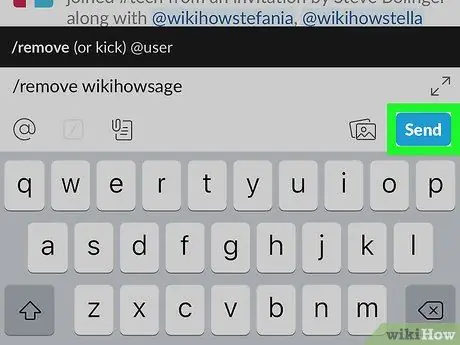
Trinn 7. Trykk på papirflyikonet for å bekrefte
Etter det vil teammedlemmer bli fjernet fra kanalen.
-
For å fjerne et teammedlem, kan du også skrive"
/fjern [teammedlemsnavn]
- inn i tekstfeltet og trykk Enter.
Tips
- For å endre forskjellige teaminnstillinger, inkludert å angi hvilke medlemmer som kan sende meldinger på #general -kanalen, logger du på teamet på Slack.com -nettstedet og klikker på alternativet "Innstillinger og tillatelser".
- Du kan bruke "/leave" -kommandoen for å gå ut av kanalen når du vil.






