Denne wikiHow lærer deg hvordan du viser skjulte kolonner i Microsoft Excel. Denne metoden kan brukes på både Windows og Mac -versjoner av Microsoft Excel.
Steg
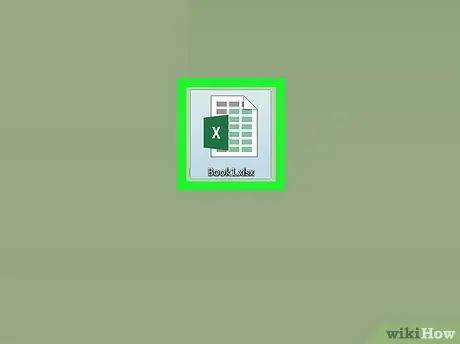
Trinn 1. Åpne Excel -dokumentet
Dobbeltklikk på Excel-dokumentet, eller dobbeltklikk på Excel-ikonet og velg et dokumentnavn fra hjemmesiden. Dette åpner dokumentet som har skjulte felt i det.
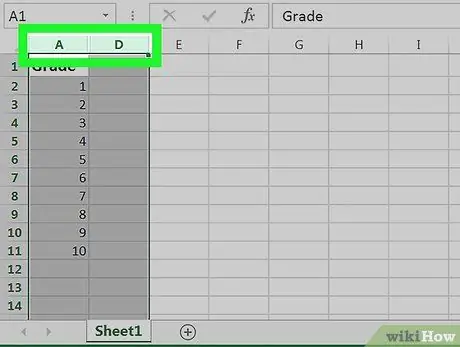
Trinn 2. Velg kolonnene som omgir den skjulte kolonnen
Hold nede Skift mens du klikker på bokstaven over venstre kolonne og deretter høyre kolonne i den skjulte kolonnen. Disse feltene vil bli merket hvis du velger dem.
- For eksempel hvis kolonnen B skjult, klikk EN deretter C mens du holder Shift -tasten nede.
- Hvis du vil vise kolonnen EN, velg kolonnen ved å skrive "A1" i "Navneboks" -boksen til venstre for formelboksen.
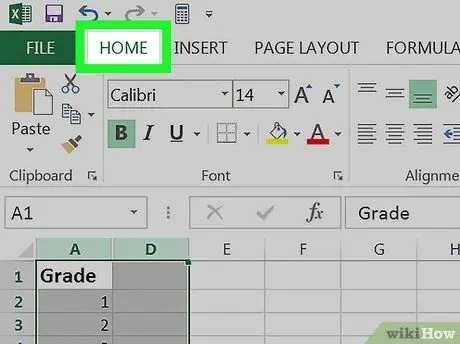
Trinn 3. Klikk på kategorien Hjem
Det er øverst til venstre i Excel -vinduet. Dette trinnet viser verktøylinjen Hjem.
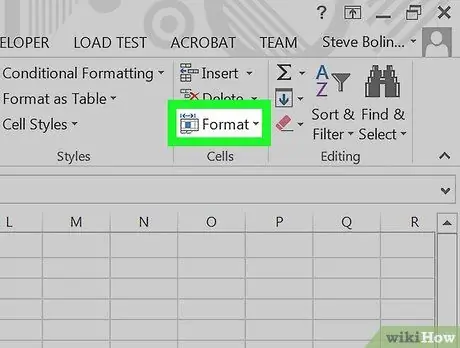
Trinn 4. Klikk Format
Denne knappen er i "Celler" -delen av. -Fanen Hjem; Denne delen er på høyre side av verktøylinjen. En rullegardinmeny vises.
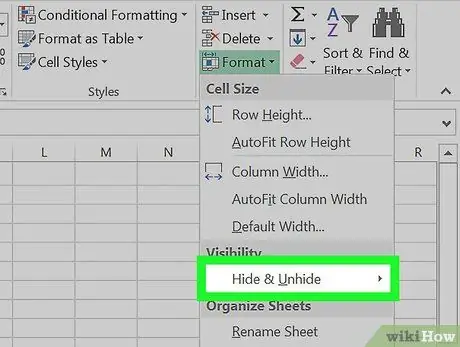
Trinn 5. Velg Skjul og vis
Dette alternativet er under "Synlighet" -overskriften i menyen Format. Etter at du har valgt dette, vises en hurtigmeny.
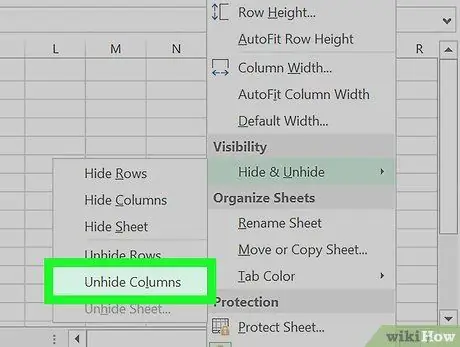
Trinn 6. Klikk på Skjul kolonner
Den ligger under menyen Skjul og skjul. Dette vil umiddelbart avsløre den skjulte kolonnen mellom de to valgte kolonnene.
Tips
- Hvis noen av kolonnene fremdeles ikke er synlige etter dette trinnet, kan det være at kolonnebredden er satt til "0" eller et annet lite tall. For å utvide en kolonne, plasser markøren på høyre side av kolonnen, og dra kolonnen for å utvide den.
- Hvis du vil vise alle skjulte kolonner i et Excel -regneark, klikker du på "Velg alle" -knappen, som er en tom firkantboks til venstre for kolonne "A" og over rad "1". Følg deretter trinnene som beskrevet i denne artikkelen for å vise disse kolonnene.
Kilder og sitater
-
https://support.office.com/en-us/article/Hide-or-show-rows-or-columns-659c2cad-802e-44ee-a614-dde8443579f8






