Siri er en kunstig intelligent personlig assistent som hjelper deg med å utføre iPhone -oppgaver uten å måtte bruke hendene! Følg trinnene i denne artikkelen for å komme i gang med å konfigurere Siri på en ny iPhone, iPad eller iPod touch. Vær oppmerksom på at iPhone 4 og nyere, iPad 2 og nyere og iPod Touch 4 og nyere ikke har Siri.
Steg
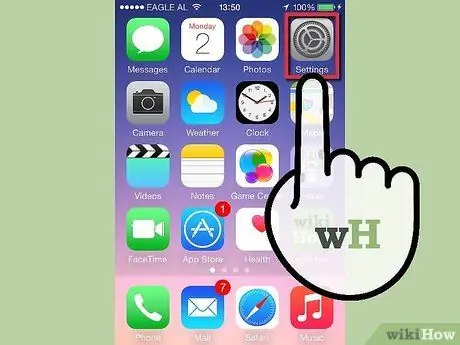
Trinn 1. Start Innstillinger -appen fra hovedskjermen
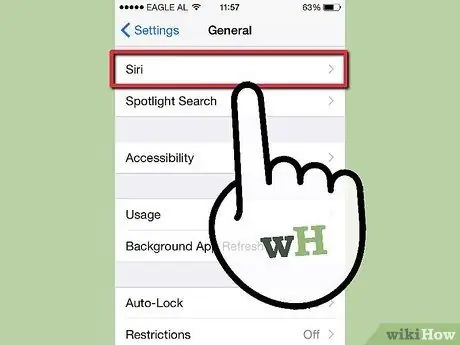
Trinn 2. Trykk på Generelt
Klikk deretter på Siri.
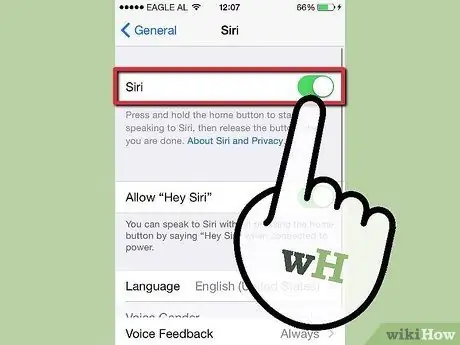
Trinn 3. Bytt Siri til på -posisjon og velg Aktiver Siri
Knappen blir grønn.
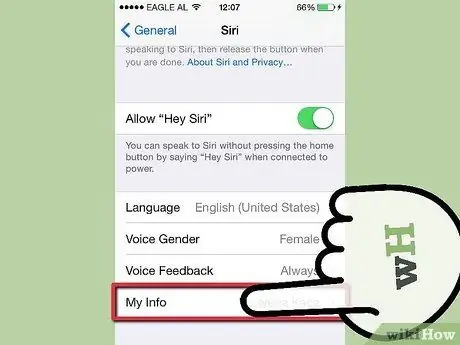
Trinn 4. Trykk på Min informasjon
Dette er stedet for å organisere navn, beliggenhet, viktige telefonnumre og annen informasjon, slik at Siri vet hvordan han best kan hjelpe deg.
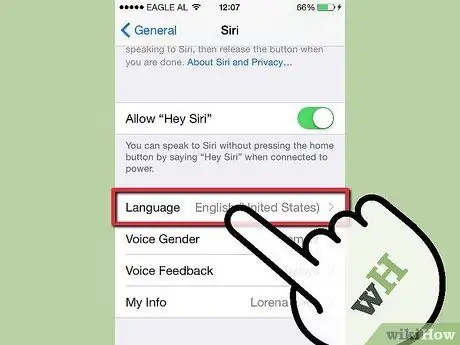
Trinn 5. På dette tidspunktet har du noen avanserte alternativer for å sette opp Siri
- Trykk på Språk for å angi Siri på et annet språk eller en aksent.
- Trykk på Voice Feedback for å avgjøre om Siri alltid reagerer på deg, eller bare når telefonen er i håndfri modus.
- Trykk på Hev for å snakke for å vekke Siri når du legger telefonen til øret og du ikke er i en samtale.






