Denne wikiHow lærer deg hvordan du får tilgang til Google Cloud på en Android -smarttelefon. Google Cloud er en betalt tjeneste som tilbyr en rekke utviklingsverktøy. Du kan laste ned Google Cloud Console -appen fra appbutikken (Google Play Store) eller logge deg på Google Cloud via en nettleser for å få tilgang til flere alternativer.
Steg
Metode 1 av 2: Bruke Google Cloud Console -appen
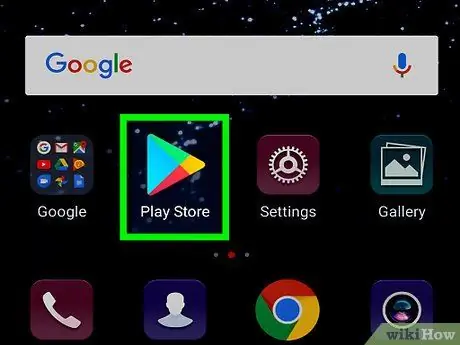
Trinn 1. Åpne Google Play Store
Google Play Store -apper er markert med fargerike trekanter på en hvit bakgrunn.
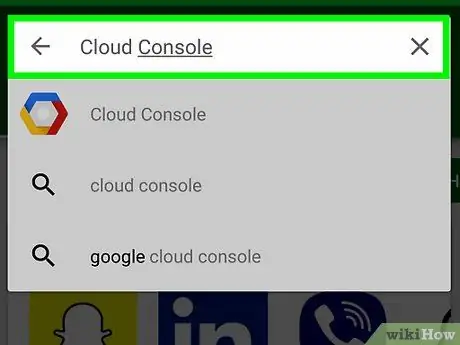
Trinn 2. Skriv inn sky -konsoll i søkefeltet
Trykk på søkefeltet øverst på skjermen og skriv inn "sky -konsoll" på tastaturet. Du vil se en liste over applikasjoner som samsvarer med søkeoppføringen.
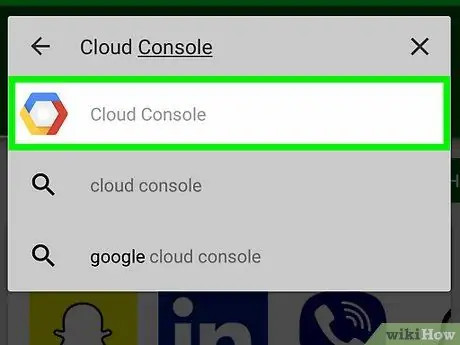
Trinn 3. Trykk på Cloud Console -appen
Appen er markert med et blått, rødt og gult sekskantikon.
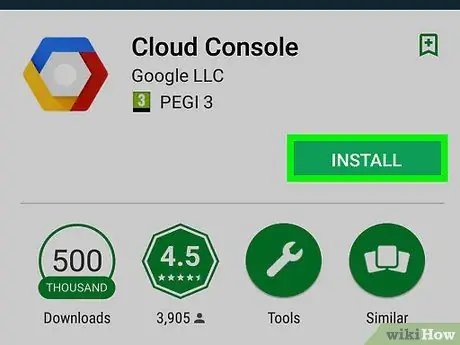
Trinn 4. Trykk på Installer
Det er en grønn knapp nederst til høyre for appens navn og bilde. Vent litt mens appen er installert.
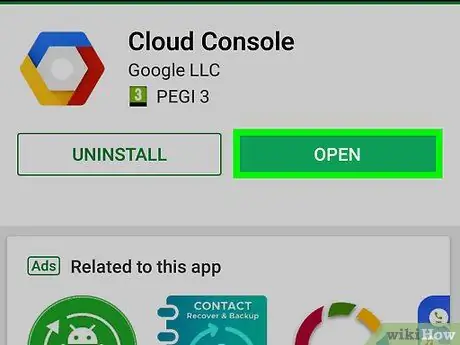
Trinn 5. Trykk på Åpne
En grønn knapp merket "Åpne" vil vises når appen er ferdig installert.
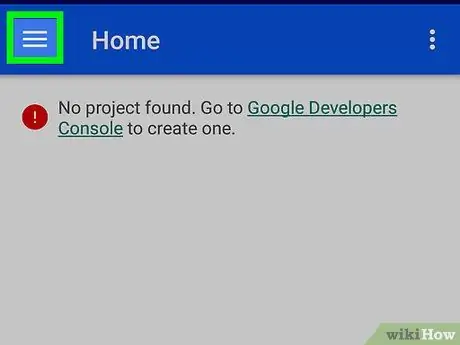
Trinn 6. Berør
Det er en tre-linjes knapp i øvre venstre hjørne av skjermen. Menyen vises på venstre side av skjermen. Hvis du er logget på riktig konto, gir denne menyen deg tilgang til noen av Google Cloud -verktøyene i "Ressurser". Du kan også få tilgang til segmenter som "Hendelser", "Logger", "Feilrapportering", "Spor" og "Tillatelser", samt faktureringsinformasjon for Google Cloud -kontoen din.
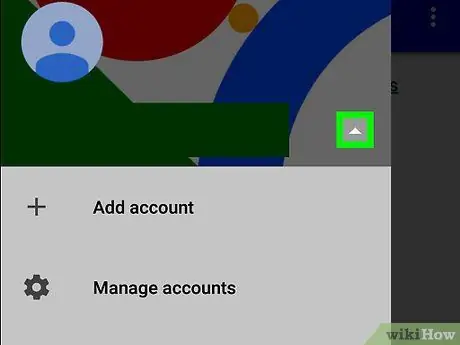
Trinn 7. Trykk på ved siden av Google -kontoen
Det er øverst på menyen. Hvis du trenger å logge deg på en annen konto enn den aktive Google -kontoen din på telefonen, kan du få tilgang til kontoen via denne menyen.
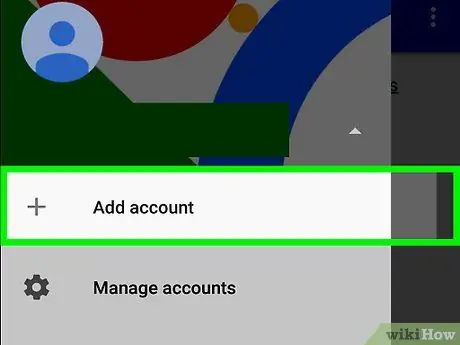
Trinn 8. Trykk på Legg til konto og logg på Google -kontoen
Skriv inn e -postadressen og passordet som er knyttet til Google Cloud -utviklerkontoen.
Du må kanskje skanne fingeravtrykket ditt eller angi passordet for telefonlåsesiden for å fortsette
Metode 2 av 2: Bruke en nettleser
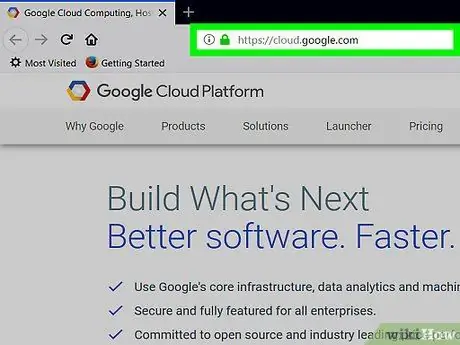
Trinn 1. Besøk https://cloud.google.com via en mobilleser
Du kan bruke hvilken som helst nettleser som er installert på din Android -telefon.
Logg deg på Google -kontoen din med din e -postadresse og passord først hvis du ikke allerede har gjort det
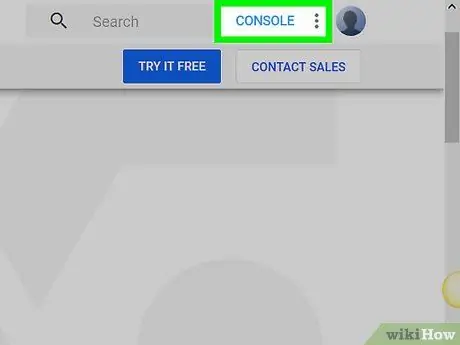
Trinn 2. Trykk på Gå til konsoll
Det er en grå knapp øverst på skjermen.
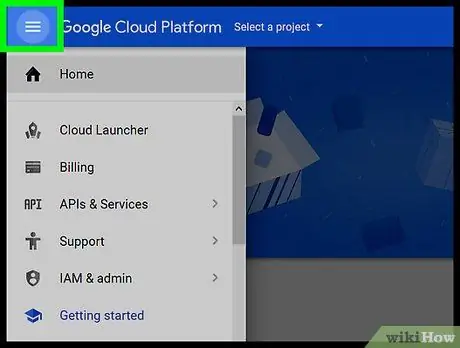
Trinn 3. Trykk på
Det er en knapp med tre søyler i øvre venstre hjørne av skjermen. Menyen vises. Når du logger deg på Google Cloud -kontoen din via en nettleser, gir konsollen deg tilgang til flere alternativer enn alternativene som tilbys via Cloud Console -appen på Android -enheter.






