Denne wikiHow lærer deg hvordan du ser innholdet i utklippstavlen på en Android -enhet. Du kan lime inn utklippstavlen for å se hva som er i den for øyeblikket, eller laste ned et tredjepartsprogram i Play Store som kan føre en oversikt over alt du kopierer.
Steg
Metode 1 av 2: Lim ut utklippstavlen
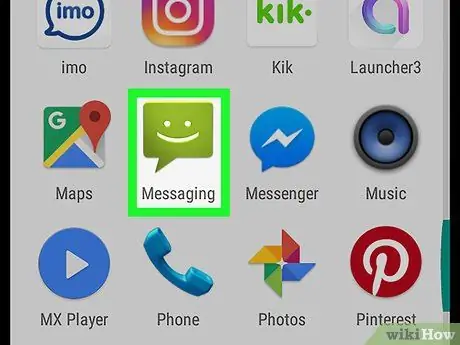
Trinn 1. Kjør meldingsappen på enheten
Dette er et program som kan brukes til å sende tekstmeldinger til andre telefoner fra enheten. Avhengig av enhetsmodell kan appen få navnet Messages, Messenger, Text Messages eller Android Messages.
Hvis du bruker et nettbrett, kan du kjøre en hvilken som helst app som lar deg ta notater, sende meldinger eller skrive tekst av noe slag. Hvis enheten ikke har det riktige programmet, åpner du e -posten (e -posten) og bruker tekstfeltet i e -postens brødtekst. Du kan også åpne Google Disk og opprette et nytt dokument
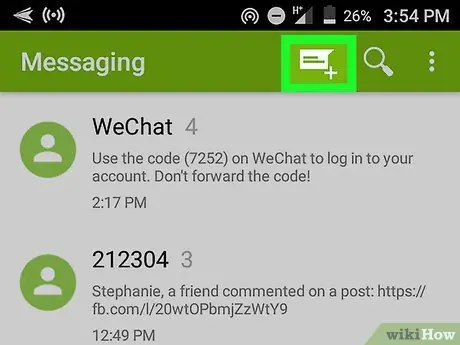
Trinn 2. Lag en ny melding
Trykk på knappen i meldingsappen for å skrive en ny melding med en tom tekstside. På de fleste enheter kan knappen være et ikon " +"eller en blyant.
Alternativt kan du opprette en ny melding i en annen meldings- eller chat -app, for eksempel WhatsApp, Facebook Messenger eller Google Hangouts
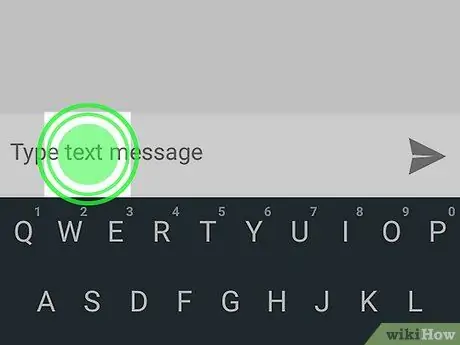
Trinn 3. Trykk og hold inne tekstmeldingsfeltet
Dette er et tekstfelt på skjermen der du kan skrive en melding. En hurtigmeny vises.
På noen enheter må du først angi mottakeren av meldingen og trykke på tasten Neste slik at du kan trykke på meldingsfeltet.
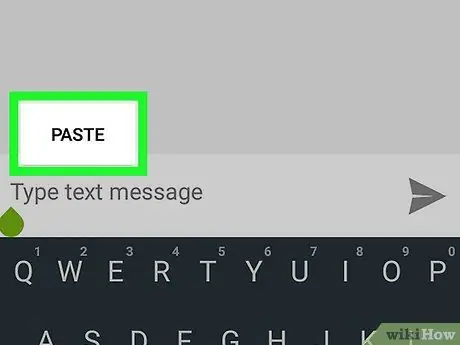
Trinn 4. Trykk på Lim inn -knappen
Hvis det er noe i utklippstavlen, vises alternativet Lim inn i hurtigmenyen. Ved å trykke på den, vil utklippstavlen limes inn i meldingsfeltet.
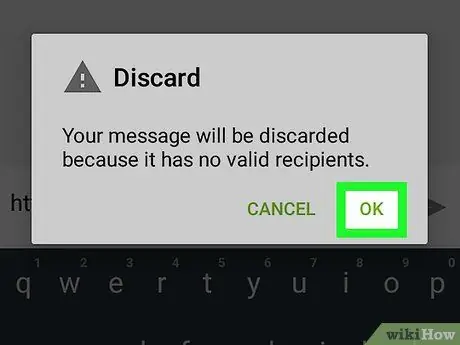
Trinn 5. Slett meldingen
Nå som du kjenner innholdet på utklippstavlen, kan du nå slette meldingen du har opprettet. På denne måten kan du finne ut hva som er i utklippstavlen på enheten din uten å måtte sende meldingen til noen.
Metode 2 av 2: Bruke utklippstavlen
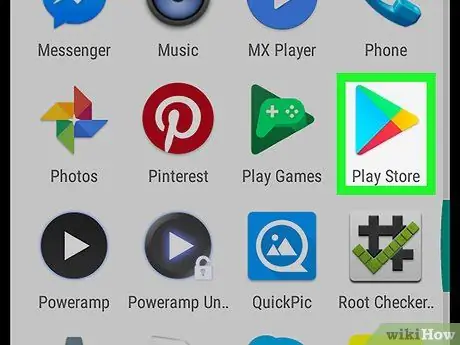
Trinn 1. Åpne Google Play Store
Play Butikk -ikonet er en farget pil i enhetens App -liste.
Hvis du vil bla gjennom Play Store, kobler du enheten til internett
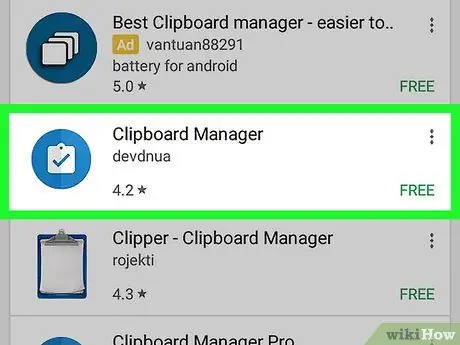
Trinn 2. Søk og last ned utklippstavleadministrator -appen i Play Store
Utklippstavlebehandling kan brukes til å holde oversikt over utklippstavlens historie ved å lagre alt du kopierer og limer inn. Du kan utforske delen Produktivitet som er i kategorier, eller ved hjelp av kolonnen Søk ligger øverst på skjermen for å finne utklippstavle -ledere (både gratis og betalt).
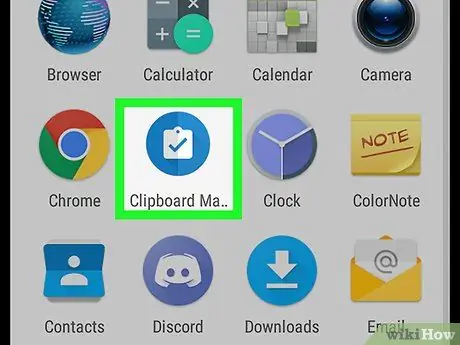
Trinn 3. Kjør utklippstavle -appen
Finn den nedlastede utklippstavlebehandleren i App -listen, og åpne deretter appen ved å trykke på den.
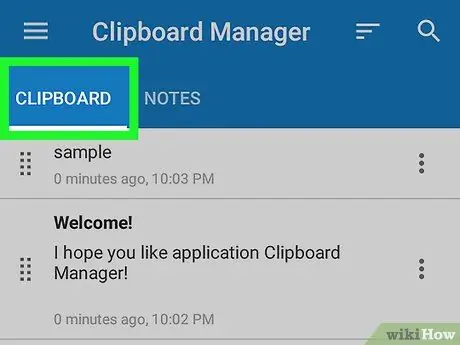
Trinn 4. Sjekk utklippstavlenotatene dine i utklippstavle -appen
Appen viser en liste over alt som er kopiert til utklippstavlen.






