Denne wikiHow lærer deg hvordan du pakker ut og åpner en RAR -fil. En RAR -fil er faktisk en mappe som inneholder flere filer som er komprimert for å spare lagringsplass. Ved å bruke flere gratis programmer kan du pakke ut og åpne RAR -filer på iPhone, Android -enheter, Windows -datamaskiner og Mac -datamaskiner.
Steg
Metode 1 av 4: På iPhone
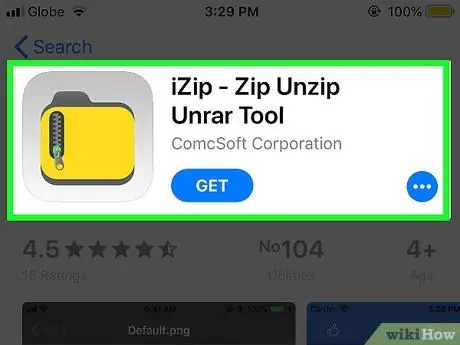
Trinn 1. Last ned iZip
iZip er et gratis program som kan åpne mange typer arkivfiler, inkludert RAR -filer. For å laste den ned:
- Åpne appen " App Store ”.
- Trykk på knappen " Søk ”.
- Trykk på søkefeltet” App Store ”.
- Skriv " izip, berør deretter " Søk ”.
- Trykk på knappen " FÅ ”.
- Skriv inn Apple ID eller Touch ID passord.
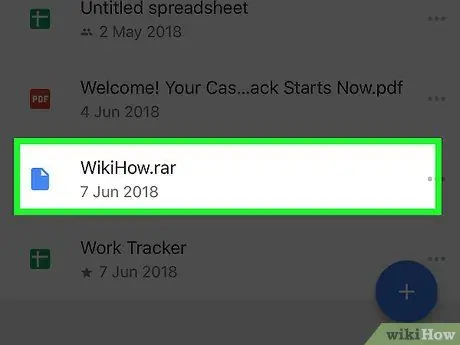
Trinn 2. Åpne RAR -filen
Åpne først programmet som lagret RAR -filen, og berør deretter filen. Etter det vil filen bli "åpnet" og en grå skjerm med filnavnet i midten vises.
Siden iPhone ikke kommer med et filbehandlingsprogram, vil RAR -filer sannsynligvis bli lagret i en e -postbehandling eller skylagringsapp
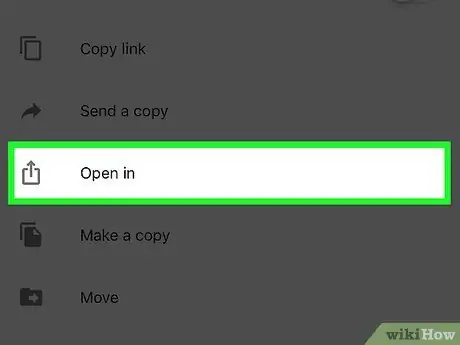
Trinn 3. Trykk på knappen
Det er et firkantet ikon med en pil i nedre venstre hjørne av skjermen. Etter det vil en hurtigmeny vises.
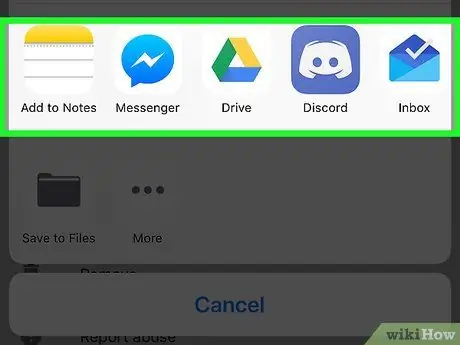
Trinn 4. Sveip skjermen helt til høyre
Sveip fra høyre til venstre i apprekken på toppen av menyen. Du kan se iZip -mappeikonet som vises i programfeltet.
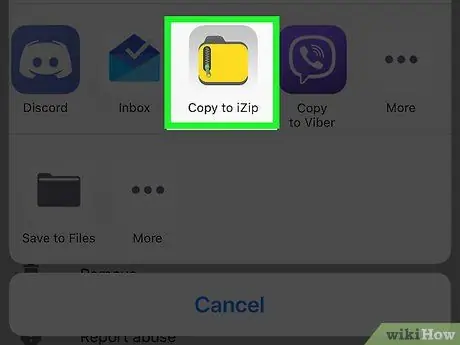
Trinn 5. Trykk på Kopier til iZip -knappen
Det er et gult mappeikon på slutten av applikasjonsraden. Etter det åpnes RAR -mappen i iZip.
Hvis dette alternativet ikke er tilgjengelig, trykker du på " ⋯", skyvebryter" iZip "Til høyre, og trykk på" Ferdig ”For å vise alternativer.
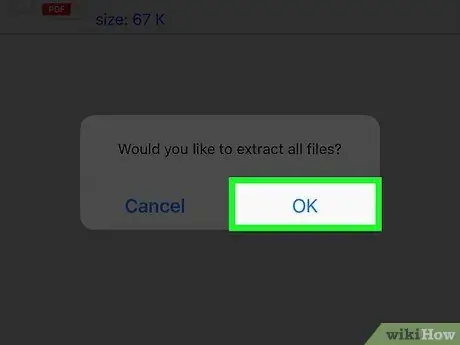
Trinn 6. Trykk på OK -knappen når du blir bedt om det
RAR -filen blir "åpnet" slik at du får tilgang til den.
-
Følg denne fremgangsmåten hvis du ikke blir bedt om å åpne filen:
- Trykk på sirkelen til venstre for hver fil i RAR -mappen.
- Trykk på knappen " Ekstrakt "Nederst på skjermen.
Metode 2 av 4: På Android
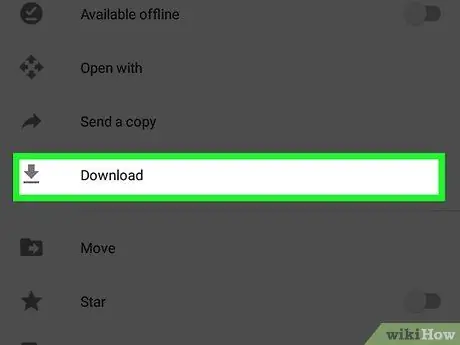
Trinn 1. Last ned RAR -filen til Android -enheten din
Hvis filen ikke er lagret på Android -harddisken, må du laste den ned først. Åpne appen som inneholder Android -filen (f.eks. Gmail eller Google Drive), finn filen og last den ned.
Hvis filen allerede er lagret på enheten, hopper du over dette trinnet
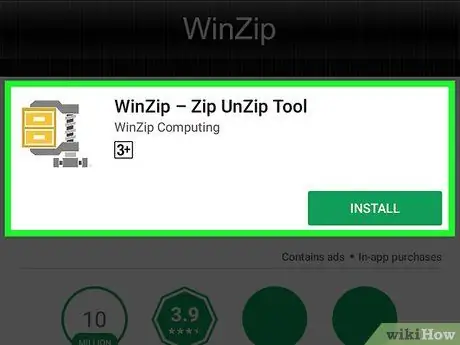
Trinn 2. Last ned WinZip -appen
WinZip er et gratis program som lar deg åpne et stort utvalg av komprimerte filtyper, inkludert RAR -filer. For å laste den ned:
-
Åpne appen Play Store ”
- Ta på søkelinje.
- Skriv " winzip ”.
- Ta på " WinZip - Zip UnZip Tool ”.
- Ta på " INSTALLERE ”.
- Velg " AKSEPTERER ”.
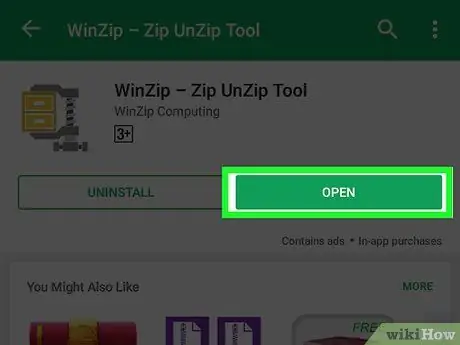
Trinn 3. Trykk på OPEN -knappen
Det er en grønn knapp øverst på WinZip -applikasjonssiden. Etter det åpnes programmet.
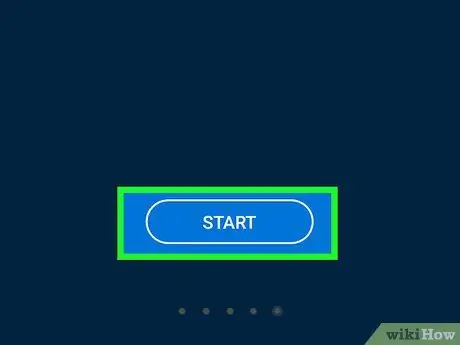
Trinn 4. Trykk på KOM I GANG -knappen
Det er nederst på WinZip -hovedsiden.
Du må kanskje sveipe til venstre først når noen annonser vises
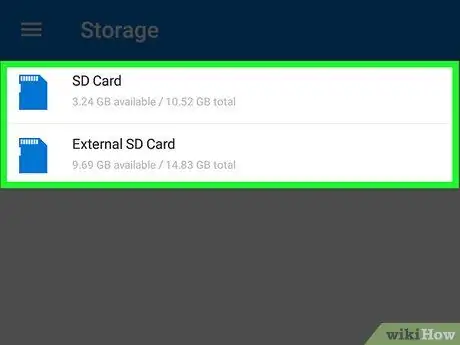
Trinn 5. Finn RAR -filen du vil åpne
Ta på " SD "eller" Innvendig ”, Gå deretter til mappen som inneholder RAR -filen.
Hvis du har lastet ned RAR -filen, trykker du på mappen “ Nedlastinger ”, Berør deretter programmappen du brukte til å laste ned filen om nødvendig.
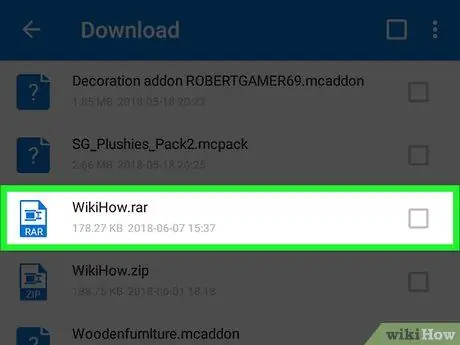
Trinn 6. Trykk og hold inne RAR -filen
En hurtigmeny vises etter noen få sekunder.
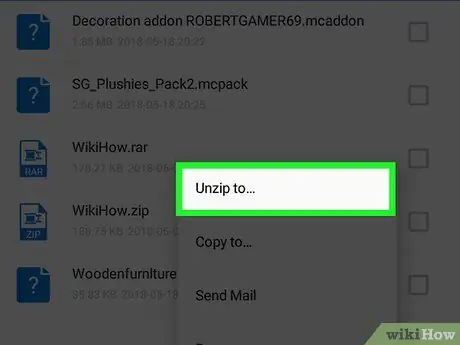
Trinn 7. Trykk på Pakk ut for å…
Det er øverst på hurtigmenyen.
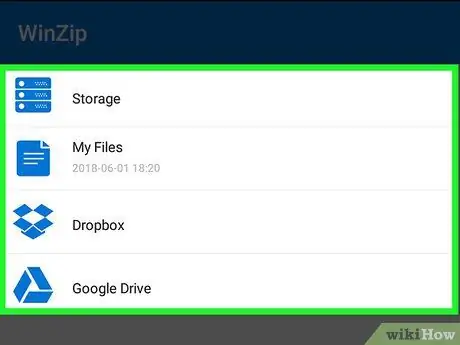
Trinn 8. Velg et sted for å pakke ut RAR -mappen
Trykk på et av følgende alternativer for utpakkingssted:
- “ Oppbevaring ” - RAR -filen blir ekstrahert til den valgte harddisken og katalogen på Android -enheten din.
- “ Mine filer ” - RAR -filen blir hentet ut til mappen“ Mine filer "På Android -enheter.
- “ Google Disk ” - RAR -filen blir hentet ut til mappen“ Google Disk ”.
- “ Dropbox ” - RAR -filen trekkes ut og lastes opp til Dropbox -kontoen. Hvis du ikke har en Dropbox -konto, må du først opprette en.
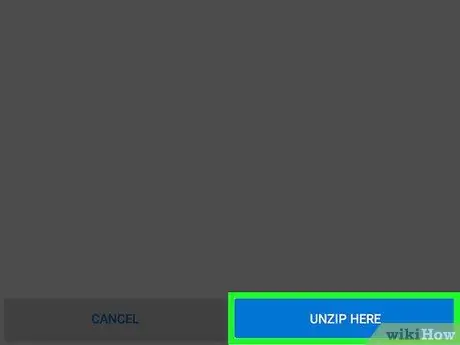
Trinn 9. Trykk på UNZIP HERE -knappen
Det er i nedre høyre hjørne av skjermen. RAR -filen åpnes og alt innholdet blir kopiert til den angitte mappen. Nå kan du se filene som er lagret i RAR -filen.
Metode 3 av 4: På Windows
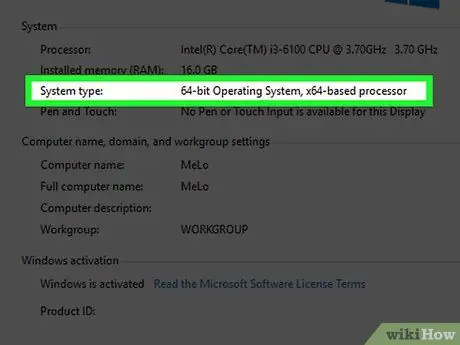
Trinn 1. Kontroller bitversjonen av Windows -datamaskinen
Filene du trenger å laste ned, kan variere noe avhengig av hvilken versjon av Windows du kjører (32-bit eller 64-bit).
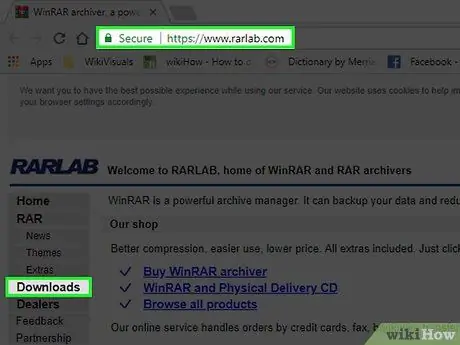
Trinn 2. Gå til nedlastingssiden for WinRAR
Besøk https://www.rarlab.com/download.htm/. WinRAR er et gratis og allsidig verktøy som du kan bruke på hvilken som helst Windows -datamaskin for å se og åpne RAR -filer.
Hvis lenken ovenfor ikke er tilgjengelig, kan du besøke https://www.rarlab.com/, og deretter klikke på lenken “ Nedlastinger ”Som er på venstre side av siden.
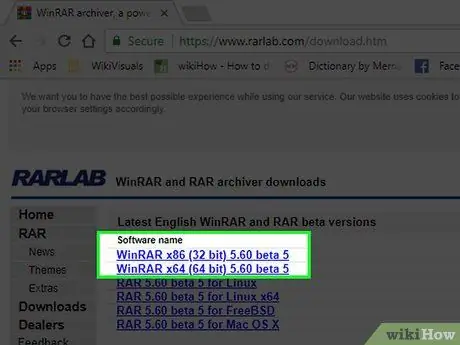
Trinn 3. Klikk på nedlastingskoblingen som tilsvarer datamaskinbitversjonen
Hvis datamaskinen kjører et 64-biters operativsystem, klikker du på lenken " WinRAR x64 (64 bit) 5.50 "Øverst på siden. For brukere av 32-biters operativsystemer, klikk på lenken “ WinRAR x86 (32 bit) 5.50 "Som er over den. WinRAR installasjonsfilen lastes ned til datamaskinen din.
Du må kanskje klikke på " Lagre ”Eller bekreft nedlastingen før filen begynner å lastes ned til datamaskinen.
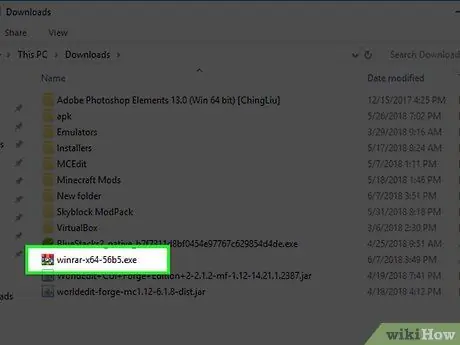
Trinn 4. Dobbeltklikk på WinRAR installasjonsfilen
Du finner filen på datamaskinens standard lagringsplass for nedlasting. Etter det åpnes installasjonsvinduet for WinRAR.
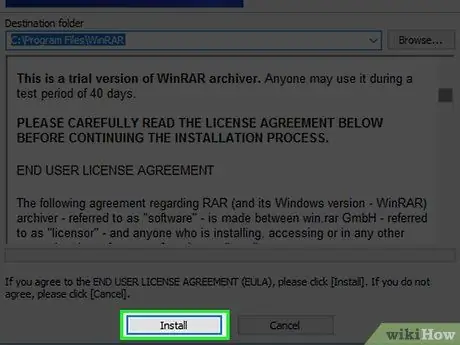
Trinn 5. Installer WinRAR
Slik installerer du det:
- Klikk " Ja 'når du blir bedt om det.
- Klikk " Installere ”.
- Sørg for at boksen " RAR ”I øvre venstre hjørne av vinduet er allerede merket.
- Klikk " OK ”.
- Klikk " Ferdig ”.
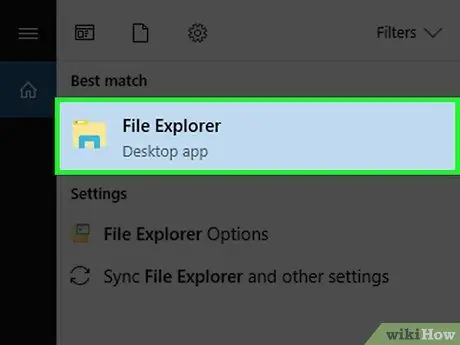
Trinn 6. Finn RAR -filen du vil åpne
Hvis RAR -filen er på skrivebordet, er du klar til å åpne den. Ellers følger du disse trinnene:
-
Åpne menyen Start ”
-
Åpen Filutforsker ”
- Klikk på stedet der RAR -filen er lagret i vinduet til venstre i vinduet. Du må kanskje velge noen ekstra mapper i hovedutforskervinduet for å finne RAR -filen.
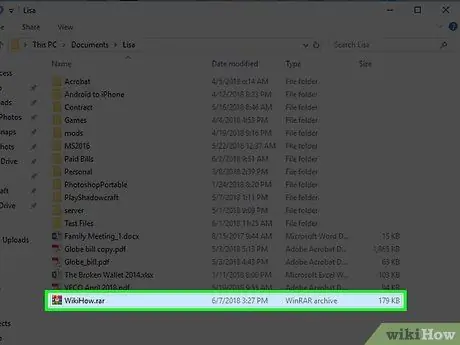
Trinn 7. Dobbeltklikk på RAR-filen
Etter det åpnes WinRAR automatisk.
- Du må kanskje velge " WinRAR "Fra popup-listen og klikk" OK "For å åpne WinRAR.
- Når du først åpner det, kan du bli bedt om å kjøpe programmet. Klikk på ikonet " X ”I høyre hjørne av vinduet for å lukke det.
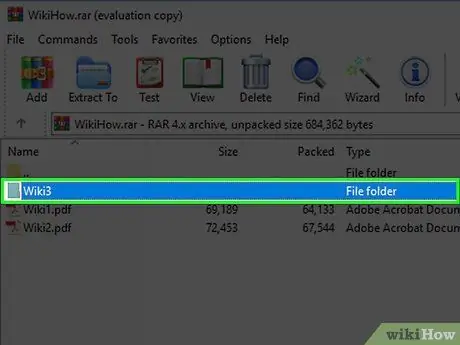
Trinn 8. Velg RAR -mappen du vil åpne
Klikk på RAR -mappenavnet i midten av WinRAR -vinduet for å velge det.
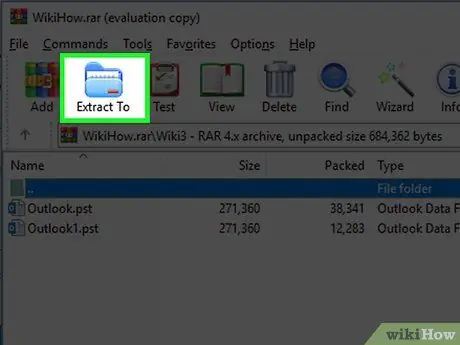
Trinn 9. Klikk på Pakk ut
Dette mappeikonet er i øvre venstre hjørne av WinRAR-vinduet. Etter det åpnes et popup-vindu.
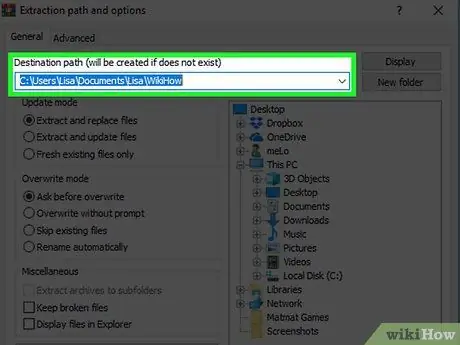
Trinn 10. Velg RAR -filutvinningsstedet
Klikk på mappen du vil bruke til å lagre RAR -innholdet (f.eks. Skrivebord ”) På høyre side av popup-vinduet.
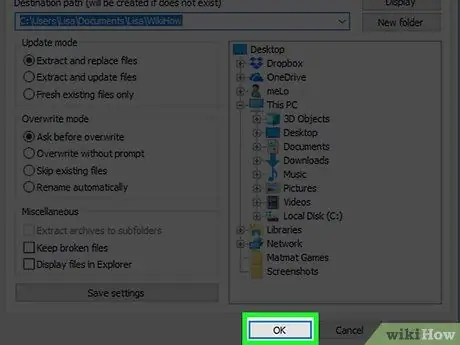
Trinn 11. Klikk OK
Det er i nedre høyre hjørne av vinduet. WinRAR trekker ut RAR -mappen til det angitte stedet. Når du er ferdig, kan du åpne den ekstraherte mappen akkurat som en vanlig mappe og se innholdet.
Metode 4 av 4: På Mac
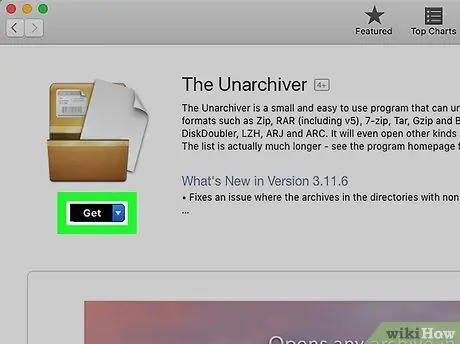
Trinn 1. Last ned Unarchiver -appen
For å laste den ned:
- Åpen " App Store "På en Mac -datamaskin.
- Klikk på søkefeltet i øvre høyre hjørne av vinduet.
- Skriv " unarkiveren ”I søkefeltet og trykk på Retur -tasten.
- Klikk på knappen " INSTALLERE "som er under søknaden" Unarchiver ”.
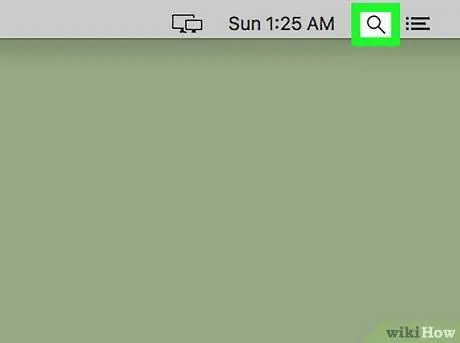
Trinn 2. Åpne "Spotlight"
Klikk på forstørrelsesglassikonet øverst til høyre på skjermen. Etter det vil en søkefelt vises.
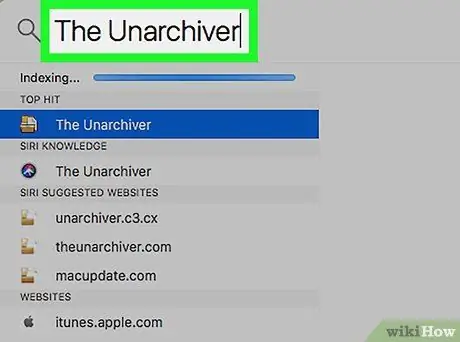
Trinn 3. Skriv unarchiver inn i Spotlight
Etter det vil programmet Unarchiver bli søkt på datamaskinen.
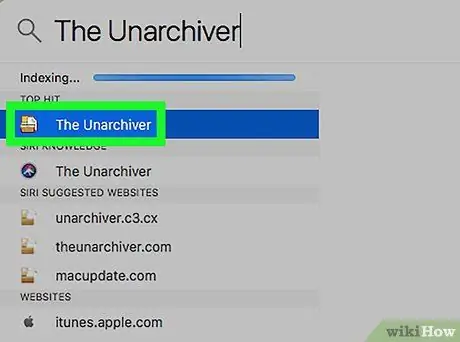
Trinn 4. Klikk på Unarchiver
Dette alternativet vises i den øverste raden med Spotlight -søkeresultater. Etter det vil et popup-vindu vises.
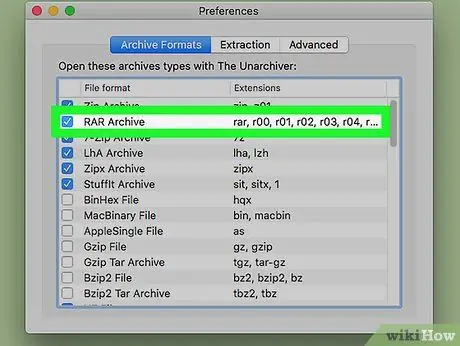
Trinn 5. Klikk Spør hver gang hvis du blir bedt om det
Dette gjøres for å sikre at Unarchiver -programmet alltid ber om ekstraksjon av RAR -filen.
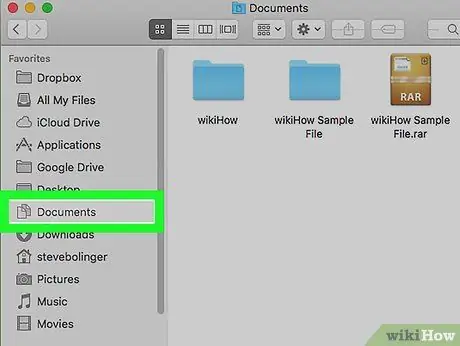
Trinn 6. Finn RAR -filen du vil åpne
Åpne Finder ved å klikke på det blå ansiktsikonet i datamaskinens “Dock”, og deretter klikke på mappen som inneholder RAR -filen på venstre side av Finder -vinduet.
Du må kanskje klikke på flere mapper for å finne RAR -filen
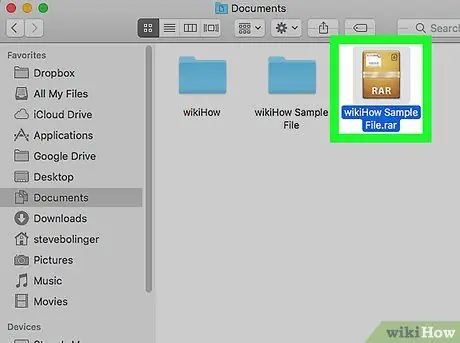
Trinn 7. Velg RAR -filen
Klikk på filen i Finder -vinduet for å velge den.
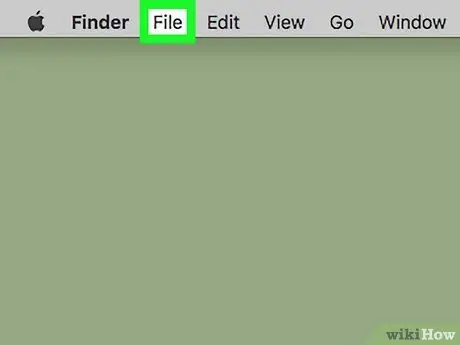
Trinn 8. Klikk på Fil
Det er i øvre venstre hjørne av Finder-vinduet.
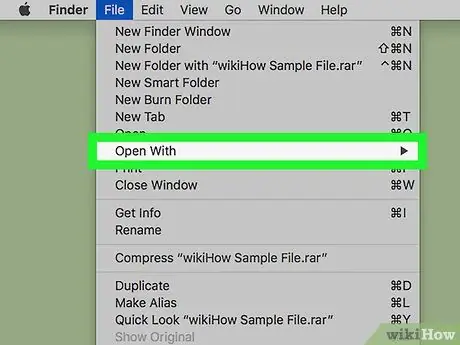
Trinn 9. Velg Åpne med
Dette alternativet er i rullegardinmenyen " Fil " Etter det vil en hurtigmeny vises på høyre side av rullegardinmenyen.
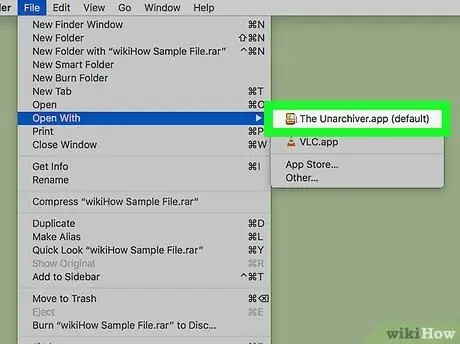
Trinn 10. Klikk Unarchiver
Det er i hurtigmenyen. RAR -filen åpnes deretter i Unarchiver.
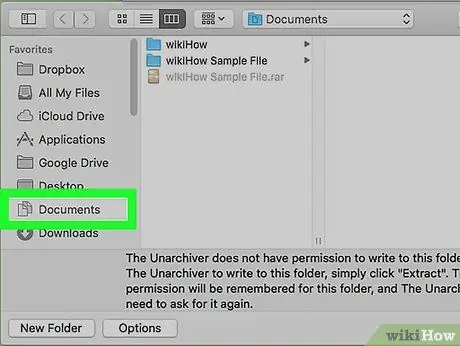
Trinn 11. Velg destinasjonsmappen for utvinning
Klikk på mappen på venstre side av vinduet. Denne mappen vil være målmappen for RAR -filutvinning.
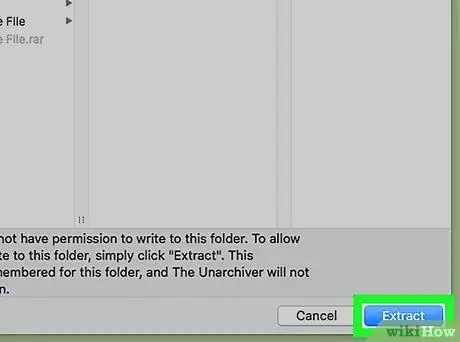
Trinn 12. Klikk på Pakk ut
Det er i nedre høyre hjørne av vinduet Unarchiver. Unarchiver vil konvertere RAR -filen til en mappe som kan nås på det angitte ekstraksjonsmålet. Når prosessen er fullført, kan du åpne den ekstraherte mappen akkurat som en vanlig mappe og se innholdet inne.






