Denne wikiHow lærer deg hvordan du gjenoppretter iOS -enheten din til en tidligere programvareversjon. En reversering vil slette innholdet på enheten, og du vil ikke kunne gjenopprette sikkerhetskopidataene til operativsystemet som er i bruk. Apple tillater også bare at brukere nedgraderer iOS omtrent en uke etter at den nye iOS -versjonen ble utgitt.
Steg
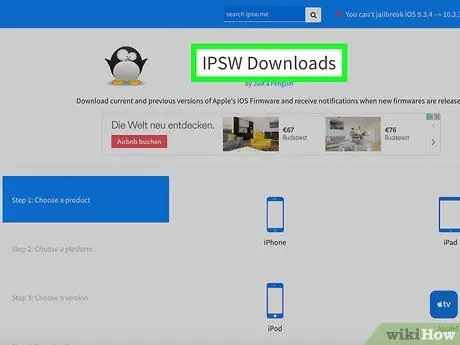
Trinn 1. Besøk iPhone Software -nettstedet
Filen iPhone Software (IPSW) krever autorisasjon fra Apple for å kunne søke. Vanligvis vil Apple fortsette å autorisere i en uke etter at en ny programvareoppdatering er utgitt.
Hvis du for eksempel vil nedgradere den nyeste iOS -versjonen til iOS 10.3, kan du gjøre det innen en uke etter utgivelsesdatoen for den siste programvareoppdateringen
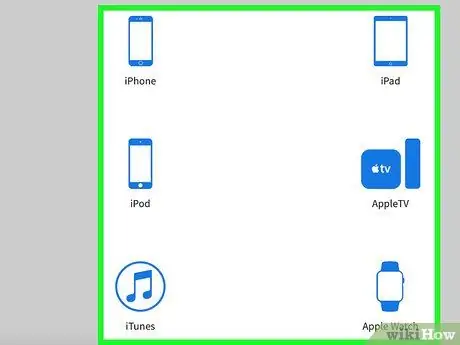
Trinn 2. Klikk på enhetstypen
Velg " iPhone ”, “ iPad ", eller" iPod "På siden.
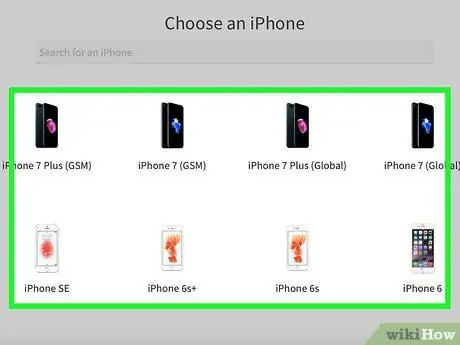
Trinn 3. Klikk på enhetsmodellen
Velg for eksempel iPhone 7 (global) ”Hvis du bruker en iPhone 7 (internasjonalt SIM -kort, inkludert Indonesia).
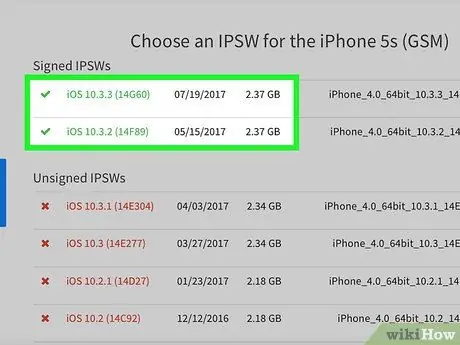
Trinn 4. Se gjennom de grønne koblingene øverst på siden
Vanligvis ser du to koblinger: en lenke for den nyeste iOS (f.eks. IOS 10.3) og en kobling for en tidligere iOS -enhet (f.eks. IOS 10.2.1). Klikk på den eldre iOS -versjonen du vil ha.
- De røde koblingene er IPSW -filer som ikke lenger er flagget av Apple. Disse filene kan ikke brukes på iDevice.
- Hvis enheten allerede kjører en iOS -versjon som er tidligere enn de to IPSW -filene som vises, kan du ikke nedgradere iOS -versjonen igjen.
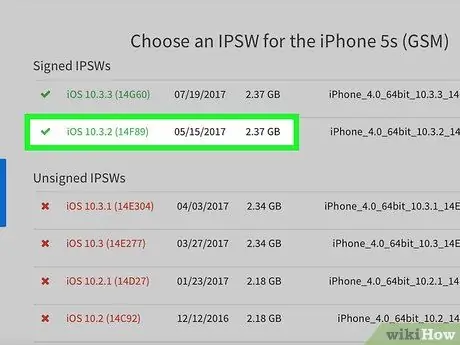
Trinn 5. Klikk på en eldre oppdatering
Vanligvis er disse oppdateringene under topplenken.
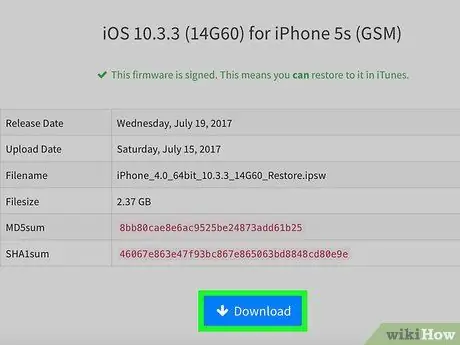
Trinn 6. Klikk på Last ned
Det er nederst på siden. Etter det vil IPSW -filen lastes ned umiddelbart.
- Du må kanskje først velge et lagringssted (f.eks. Skrivebordet), avhengig av nettleserinnstillingene.
- Nedlasting av IPSW -fil tar omtrent en halv time.

Trinn 7. Åpne iTunes
Denne appen er markert med et hvitt ikon med fargerike notater.
Du kan bli bedt om å klikke " Last ned iTunes ”Hvis det er en oppdatering. I denne situasjonen må du først oppdatere iTunes og starte datamaskinen på nytt før du går videre til neste trinn.
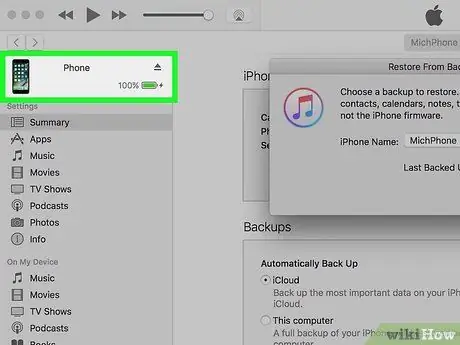
Trinn 8. Koble iPhone til datamaskinen
Koble den større enden av ladekabelen til datamaskinens USB -port, og den mindre enden av kabelen til iPhone.
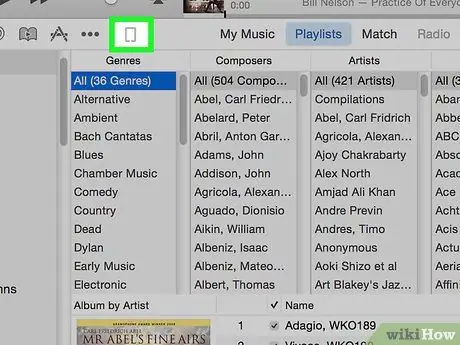
Trinn 9. Klikk på "Enhet" -ikonet
Det er et iPhone -ikon øverst i venstre sidefelt i iTunes -vinduet.
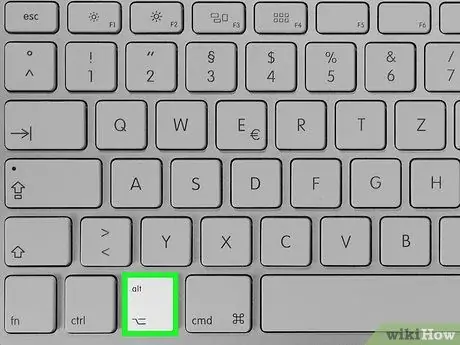
Trinn 10. Hold nede Shift -tasten (PC) eller Alternativer (Mac) og klikk på Gjenopprett iPhone.
Etter det vil et søkevindu vises, og du kan velge IPSW -filen som tidligere ble lastet ned.
Du må deaktivere "Finn min iPhone" -funksjonen først hvis du blir bedt om det
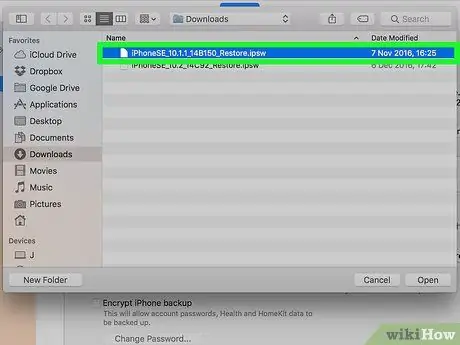
Trinn 11. Klikk på IPSW -filen
Denne filen er vanligvis lagret i datamaskinens hovednedlastingsmappe og er merket med iTunes -logoen.
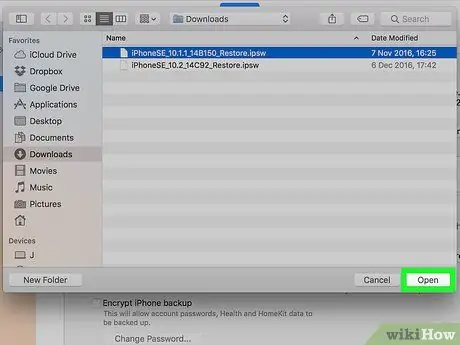
Trinn 12. Klikk Åpne
Det er nederst i vinduet. Etter det åpnes IPSW-filen i iTunes, og et popup-vindu vises.
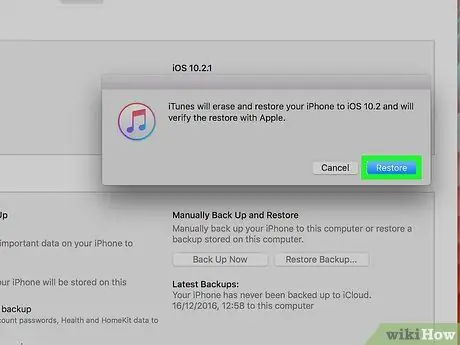
Trinn 13. Klikk på Gjenopprett når du blir bedt om det
iTunes vil tømme iPhone -data helt og installere den forrige iOS -versjonen.






