Dere som møter innhold på datamaskinen hver dag, vil vite noen grunnleggende snarveier for å øke effektiviteten. Lim inn, for eksempel, er en av de viktigste snarveiene for kopieringsprosessen. Disse snarveiene er tilgjengelige på de fleste operativsystemer og programmer. Se trinn 1 nedenfor for å finne ut hvordan.
Steg
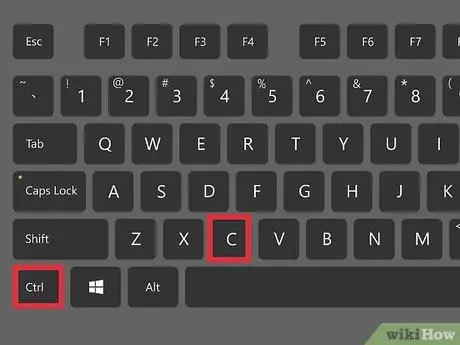
Trinn 1. Kopier noe til utklippstavlen
For å lime inn må du først kopiere noe. Du kan kopiere nesten alt på datamaskinen din, fra tekst til bilder til filer og mapper. Du kan også bruke hurtigtaster til å kopiere: Ctrl+C inn Windows og Linux eller Command+C på Mac OS X. Når du kopierer, vil innholdet ligge på sin opprinnelige plassering og opprette en ny kopi på det nye stedet.
Du kan klippe i stedet for å kopiere, noe som fjerner innhold fra det opprinnelige stedet som skal limes inn på det nye stedet. Tastatursnarveien for beskjæring er Ctrl+X in Windows og Linux og Command+X in Mac OS X.
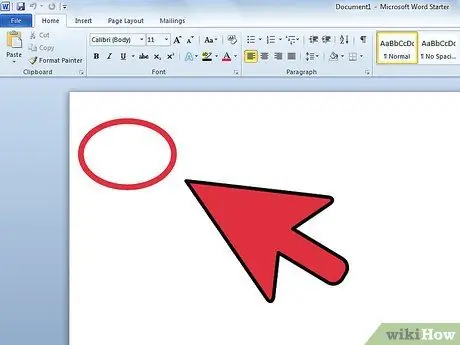
Trinn 2. Naviger til der du vil lime inn
Når du limer inn med tastaturet, blir innholdet satt inn uansett hvor markøren er aktiv. Hvis du limer inn tekst, må du kontrollere at markøren er på riktig sted i dokumentet. Hvis du limer inn filen, må du kontrollere at det riktige vinduet er åpent og aktivt.
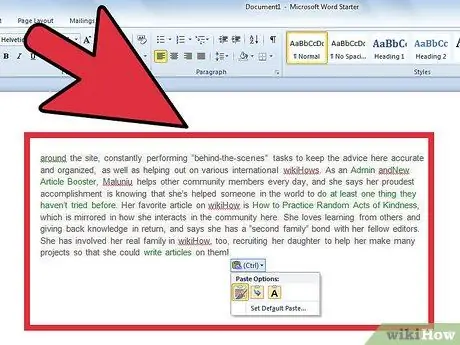
Trinn 3. Lim inn innholdet
Når markøren er på rett sted, trykker du på hurtigtasten for å lime inn innholdet: Ctrl+V eller Shift+Sett inn Windows og Linux eller Command+V in Mac OS X. Innholdet vil vises der markøren er, eller på slutten av den nåværende katalogen hvis du kopierer filer.






