Denne wikiHow lærer deg hvordan du manuelt kan laste ned ett eller flere bilder fra en enkelt webside til iPhone eller iPad, Android -enhet eller stasjonær datamaskin.
Steg
Metode 1 av 3: På iPhone eller iPad
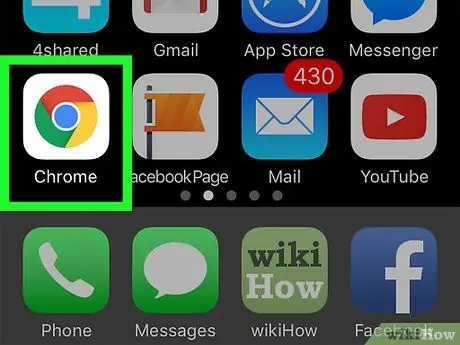
Trinn 1. Åpne en nettleser
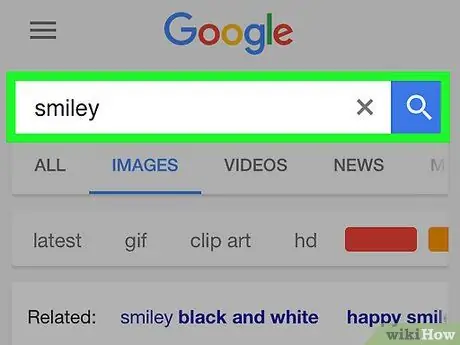
Trinn 2. Finn et bilde du vil laste ned
Utfør dette trinnet ved å surfe på internett eller gjøre et bestemt bildesøk.
Trykk på i nettleseren Google BILDE under søkeboksen for å se bilder relatert til søket ditt.
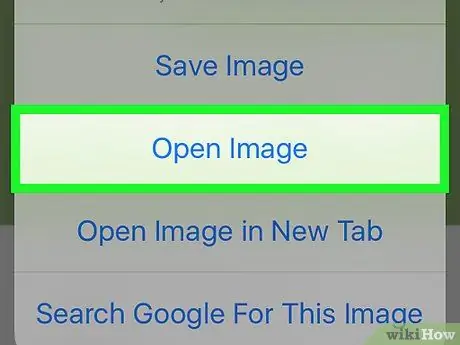
Trinn 3. Trykk og hold på bildet for å åpne det
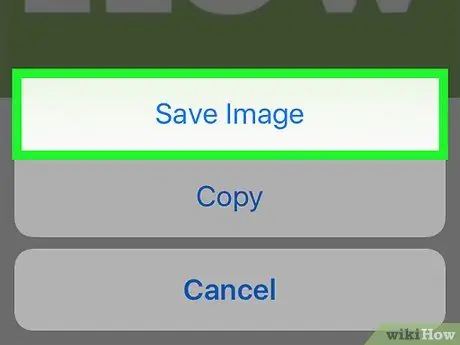
Trinn 4. Trykk på Lagre bilde
Bildet blir lagret på enheten og kan sees via Bilder -appen.
- På enheter med 3D Touch -teknologi, for eksempel iPhone 6s og 7, trykker du på Del -ikonet - et rektangel med en pil som peker opp under bildet - og deretter på Valg Lagre bildet.
- Ikke alle webbilder kan lastes ned.
Metode 2 av 3: På Android -enhet
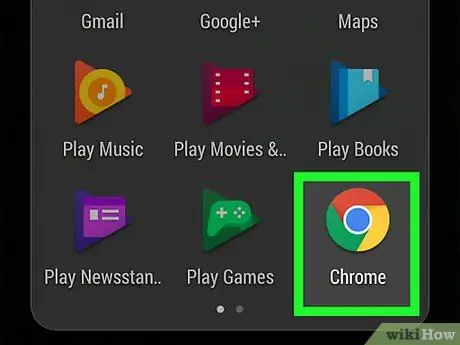
Trinn 1. Åpne en nettleser
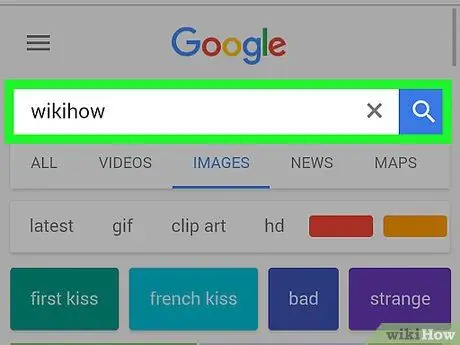
Trinn 2. Finn et bilde du vil laste ned
Gjør dette ved å surfe på internett eller foreta et bestemt bildesøk.
Trykk på alternativer i Googles nettleser BILDE plassert under søkeboksen for å se bilder relatert til søket ditt.
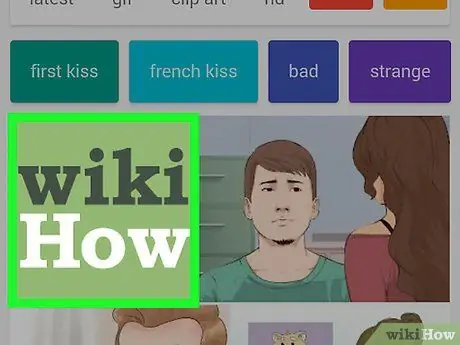
Trinn 3. Trykk og hold på bildet
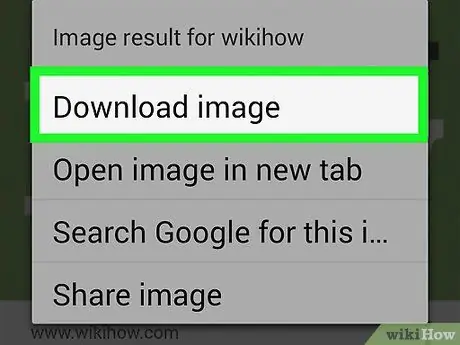
Trinn 4. Trykk på Last ned bilde
Bildet er lagret på enheten og kan vises i Android -fotoappen din, for eksempel Galleri eller Google Foto.
Ikke alle webbilder kan lastes ned
Metode 3 av 3: På Windows eller Mac
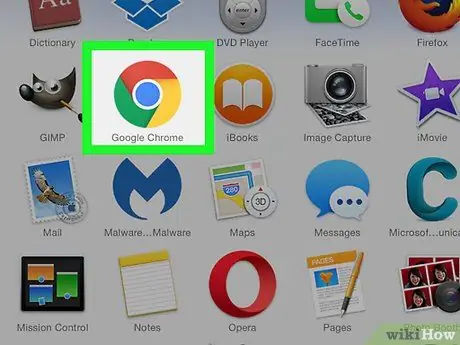
Trinn 1. Åpne en nettleser
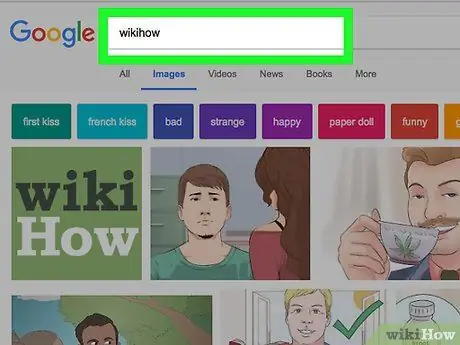
Trinn 2. Finn et bilde du vil laste ned
Gjør dette ved å surfe på internett eller foreta et bestemt bildesøk.
Trykk på alternativer i Googles nettleser BILDE plassert under søkeboksen for å se bilder relatert til søket ditt.
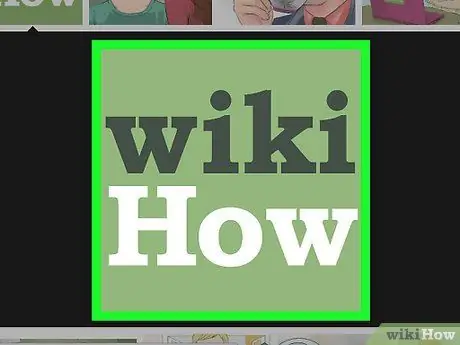
Trinn 3. Høyreklikk på ønsket bilde
Dette vil vise en kontekstuell meny..
På Mac-enheter uten mus eller styreflate (styreflate) ved å høyreklikke, +Ctrl-klikk eller bruke to-fingers pekefeltklikk
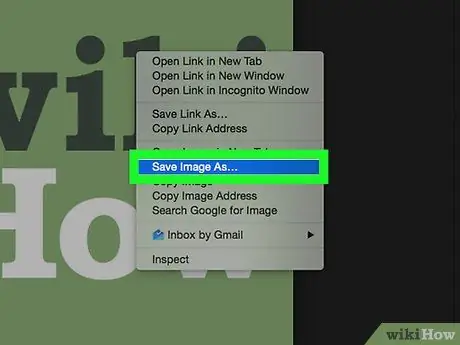
Trinn 4. Klikk på Lagre bilde som…
Ikke alle webbilder kan lastes ned
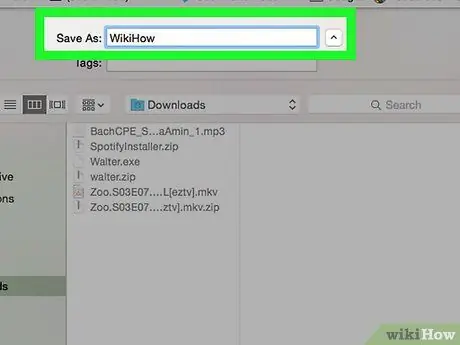
Trinn 5. Gi bildet et navn, og velg lagringsstedet
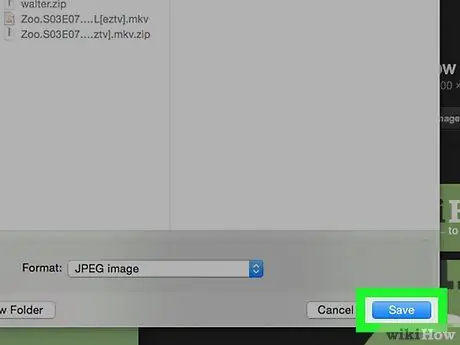
Trinn 6. Klikk på Lagre
Bildet blir lagret på stedet du ønsker.
Advarsel
- Offentlig bruk av opphavsrettsbeskyttede bilder kan utgjøre brudd på opphavsretten. Sjekk bildets Creative Commons -status eller be om rettighetshaverens tillatelse.
- Inkluder alltid fotografens navn.






