Vil du enkelt dele wifi -nettverksdetaljene dine? Denne wikiHow lærer deg hvordan du genererer en WiFi QR -kode og viser den hjemme. Gjester kan bruke QR -kodeskannerappen på telefonen for å få tilgang til nettverksdetaljer raskt og enkelt.
Steg
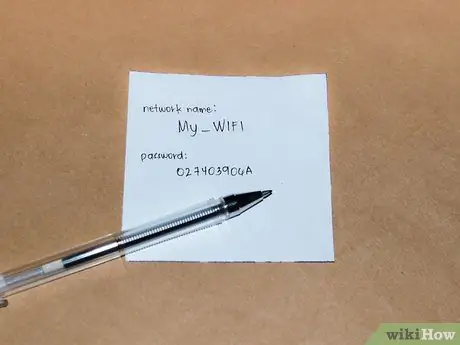
Trinn 1. Samle inn WiFi -nettverksdetaljer
Du må kjenne nettverksnavnet (SSID), krypteringstype og nettverkspassord.
Hvis du ikke konfigurerer hjemmenettverket ditt selv, kan detaljene om nettverket være skrevet på modemet/ruteren eller i den originale filen fra internettleverandøren. Hvis du ikke vet plasseringen av informasjonen, må du kontrollere nettverkspassordet på din PC eller Mac -datamaskin. Du må også sjekke om passordet bruker WPA-, WPA2- eller WEP -krypteringstypene. I tillegg kan du også kontakte kundeservice fra internettleverandøren for å finne ut denne informasjonen
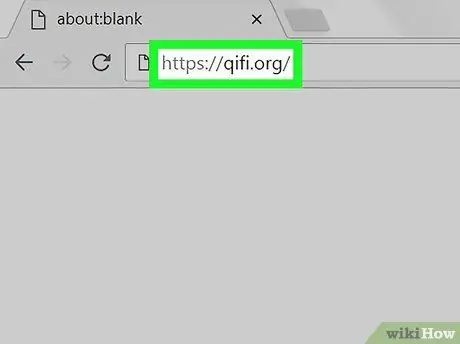
Trinn 2. Besøk
Dette nettstedet kan generere QR -koder spesielt for WiFi -nettverkspassord.
Ulike andre nettsteder og tjenester er også tilgjengelige. Noen alternative alternativer du kan bruke er https://www.qrstuff.com og https://www.zxing.appspot.com/generator.
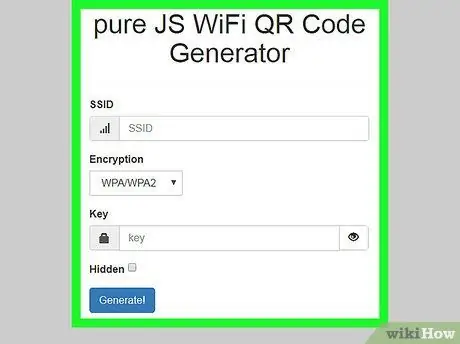
Trinn 3. Velg krypteringstype
Bruk rullegardinmenyen ved siden av "Krypteringstype" for å velge "WPA/WPA2", "WEP" eller "None".
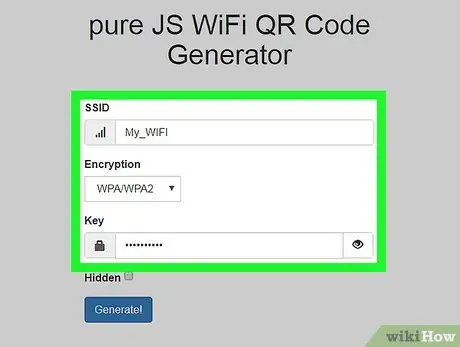
Trinn 4. Skriv inn nettverksnavnet
Bruk linjen øverst på siden for å angi nettverksnavnet. Denne linjen er merket "SSID".
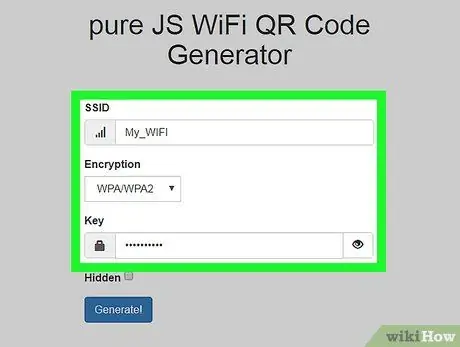
Trinn 5. Skriv inn passordet til WiFi -nettverket
Bruk det andre tekstfeltet til å skrive inn passordet. Denne kolonnen er merket "Nøkkel".
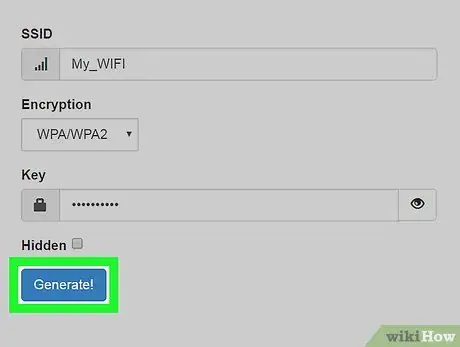
Trinn 6. Klikk på Generer
Det er en blå knapp under tekstfeltet. En QR -kode vises nederst på siden.
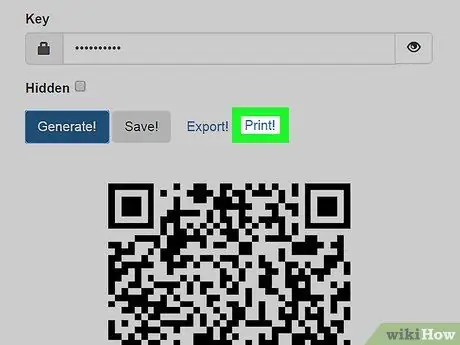
Trinn 7. Klikk på Skriv ut
Denne knappen er over QR -koden. Koden skrives ut på et stykke papir. Gjester kan skanne koden med smarttelefonen for å koble enheten til WiFi -nettverket.
Hvis du ikke er klar til å skrive ut koden, kan du trykke på Eksporter -knappen! for å lagre koden som en bildefil (PNG) på datamaskinen og skrive den ut på et senere tidspunkt

Trinn 8. Vis QR -koden hvor du vil
Velg et sted som er synlig for klarerte gjester, og ikke de som ikke har tilgang til nettverket ditt. Gjestene kan skanne QR -koden via smarttelefonen for å koble til WiFi -nettverket ditt.
- På iPhone kan brukerne åpne kameraappen og peke den på QR -koden. Et "Wi-Fi QR Code" -varsel vises. Hvis brukeren berører varselet, får han muligheten til å bli med i WiFi -nettverket. Alt han trenger å gjøre er å berøre " Bli med "eller" Koble ”.
- Noen Android -telefoner kan skanne QR -koden direkte via kameraappen. Noen brukere må imidlertid laste ned en QR -kodeskannerapp først for å skanne en QR -kode. Denne appen er tilgjengelig fra Google Play Butikk.






