Denne wikiHow lærer deg hvordan du midlertidig deaktiverer AdBlock, både for bestemte nettsteder og for nettleseren som helhet. Denne artikkelen vil også lære deg hvordan du deaktiverer AdBlock Plus i samme kontekst. AdBlock er en utvidelse som bare er datamaskin merket med et hvitt håndikon over stoppskiltet, mens AdBlock Plus er et datamaskin- og mobilprogram merket med et "ABP" bokstavikon over stoppskiltet.
Steg
Metode 1 av 4: Deaktivering av AdBlock eller Adblock Plus i nettlesere
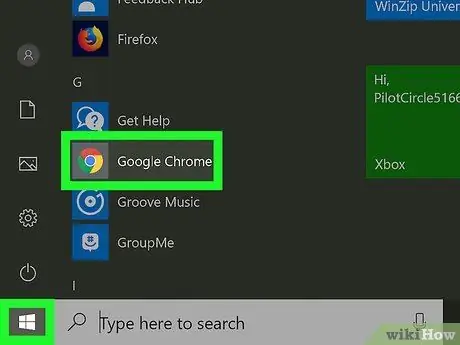
Trinn 1. Åpne en nettleser
Nettleseren du åpner er en som allerede har AdBlock eller Adblock Plus.
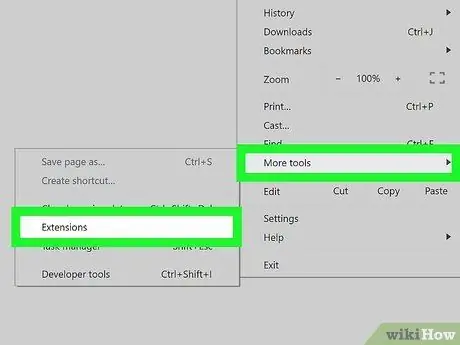
Trinn 2. Besøk nettleserens tilleggsprogram ("Extensions")
- Chrome - Klikk på knappen " ⋮", velg" Flere verktøy, og klikk " Utvidelser ”.
- Firefox - Klikk på knappen " ☰, og velg deretter " Tillegg ”.
- Edge - Klikk " ⋯, og velg deretter " Utvidelser ”.
- Safari - Klikk på menyen " Safari ", velg" Preferanser…, og klikk på fanen " Utvidelser ”.
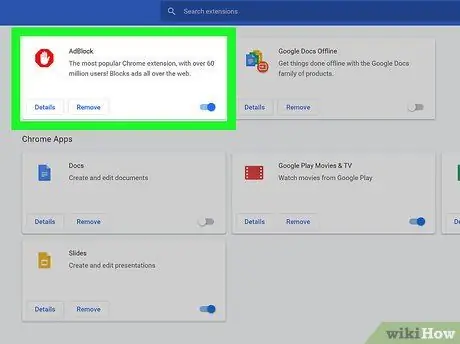
Trinn 3. Se etter alternativer for AdBlock eller Adblock Plus
I listen over tillegg eller utvidelser finner du navnet på annonseblokkeringsprogrammet du vil deaktivere.
Klikk på "Microsoft Edge" AdBlock "eller" Adblock Plus ”.

Trinn 4. Deaktiver AdBlock eller Adblock Plus
Å gjøre slik:
- Chrome - Fjern merket for "Enabled" -boksen til høyre for AdBlock eller Adblock Plus.
- Firefox - Klikk på knappen " Deaktiver ”Som er til høyre for ad-blocker-tillegget.
- Kant-Klikk på den blå "På" -bryteren i tilleggsmenyen for annonseblokkering.
- Safari - Fjern merket for "AdBlock" eller "Adblock Plus" -boksen på venstre side av siden.
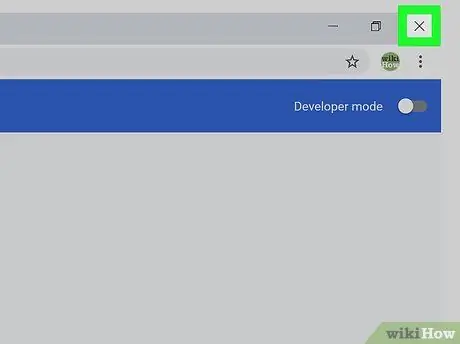
Trinn 5. Lukk og åpne nettleseren på nytt
Endringer godtas og brukes på nettleseren. Nå vil det valgte annonseblokkeringstillegget bli deaktivert til du aktiverer det på nytt.
Metode 2 av 4: Deaktivering av AdBlock for bestemte nettsteder
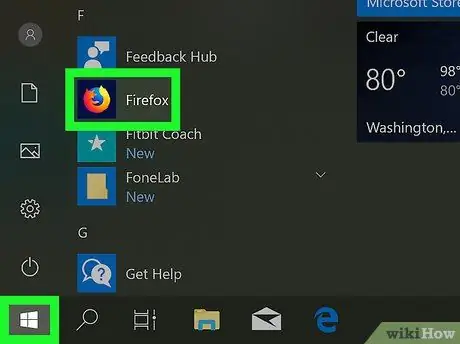
Trinn 1. Åpne en nettleser
Denne nettleseren er nettleseren med AdBlock-utvidelsen/-tillegget som du vil deaktivere for et bestemt nettsted.
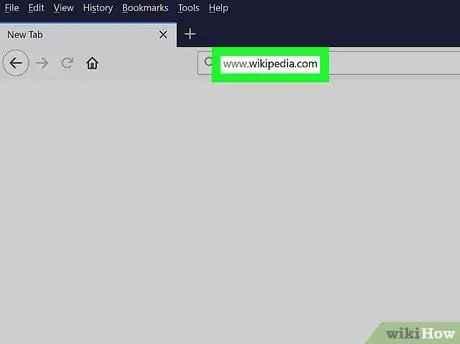
Trinn 2. Besøk det respektive nettstedet
Åpne nettstedet du vil ha tilgang til uten AdBlock.
Hvis du for eksempel vil deaktivere AdBlock for Wikipedia, kan du gå til www.wikipedia.com.
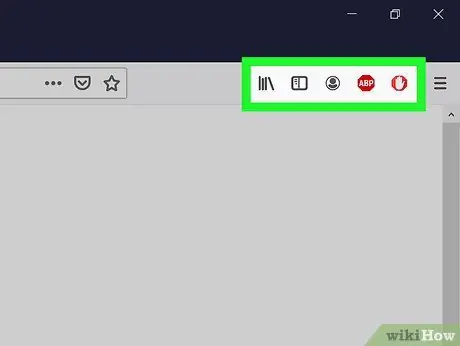
Trinn 3. Åpne nettleserens tilleggsprogram ("Extensions")
De fleste nettlesere har en spesiell seksjon der du får tilgang til ikonene for installerte utvidelser. Slik får du tilgang til siden eller segmentet:
- Chrome - Klikk på knappen " ⋮ ”I øvre høyre hjørne av vinduet for å vise en rullegardinmeny. AdBlock -ikonet er vanligvis øverst på menyen.
- Firefox - Du kan se AdBlock -ikonet øverst til høyre på Firefox -siden.
- Kant - Hvis AdBlock -ikonet ikke vises øverst til høyre på siden, klikker du på " ⋯", velg" Utvidelser ", klikk" AdBlock ", Og klikk på" Vis -knappen ved siden av adresselinjen "-bryteren for å vise den.
- Safari-AdBlock-ikonet er på venstre side av adresselinjen, øverst til venstre på Safari-siden.
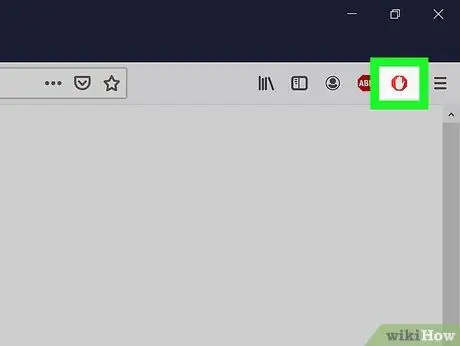
Trinn 4. Klikk på "AdBlock" -ikonet
Dette ikonet ser ut som et rødt stoppskilt med en hvit hånd. Etter det vil en rullegardinmeny vises.
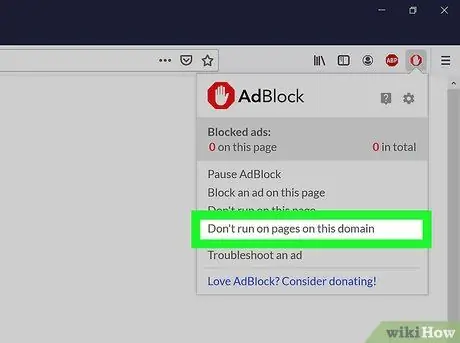
Trinn 5. Klikk på Ikke kjør på sider på dette domenet
Det er nederst på rullegardinmenyen. Etter det vil et popup-vindu vises.
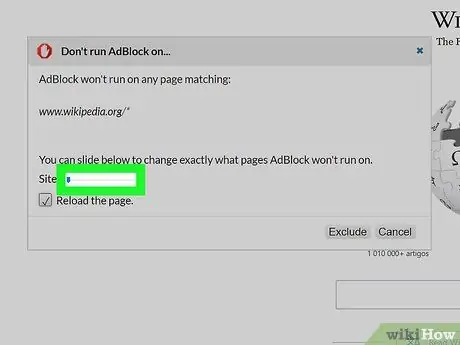
Trinn 6. Tilpass sidene som må åpnes uten AdBlock
Klikk og dra glidebryteren "Nettsted" til høyre for å øke antallet nettstedvariasjoner som tillegget må ignorere. Klikk og dra "Side" -glidebryteren til høyre for å la AdBlock ignorere bestemte sider på nettstedet (spesifikasjonsnivået øker når glidebryteren dras til høyre), og ikke alle sider.
Ikke alle nettsteder krever tilpasning
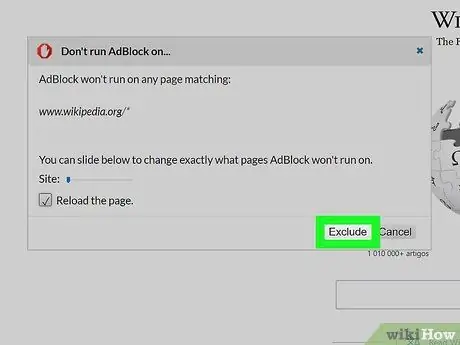
Trinn 7. Klikk på Ekskluder
Det er i nedre høyre hjørne av vinduet. Etter det blir endringene lagret og AdBlock deaktivert for nettstedet og/eller siden du valgte.
Metode 3 av 4: Deaktivering av Adblock Plus for enkelte nettsteder
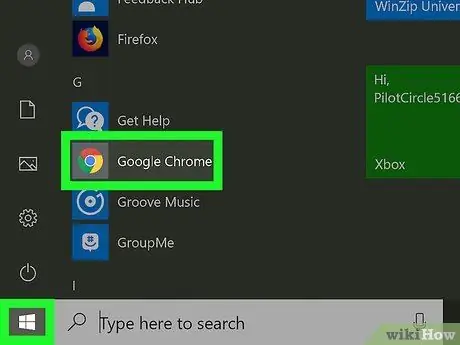
Trinn 1. Åpne en nettleser
Denne nettleseren er nettleseren med AdBlock-utvidelsen/-tillegget som du vil deaktivere for et bestemt nettsted.
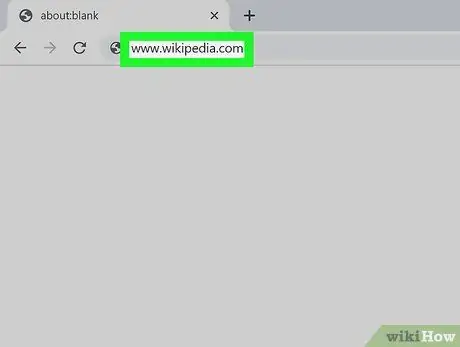
Trinn 2. Besøk det respektive nettstedet
Åpne nettstedet du vil ha tilgang til uten AdBlock.
Hvis du for eksempel vil deaktivere AdBlock for Wikipedia, kan du gå til www.wikipedia.com.
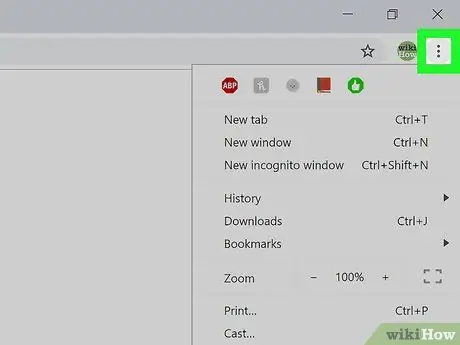
Trinn 3. Åpne nettleserens tilleggsprogram ("Extensions")
De fleste nettlesere har en spesiell seksjon der du får tilgang til ikonene for installerte utvidelser. Slik får du tilgang til siden eller segmentet:
- Chrome - Klikk på knappen " ⋮ ”I øvre høyre hjørne av vinduet for å vise en rullegardinmeny. AdBlock Plus -ikonet er vanligvis øverst på menyen.
- Firefox - Du kan se AdBlock Plus -ikonet øverst til høyre på Firefox -siden.
- Kant - Hvis AdBlock Plus -ikonet ikke vises øverst til høyre på siden, klikker du på " ⋯", velg" Utvidelser ", klikk" AdBlock Plus ", Og klikk på" Vis -knappen ved siden av adresselinjen "-bryteren for å vise den.
- Safari-AdBlock Plus-ikonet er på venstre side av adresselinjen, øverst til venstre på Safari-siden.
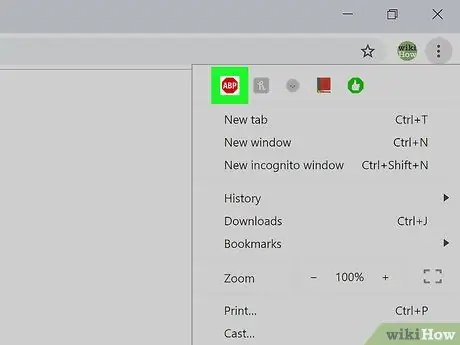
Trinn 4. Klikk på Adblock Plus -ikonet
Dette ikonet ser ut som et rødt stoppskilt med “ABP” skrevet på. Etter det vil en rullegardinmeny vises.
Ikke høyreklikk på Adblock Plus -ikonet
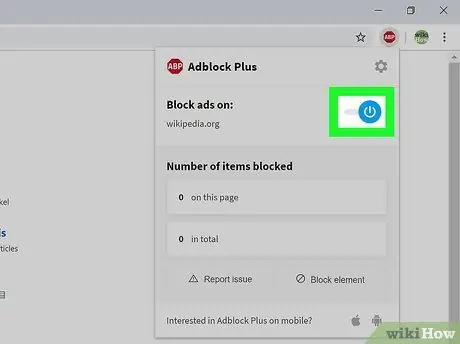
Trinn 5. Klikk på Aktivert på dette nettstedet
Det er øverst på rullegardinmenyen. Etter det vil AdBlock Plus bli deaktivert for det aktuelle nettstedet.
Hvis du vil aktivere AdBlock Plus på nytt for nettstedet, klikker du på AdBlock Plus-ikonet igjen og klikker på alternativet “ Deaktivert på dette nettstedet ”Øverst på menyen.
Metode 4 av 4: Deaktivering av Adblock Plus på mobile enheter
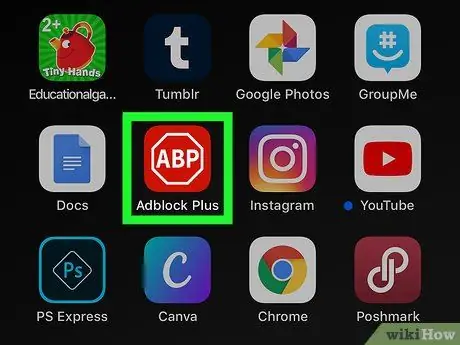
Trinn 1. Åpne Adblock Plus
Trykk på Adblock Plus -appikonet som ser ut som et stoppskilt med ordene "ABP".
- Adblock Plus er ikke tilgjengelig for Android -telefoner.
- Adblock har ikke en mobilversjon av appen.
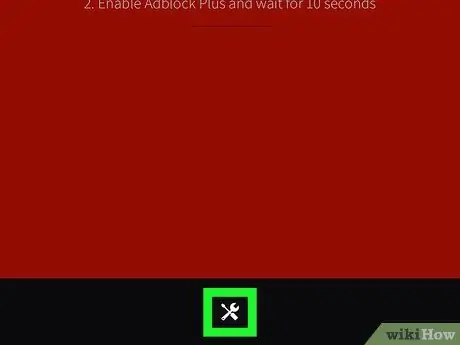
Trinn 2. Trykk på "Innstillinger" -ikonet
Denne skiftenøkkel- og skrutrekkerikonet er nederst på skjermen. Etter det vil innstillingssiden ("Innstillinger") vises.
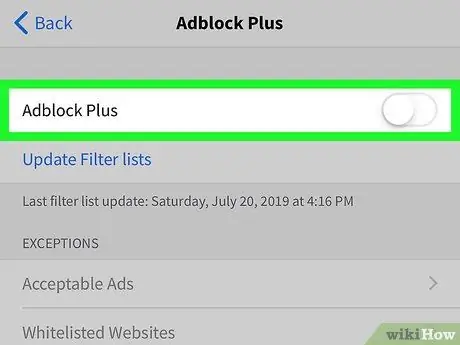
Trinn 3. Trykk på den grønne “Adblock Plus” -bryteren
Det er øverst på skjermen. Etter berøring blir bryteren farge hvit
. Nå blir AdBlock Plus-beskyttelsen deaktivert til du aktiverer den på nytt.






