- Forfatter Jason Gerald [email protected].
- Public 2023-12-16 11:30.
- Sist endret 2025-01-23 12:42.
Denne wikiHow lærer deg hvordan du deler internettforbindelsen til Android -telefonen din trådløst via Bluetooth.
Steg
Metode 1 av 3: Aktivering av Bluetooth på Android -telefon
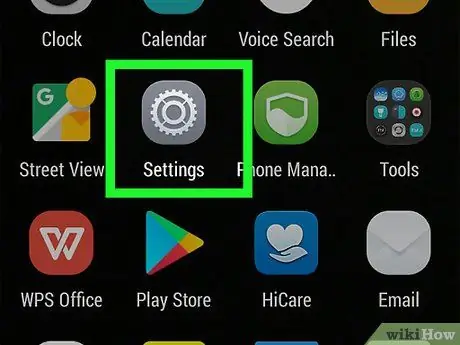
Trinn 1. Trykk på det grå tannhjulikonet i app -skuffen (App -skuff) for å åpne Innstillinger -appen
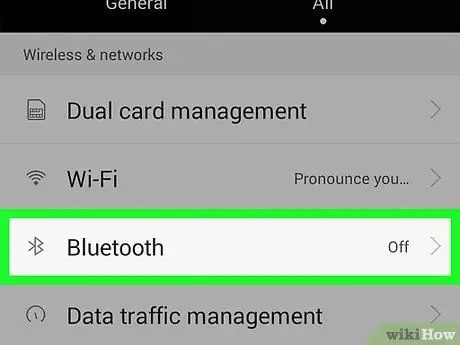
Trinn 2. Trykk på Bluetooth -alternativet
Vanligvis er dette alternativet nær toppen av skjermen. På noen enheter må du imidlertid sveipe opp for å finne den.
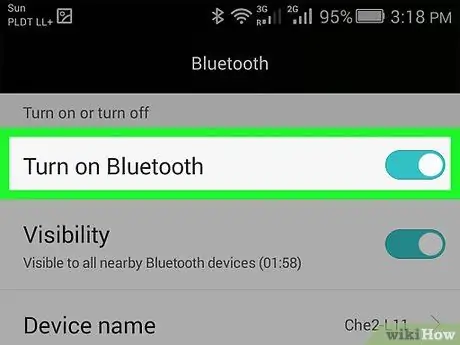
Trinn 3. Skyv Bluetooth -bryteren til "På" -posisjon til knappen blir grønn
Fargeendringen på knappen indikerer at telefonens Bluetooth er på.
- Du vil også se et Bluetooth -symbol (ᛒ) på statuslinjen øverst på skjermen.
- Hvis Bluetooth -knappen er grønn, er enhetens Bluetooth på.
Metode 2 av 3: Sammenkoble Android
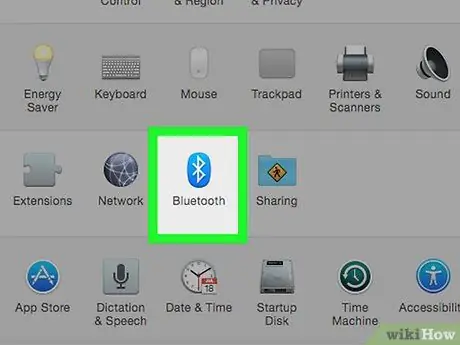
Trinn 1. Slå på Bluetooth på enheten du vil koble til, for eksempel en bærbar datamaskin, et nettbrett eller en annen telefon
Denne sammenkoblingsprosessen vil variere avhengig av operativsystemet på enheten.
- iPhone/Android - Åpne den Innstillinger, trykk på blåtann, og skyv deretter bryteren til "På" -posisjon.
- Windows - Åpne den Innstillinger, klikk Enheter, klikk Bluetooth og andre enheter, og klikk på "Bluetooth" -knappen.
- Mac - Klikk på ikonet Apple -meny, klikk Systemvalg, klikk blåtann, og klikk Slå på Bluetooth.
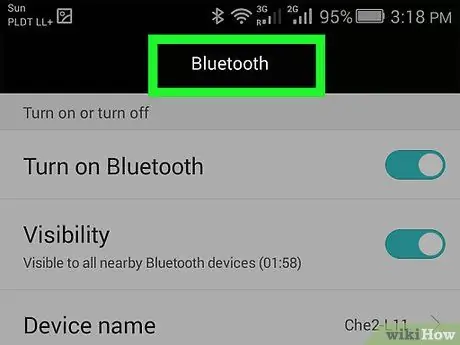
Trinn 2. Bytt til Android -telefonen din, og åpne Bluetooth -menyen før du fortsetter hvis du har byttet til en annen skjerm
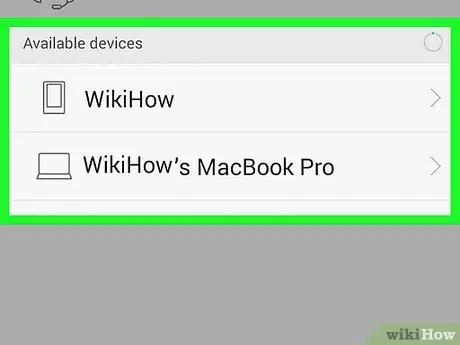
Trinn 3. Vent til navnet på nettbrettet/telefonen/datamaskinen din vises i Bluetooth -menyen
Bluetooth -navnet på enheten din vil variere. Vanligvis består Bluetooth -navnet imidlertid av enhetsprodusenten, produktnavnet og/eller serienummeret
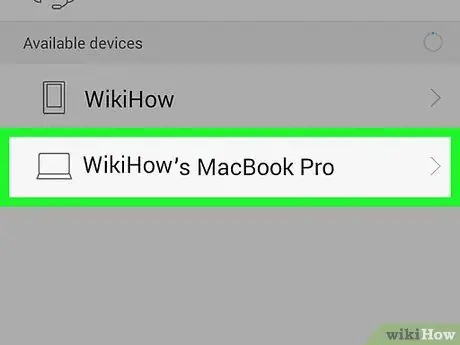
Trinn 4. Trykk på enhetsnavnet for å starte sammenkoblingsprosessen
Hvis du ikke ser navnet på en annen enhet, slår du Bluetooth av og på igjen på den enheten
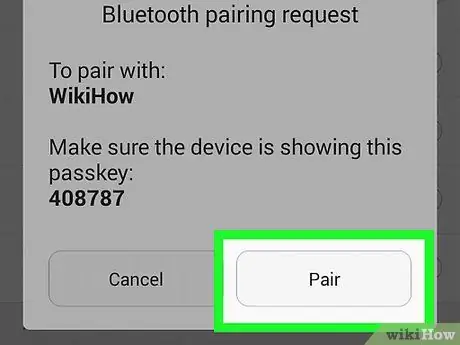
Trinn 5. Når du blir bedt om det, bekrefter du koden, og klikker deretter på Koble til (Windows)
Hvis koden som vises på Bluetooth -enheten, er den samme som koden som vises på datamaskinen, kan du trykke på Par med safe.
- Gjør denne prosessen raskt. Ellers mislykkes sammenkoblingen, og du må gjenta prosessen.
- Hvis du har koblet telefonen til en mac, må du kanskje trykke på Aksepterer før sammenkoblingen lykkes.
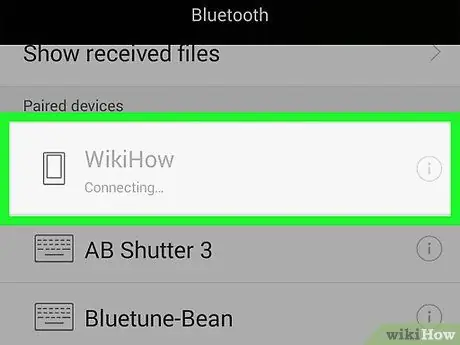
Trinn 6. Vent til enheten er koblet til Android -telefonen
Etter at bekreftelsen er fullført, vises enheten i Bluetooth -menyen på telefonen, og omvendt.
Metode 3 av 3: Internettdeling via Bluetooth
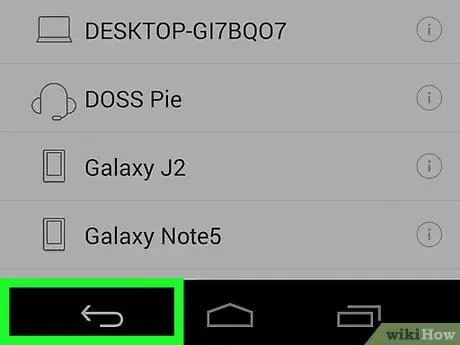
Trinn 1. Trykk på tilbake -knappen øverst til venstre på Android -telefonskjermen
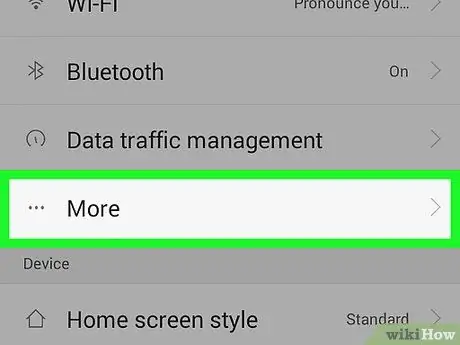
Trinn 2. Trykk på Mer -alternativet
Dette alternativet er under "WIRELESS & NETWORKS" -overskriften, nær toppen av innstillingsmenyen.
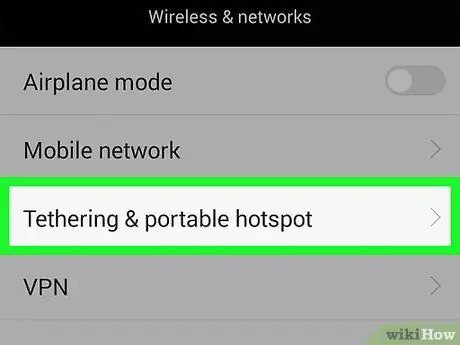
Trinn 3. I "Mer" -delen av "WIRELESS & NETWORKS" -teksten trykker du på Internettdeling og bærbar sone
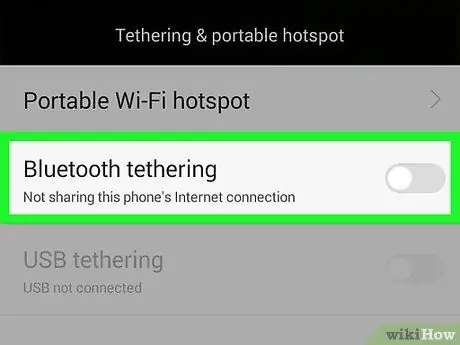
Trinn 4. Skyv Bluetooth -tethering -bryteren til "On" -posisjonen
Denne knappen er nær bunnen av alternativene, og blir grønn når internettdeling er aktiv.
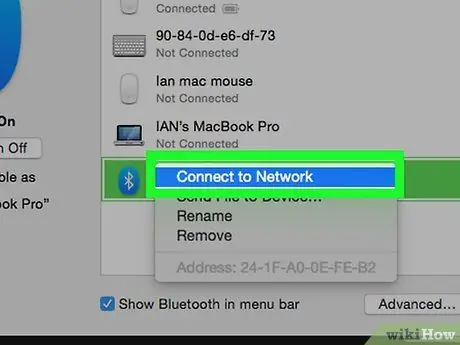
Trinn 5. Konfigurer Bluetooth -nettverket på den andre enheten
Siden de fleste enheter er konfigurert for å godta internettforbindelser fra det trådløse nettverkskortet, må du aktivere tilkoblinger på den andre enheten for at enheten skal koble seg til internett via Bluetooth. Slik aktiverer du nettverket:
- Android - Trykk på telefonens navn, og trykk deretter på alternativer Internettilgang.
- Windows - Høyreklikk på telefonnavnet, velg Koble til med, og klikk Tilgangspunkt.
- Mac - Klikk på telefonnavnet, klikk på tannhjulikonet nederst i vinduet, og velg deretter Koble til nettverk.
- Hvis du bruker en iPhone, vil Bluetooth-tilkoblingen være aktiv så lenge Wi-Fi er slått av eller utilgjengelig.
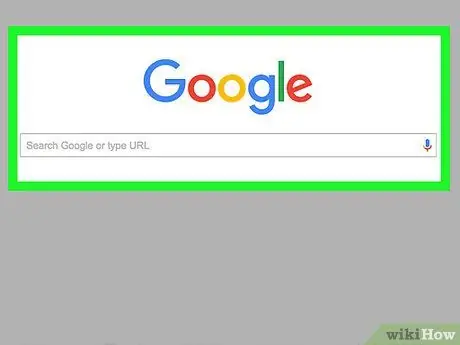
Trinn 6. Test internettforbindelsen
Så lenge datamaskinen/nettbrettet/telefonen er koblet til Android -telefonen din, vil du kunne bruke internett på den tilkoblede enheten.
Tips
- Hvis du har en Wi-Fi-tilkobling, kan telefonen og/eller andre enheter prioritere nettverket fremfor Bluetooth.
- Plasser telefonen og datamaskinen innen få cm for en ideell Bluetooth -tilkobling.
Advarsel
- Sørg for at du kjenner operatørens bruksregler før du deler tilkoblingen. Operatører kan ta mer for tetting.
- Bluetooth -internettdeling kan være tregere.






