Denne wikiHow lærer deg hvordan du finner Windows-aktiveringskoden på datamaskinen din ved hjelp av PowerShell-programmet, eller gjennom en tredjepartsapplikasjon kalt ProduKey.
Steg
Metode 1 av 2: Bruke PowerShell
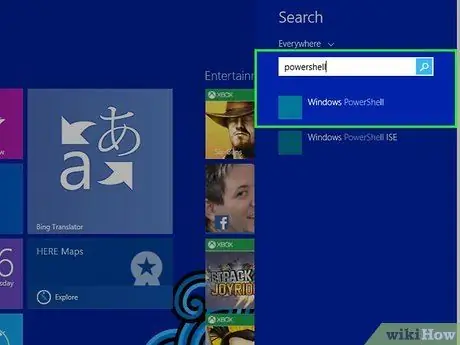
Trinn 1. Åpne PowerShell
Du kan åpne den ved å trykke på Windows -tasten og " S ”Samtidig for å få tilgang til søkefeltet først. Etter det skriver du "PowerShell" og velger riktig app fra listen over søkeresultater.
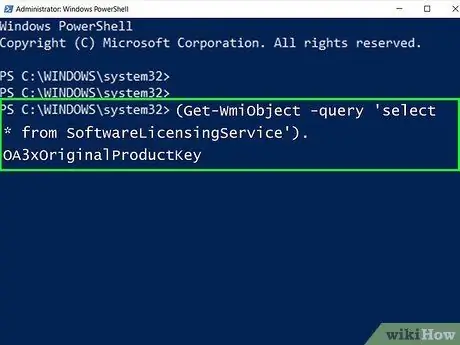
Trinn 2. Skriv inn følgende kode:
(Get -WmiObject -query 'velg * fra SoftwareLicensingService'). OA3xOriginalProductKey
og trykk på knappen Tast inn ”.
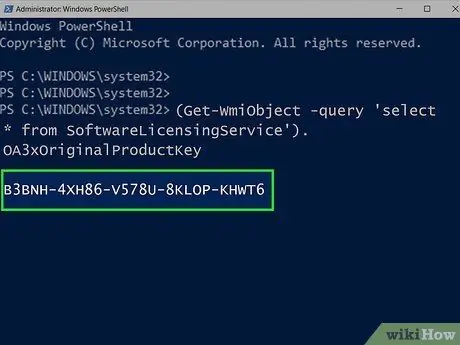
Trinn 3. Skriv ned produktkoden
Du kan se produktkoden på 25 tegn like under den tidligere angitte kommandoen. Koden er Windows -produktkoden.
- Ta et skjermbilde av søkeresultatene eller skriv ned koden for å være sikker på at du kan finne den eller se den når du trenger den.
- Hvis denne kommandoen ikke fungerer, må du bruke ProduKey for å søke etter Windows -produktkoden.
Metode 2 av 2: Bruke ProduKey
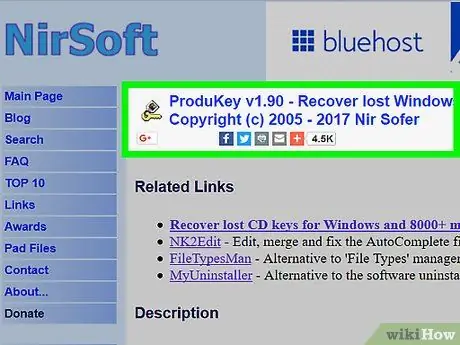
Trinn 1. Besøk ProduKey -nettstedet
Få tilgang til https://www.nirsoft.net/utils/product_cd_key_viewer.html ved hjelp av en tilgjengelig eller brukbar datamaskin.
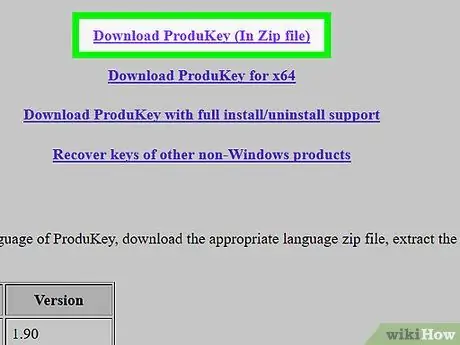
Trinn 2. Bla til skjermen og velg Last ned ProduKey (i zip -fil)
Denne lenken vises nederst på siden. Når du klikker på lenken, lastes ProduktKey installasjonsfilarkivmappe ned til datamaskinen.
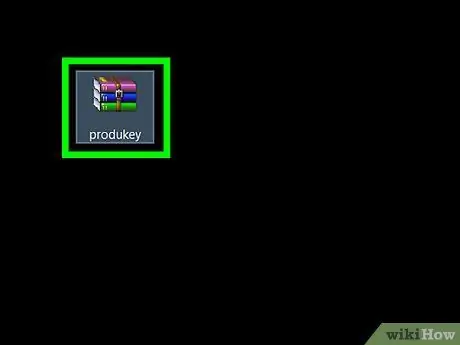
Trinn 3. Åpne ProduKey -arkivmappen
Dobbeltklikk på ProduKey ZIP-arkivet i hovedkatalogen for datamaskinens nedlastingslagring (f.eks. Skrivebordet).
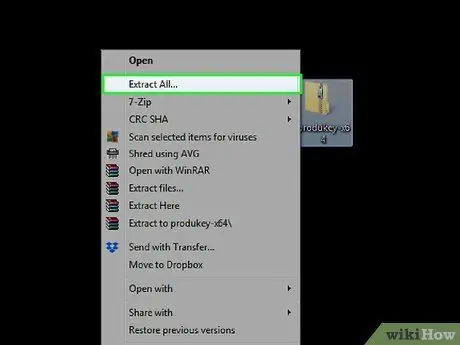
Trinn 4. Velg Pakk ut alle
Dette alternativet er under kategorien "Komprimerte mappeverktøy". Når alternativet er klikket, vil et nytt vindu lastes inn.
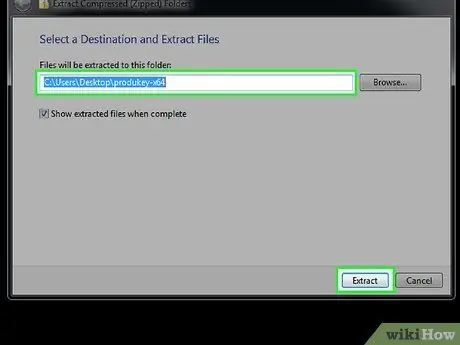
Trinn 5. Klikk på Pakk ut etter å ha spesifisert utvinningskatalogen
Du kan klikke Bla gjennom ”For å velge et nytt lagringssted hvis du ønsker det, men du kan fortsatt velge standard lagringsplass. Etter det blir ProduKey -arkivmappen hentet ut og åpnet.
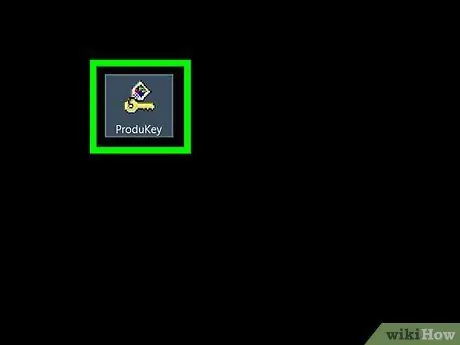
Trinn 6. Dobbeltklikk på ProduKey-programmet
Programmet er markert med et låseikon. ProduKey -vinduet åpnes, og du kan se produktkoden på 25 tegn på høyre side av datamaskinens harddisknavn.
Du kan kutte koden eller skrive den ned for senere visning eller lesing
Tips
- Windows -produktkoden er vanligvis oppført på datamaskinens installasjons -CD eller pakke, eller på et klistremerke nederst på datamaskinen eller i batterirommet.
- Hvis du kjøpte Windows 10 fra Microsoft Store, kan du se produktkoden i bestillingsloggen.
- Når ProduKey lastes ned og kjøres på flere datamaskiner, vises en virusvarsel. Dette skjer fordi ProduKey har tilgang til produktkoden, ikke fordi programmet er ondsinnet. Så lenge du laster den ned fra det offisielle nettstedet, kan advarselen ignoreres.






