Lommelyktfunksjonen eller -funksjonen på Samsung Galaxy-eller “Torch” på eldre Galaxy-enhetsmodeller-aktiverer kamerablitsen slik at den kan brukes som lommelykt. Du må få tilgang til “Lommelykt” (eller “Torch”) -funksjonen gjennom den riktige menyen og trykk på knappen for å aktivere enhetens lommelykt, avhengig av modellen på enheten du bruker. Etter det kan du bruke lommelykten i forskjellige situasjoner.
Steg
Metode 1 av 3: Aktivering av lommelykt på Galaxy S7 eller S6
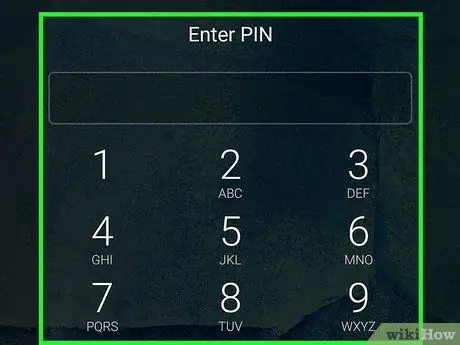
Trinn 1. Lås opp Samsung Galaxy S7 eller S6 -skjermen
Til tross for mindre endringer i grensesnittet mellom de to modellene, er fremgangsmåten for å aktivere funksjonen/funksjonen til lommelykten ("lommelykt") i hovedsak den samme. Du kan låse opp skjermen på din Galaxy S6/S7 -enhet ved å klikke på låseknappen ("Lås") på høyre side av telefonen for å slå på skjermen. Etter det, sveip opp eller til høyre på skjermen.
Du må kanskje skrive inn et passord (hvis tilgjengelig) etter å ha trykket på "Lås" -tasten. Du kan også skanne fingeravtrykket ditt for å låse opp enheten
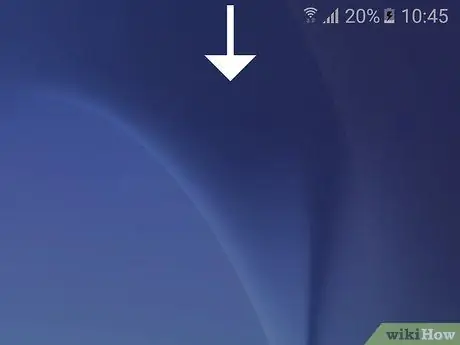
Trinn 2. Legg fingeren på skjermen og skyv skjermen nedover
En snarvei eller "Snarveier" vil vises og inneholde noen hurtigtilgangsikoner som "WiFi" og "Location".
- Du kan også følge den samme prosedyren på S7 Edge -nettbrettet.
- Du kan vise “Snarveier” -menyen eller hele snarveien ved å dra skjermen ned med to fingre, slik at du ikke trenger å rulle gjennom skjermen igjen.
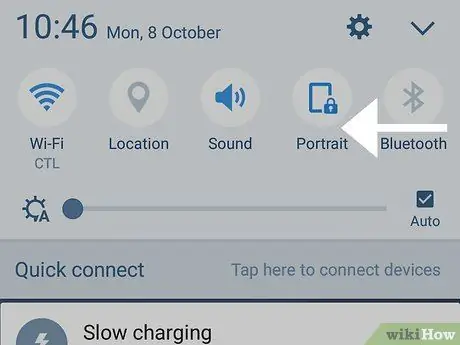
Trinn 3. Skyv "Snarveier" -linjen mot venstre
"Snarvei" -menyen rulles. Lommelyktfunksjoner eller -funksjoner vises på neste side.
Hvis du sveiper ned på skjermen med to fingre, vil du se et "lommelykt" -alternativ på skjermen, midt på menyen
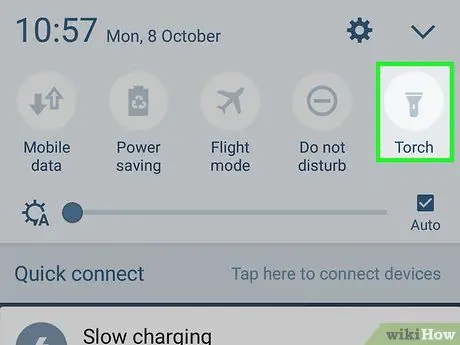
Trinn 4. Trykk på "Lommelykt" -knappen
Enhetens lommelykt slås på etter det. Trykk på knappen igjen for å slå den av.
- På Galaxy S7 er denne funksjonen merket "Torch".
- Du kan legge til en lommelyktfunksjon på den første siden i "snarvei" -linjen ved å skyve skjermen nedover med to fingre, trykke på "Rediger" -knappen i øvre høyre hjørne av skjermen, og deretter velge og dra "Lommelykt" -ikonet til hovedlinjen "Snarvei".
Metode 2 av 3: Aktivering av lommelykt på Galaxy S5
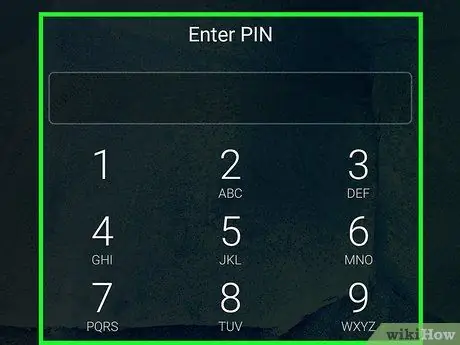
Trinn 1. Lås opp Samsung Galaxy S5
I motsetning til nyere Samsung Galaxy -modeller, er Samsung S5 avhengig av en meny med widgets ("Widgets") når du trenger å åpne eller få tilgang til lommelyktfunksjonen. Du kan låse opp enheten ved å trykke på låseknappen ("Lås") på høyre side av telefonen for å slå på skjermen først. Etter det, sveip opp eller til høyre på skjermen.
Du må kanskje angi en passord (hvis aktuelt) etter å ha trykket på "Lås" -tasten. Du kan også skanne fingeravtrykket eller tegne et mønster for å låse opp enheten
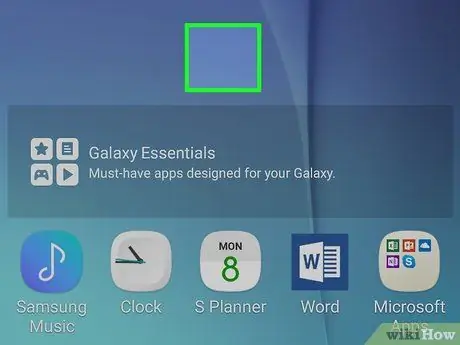
Trinn 2. Berør og hold fingeren på startskjermen
En meny med flere alternativer vises etterpå:
- "Bakgrunnsbilder" - Med dette alternativet kan du justere innstillingene for bakgrunnsbildet.
- ”Widgets” - Dette alternativet gir deg tilgang til tekniske applikasjoner (f.eks. “Torch”).
- “Startskjerminnstillinger” - Med dette alternativet kan du tilpasse innstillingene på startskjermen på enheten.
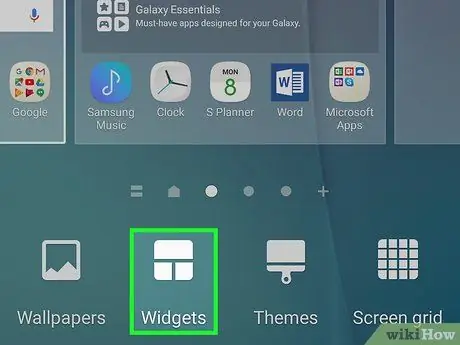
Trinn 3. Trykk på “Widgets” -alternativet
"Widgets" -menyen åpnes, og etter det kan du aktivere lommelyktfunksjonen eller -funksjonen.
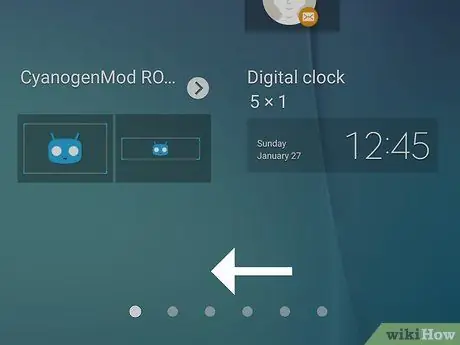
Trinn 4. Sveip på skjermen til du finner alternativet "Torch"
Dette alternativet kan være nederst på menyen.
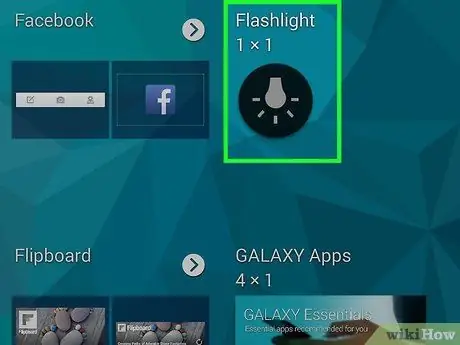
Trinn 5. Trykk på "Torch" for å slå på enhetens lommelykt
Nå har du aktivert lommelykten på enheten din. For å slå den av, berører du "Fakkelen" -ikonet igjen.
Du kan også slå av lommelykten ved å dra varslingsmenyen øverst på skjermen nedover og trykke på "Torch" -alternativet
Metode 3 av 3: Bruke lommelykt på Galaxy -enheter
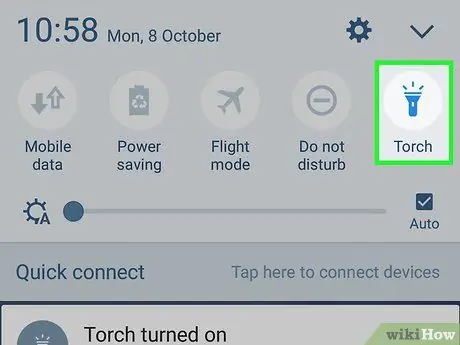
Trinn 1. Slå på lommelykten på enheten
Du kan aktivere den fra hurtigmenyen, varslingslinjen eller “Widgets” -menyen, avhengig av hvilken enhetsmodell du har.
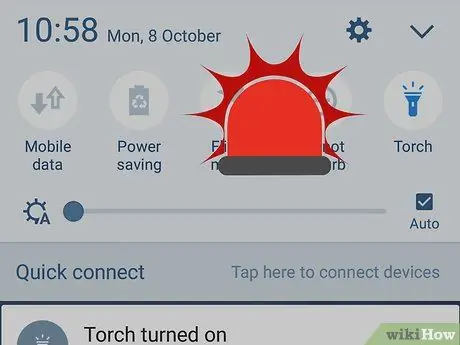
Trinn 2. Bruk enhetens lommelykt i nødstilfeller
For eksempel, hvis du kjører om natten og har et punktert dekk, kan du bruke enhetens lommelykt til å hjelpe deg med dekkbytteprosessen. Husk at på grunn av den begrensede batteristrømmen kan enheten ikke brukes som en permanent erstatning for den originale lommelykten.
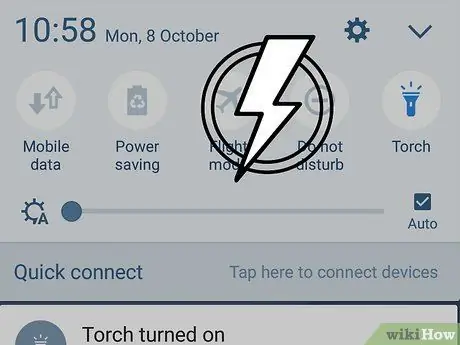
Trinn 3. Slå på lommelykten på enheten når strømmen er slått av
Kamerablitsfunksjonen eller -funksjonen på Samsung Galaxy anses å være lys nok til å belyse et lite eller mellomstort rom. Slå på lommelykten og plasser telefonen med skjermen ned på en glatt overflate som et tryggere alternativ til lys.
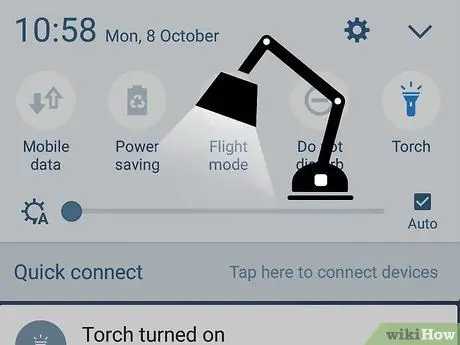
Trinn 4. Plasser telefonen på et bord eller arbeidsområde
Du kan bruke Samsung Galaxy -lommelykten som en backup -lampe.

Trinn 5. Se etter tapte gjenstander under eller bak noe
Hvis du ved et uhell slipper noe under ovnen eller sparker noe under sofaen, kan du bruke enhetens lommelykt som en rask løsning i stedet for å lete etter en ekte lommelykt.






