Du kan sende meldinger på WhatsApp via kategorien "Chatter" etter at det første oppsettet av programmet er fullført. Du kan også sende forskjellige typer mediemeldinger ved å trykke på vedleggsknappen og velge et av de tilgjengelige alternativene. WhatsApp bruker ikke SMS -tjenesten til å sende meldinger og er avhengig av mobildatatilkobling eller WiFi, avhengig av nettverkstilgjengelighet.
Steg
Metode 1 av 2: På iOS
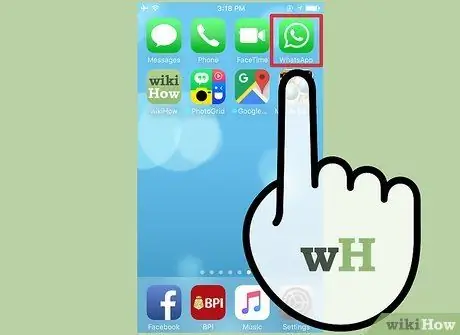
Trinn 1. Åpne WhatsApp
Hvis du allerede har konfigurert enheten til å bruke WhatsApp, kan du hoppe over de neste tre trinnene.
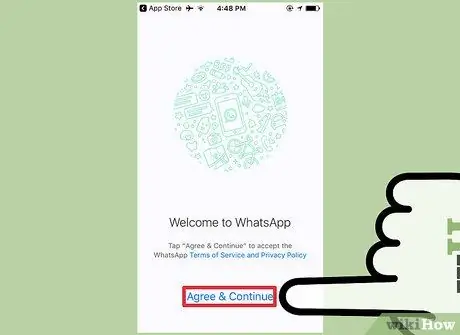
Trinn 2. Trykk på Godta og fortsett
Du kan bli bedt om å gi WhatsApp tilgang til kontaktlisten din. Du kan legge til kontakter senere manuelt, men dette trinnet vil forenkle prosessen med å legge til kontakter betydelig
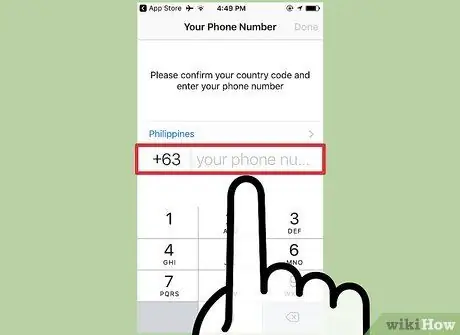
Trinn 3. Skriv inn telefonnummeret
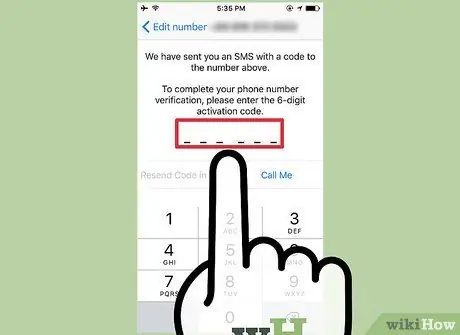
Trinn 4. Skriv inn bekreftelseskoden som er sendt via tekstmelding eller telefonsamtale
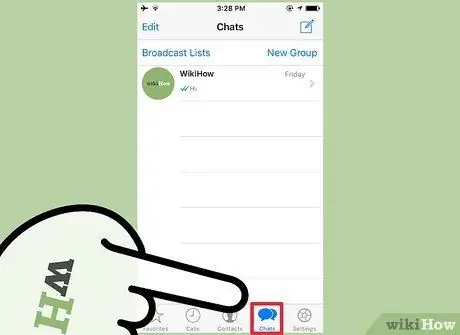
Trinn 5. Trykk på kategorien Chatter
Denne fanen er i raden med alternativer nederst på skjermen.
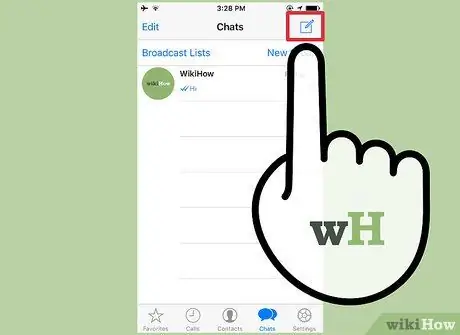
Trinn 6. Trykk på Ny chat
Denne knappen ser ut som en penn som peker mot en firkant og er i øvre høyre hjørne av skjermen.
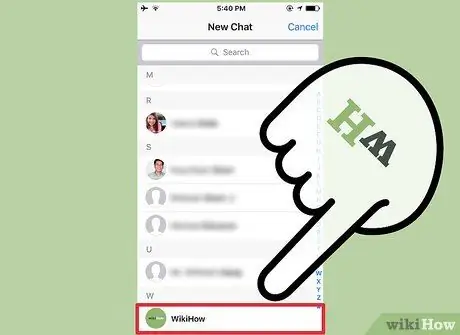
Trinn 7. Trykk på kontakten
Hvis du trenger å legge til kontakter manuelt, trykker du på kategorien Kontakter, og velger deretter Ny kontakt -knappen ('+' ikonet) for å vise skjemaet for kontaktinformasjon
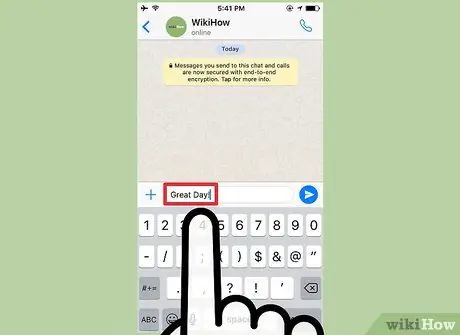
Trinn 8. Skriv inn en melding
Du kan også trykke på mikrofonikonet for å ta opp en talemelding. Dette alternativet er bare tilgjengelig hvis du ikke har skrevet tekst i meldingsfeltet
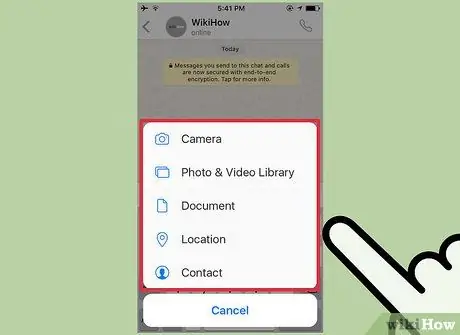
Trinn 9. Trykk på Send media -knappen
Denne knappen indikeres med en pil som peker opp, på venstre side av meldingsfeltet. De forskjellige medialternativene som kan vedlegges meldingen vises:
-
"Ta foto eller video": Kameragrensesnittet åpnes, slik at du kan ta et bilde eller ta opp en video og legge det til i meldingen.
Du kan bli bedt om å gi WhatsApp tilgang til enhetens kamera før denne funksjonen kan brukes
- ”Foto/videobibliotek”: Et gallerivindu (“Kamerarulle”) åpnes slik at du kan velge bilder eller videoer som allerede er lagret på enheten din.
- "Del dokument": En meny for å bla gjennom dokumenter på enheten eller en internettlagringstjeneste som du kan legge ved i meldinger, vises.
- "Del posisjon": Dette alternativet tjener til å dele din nåværende posisjonsinformasjon (eller annen plassering som er angitt i søkefeltet) i meldingen.
- "Del kontakt": Med dette alternativet kan du dele kontaktinformasjonen som er lagret på enheten i en chat/meldingstråd.
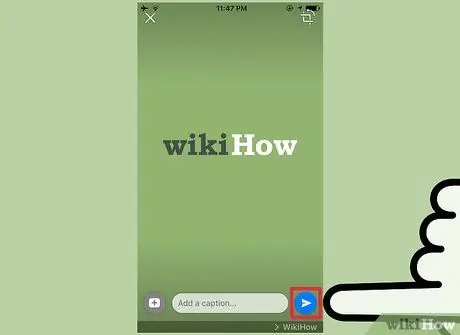
Trinn 10. Trykk på Send
Denne knappen er angitt med et papirflyikon. Meldingen (inkludert vedlegg) blir sendt til den valgte mottakeren.
Metode 2 av 2: På Android -enhet

Trinn 1. Åpne WhatsApp
Hvis du allerede har konfigurert enheten til å bruke WhatsApp, kan du hoppe over de neste tre trinnene.
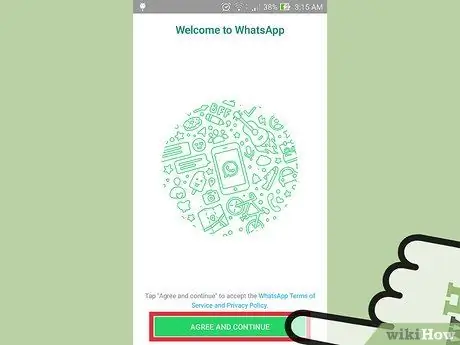
Trinn 2. Trykk på Godta og fortsett
Du kan bli bedt om å gi WhatsApp tilgang til kontaktlisten din. Du kan legge til kontakter senere manuelt, men dette trinnet vil forenkle prosessen med å legge til kontakter betydelig
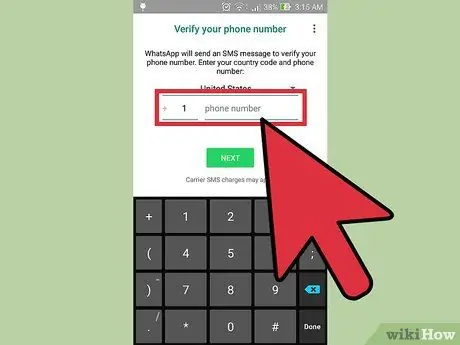
Trinn 3. Skriv inn telefonnummeret
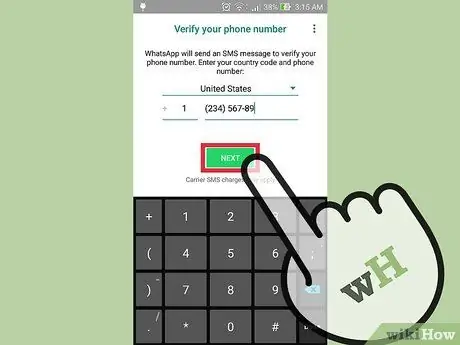
Trinn 4. Skriv inn bekreftelseskoden som er sendt via tekstmelding eller telefonsamtale
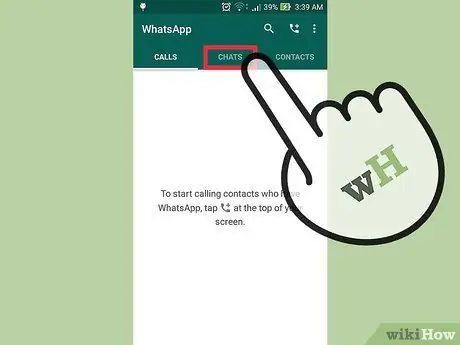
Trinn 5. Trykk på kategorien Chatter
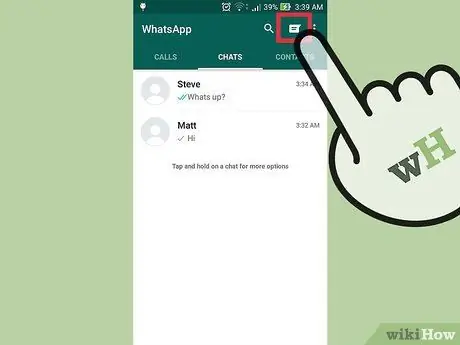
Trinn 6. Trykk på Ny chat
Denne knappen ser ut som en snakkeboble og er i øvre høyre hjørne av skjermen.
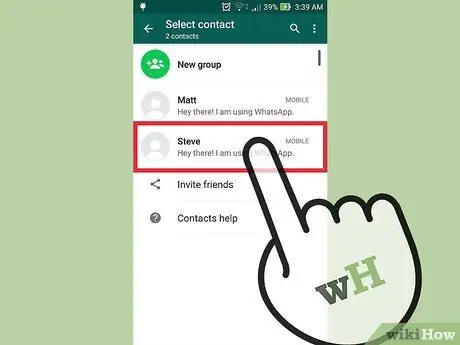
Trinn 7. Velg en kontakt
Hvis du trenger å legge til kontakter manuelt, trykker du på kategorien Kontakter, og velger deretter Ny kontakt -knappen (et menneskelig ikon) for å vise skjemaet for kontaktinformasjon
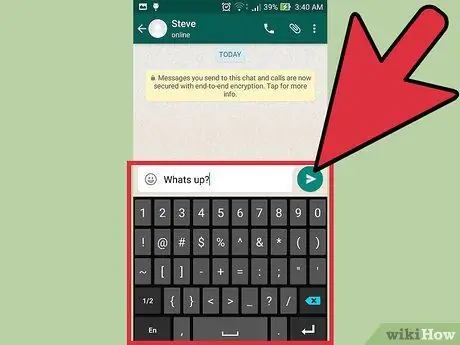
Trinn 8. Skriv inn en melding
Du kan også trykke på mikrofonikonet for å ta opp en talemelding. Dette alternativet er bare tilgjengelig hvis du ikke har skrevet tekst i meldingsfeltet
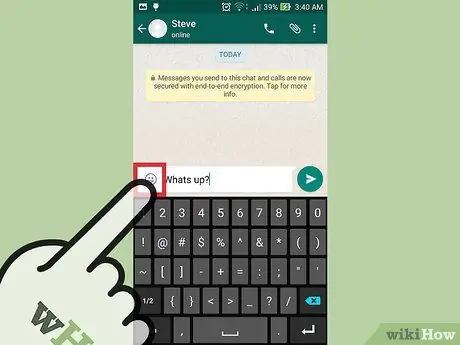
Trinn 9. Trykk på smilefjesikonet
En liste over emojier som kan legges til i meldingen, vises.
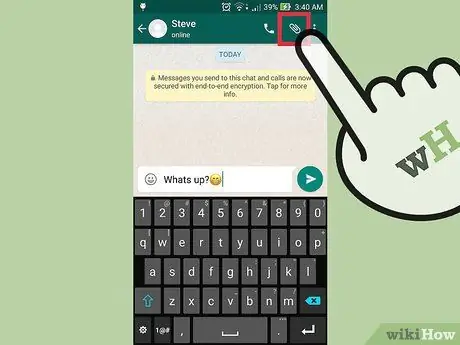
Trinn 10. Trykk på vedleggsknappen
Den er markert med et bindersikon og er i øvre høyre hjørne av skjermen. Ulike innholdsalternativer som du kan legge ved meldingen vil bli vist:
- "Dokument": Filmenyen på enheten eller forskjellige online (sky) lagringstjenester vises. Denne menyen lar deg søke etter dokumenter som må deles via meldinger.
-
"Kamera": Kameragrensesnittet vises slik at du kan ta et bilde eller ta opp en video og legge det til i meldingen.
Du kan bli bedt om å gi WhatsApp tilgang til enhetens kamera før denne funksjonen kan brukes
- "Galleri": Galleri -applikasjonen (Bilder) åpnes, slik at du kan velge bilder eller videoer som allerede er lagret på enheten din.
- "Lyd": Dette alternativet lar deg ta opp eller legge ved en lydmelding, som ligner på funksjonen til mikrofonknappen.
- "Plassering": Med dette alternativet kan du dele din nåværende posisjonsinformasjon (eller annen skrevet posisjon) i meldingstråden.
- "Kontakt": Med dette alternativet kan du dele informasjonen til alle kontaktene på enheten til en meldingstråd.
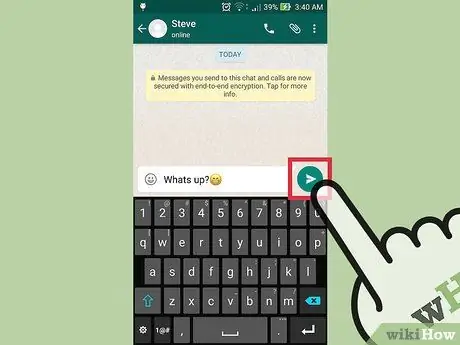
Trinn 11. Trykk på Send
Denne knappen er angitt med et papirflyikon. Meldingen blir sendt til den valgte mottakeren.






