Denne artikkelen lærer deg hvordan du oppretter en konto og konfigurerer en profil på WhatsApp ved hjelp av en mobilenhet.
Steg
Del 1 av 2: Verifiseringsenhet
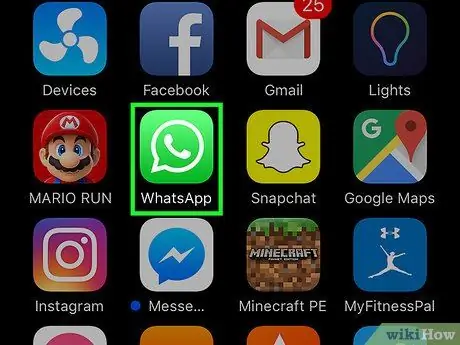
Trinn 1. Åpne WhatsApp Messenger
Denne appen har et grønt firkantet ikon med en hvit chatboble og en telefon.
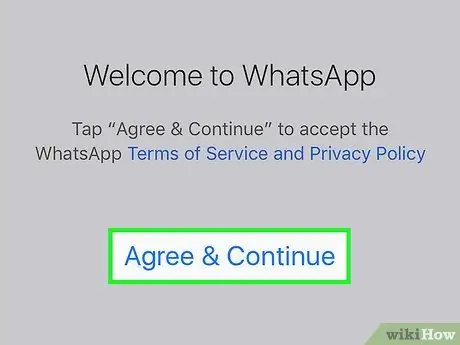
Trinn 2. Trykk på Godta og fortsett
Ved å godta dette godtar du WhatsApps vilkår for bruk.
Trykk på Vilkår for bruk og personvernerklæring å lese innholdet.
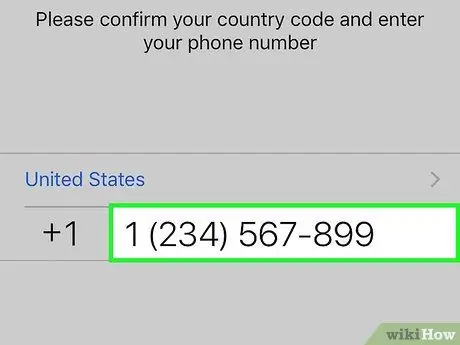
Trinn 3. Skriv inn mobilnummeret ditt
WhatsApp bruker dette nummeret for å bekrefte telefonen din.
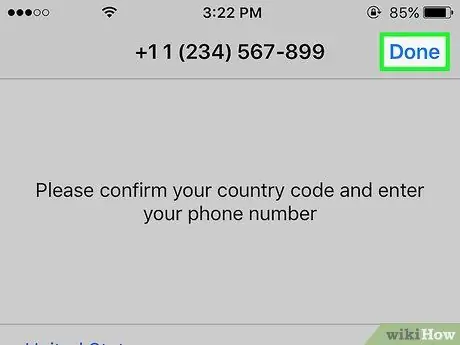
Trinn 4. Trykk på Ferdig
Det er øverst til høyre på skjermen.
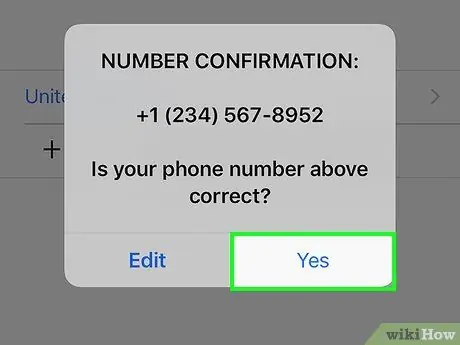
Trinn 5. Trykk på Ja
Dermed bekrefter du mobilnummeret som er lagt inn.
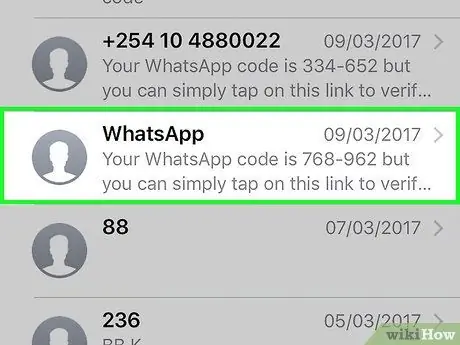
Trinn 6. Vent til den automatiske tekstmeldingen fra WhatsApp kommer
Du vil motta en melding med en 6-sifret bekreftelseskode.
Trykk på knappen hvis du ikke mottar teksten Ring meg. Dette alternativet aktiverer automatiske telefonsamtaler fra WhatsApp til nummeret ditt. Din 6-sifrede bekreftelseskode vil bli nevnt i denne samtalen.
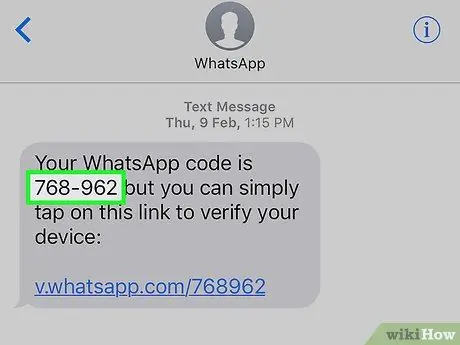
Trinn 7. Skriv ned den sekssifrede koden
Denne koden vil bli brukt til WhatsApp -telefonbekreftelse.
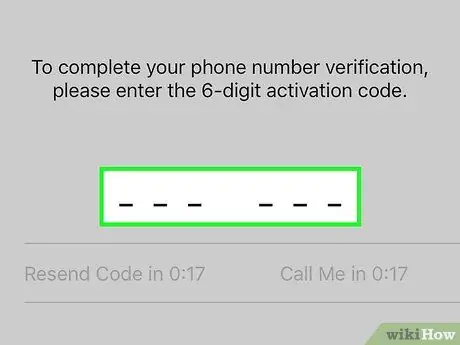
Trinn 8. Skriv inn bekreftelseskoden i WhatsApp
Appen bekrefter telefonen når du skriver inn den 6-sifrede koden.
Del 2 av 2: Innstilling av profil
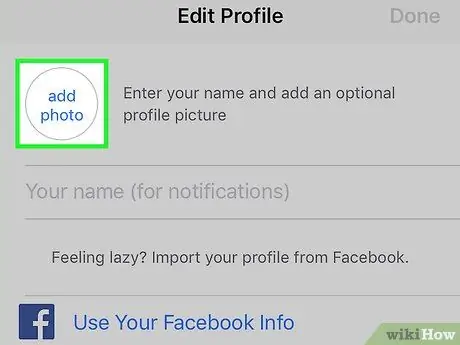
Trinn 1. Trykk på knappen Legg til bilde
Sirkelen i venstre hjørne av skjermen er profilbildet ditt. Trykk på denne knappen for å ta et bilde eller bruke et bilde som er lagret på telefonen.
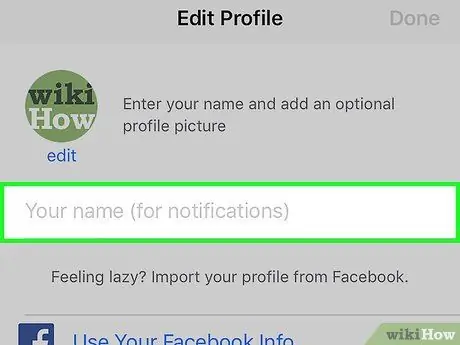
Trinn 2. Trykk på boksen Ditt navn
Dette vil være brukernavnet ditt. Vennene dine vil se det når de mottar en melding fra deg.
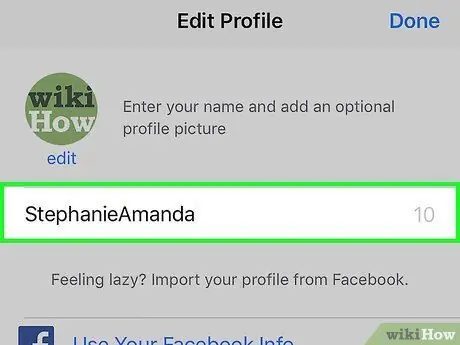
Trinn 3. Skriv inn brukernavnet ditt
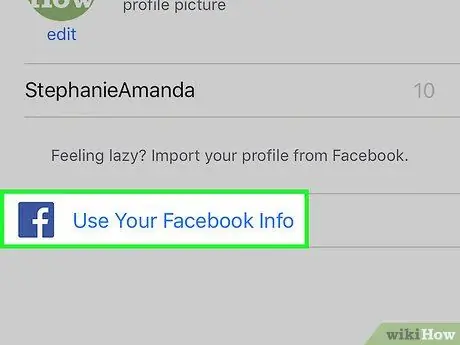
Trinn 4. Trykk på Bruk Facebook -informasjonen din
Denne knappen flytter navn og profilbilde av den tilknyttede Facebook -kontoen.
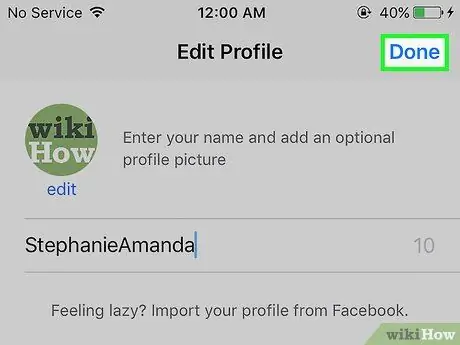
Trinn 5. Trykk på Ferdig
Det er i øvre høyre hjørne av skjermen. Nå er du klar til å bruke WhatsApp Messenger.






