Denne wikiHow lærer deg hvordan du sletter en gruppesamtale i Messenger fra chat -listen din ved hjelp av Android, iOS eller Messenger Web.
Steg
Metode 1 av 3: Bruke en iPad eller iPhone
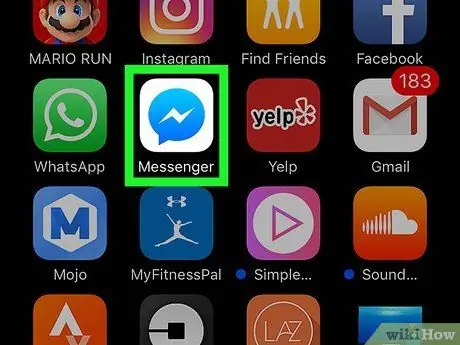
Trinn 1. Start Messenger på iPad eller iPhone
Ikonet er en blå snakkeboble med hvitt lyn i.
Hvis du ikke automatisk er logget på Messenger på enheten din, logger du på ved å skrive inn e -postadressen eller telefonnummeret og passordet ditt
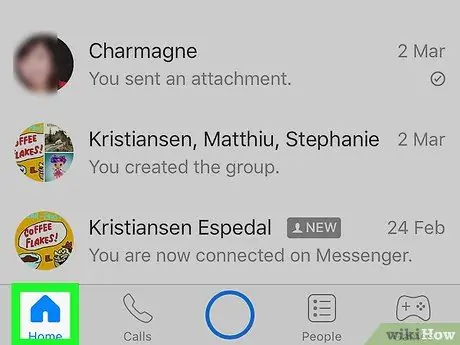
Trinn 2. Trykk på Hjem -ikonet
Ikonet er et lite hus i nedre venstre hjørne.
Når Messenger åpner samtalen, går du tilbake til startskjermbildet ved å trykke på Tilbake -knappen
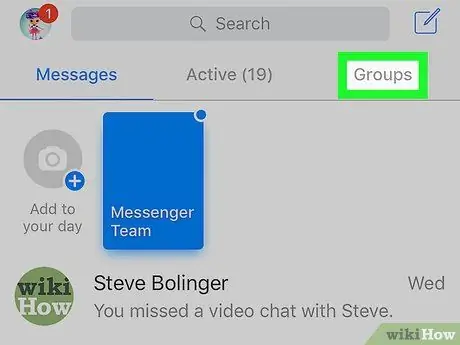
Trinn 3. Trykk på kategorien Grupper
Knappen er under søkefeltet øverst til høyre. En liste over alle gruppesamtaler åpnes.
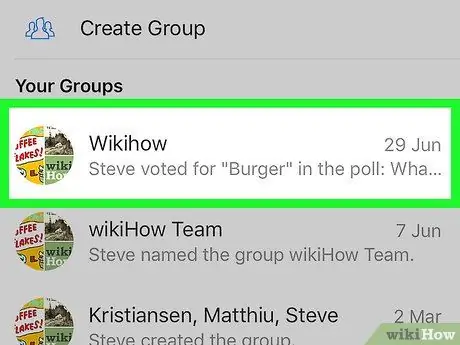
Trinn 4. Trykk på gruppen du vil slette
Chat -samtalen for gruppen åpnes i fullskjerm.
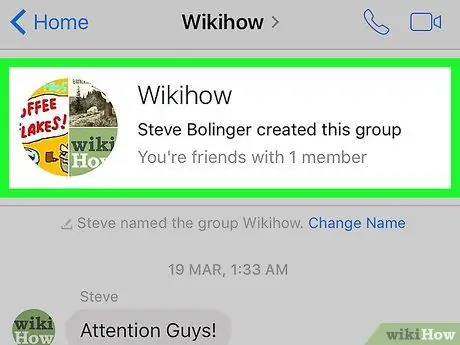
Trinn 5. Trykk på gruppenavnet
Navnet hans er øverst i chatten. "Gruppe" -siden åpnes.
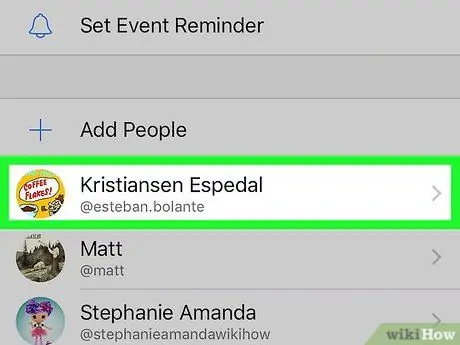
Trinn 6. Rull ned på skjermen, og trykk deretter på et gruppemedlem
"Gruppe" -siden viser alle medlemmer av gruppechatten. Trykk på et gruppemedlem for å få frem alternativer knyttet til den kontakten.
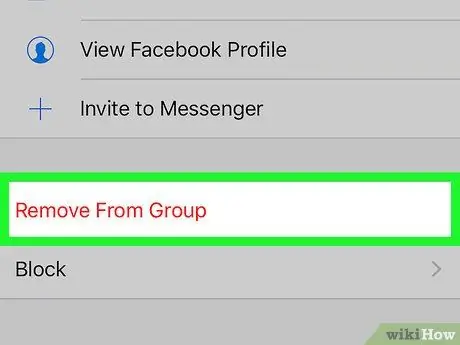
Trinn 7. Trykk på Fjern fra gruppe
Dette alternativet er skrevet med røde bokstaver nederst på skjermen. Bekreft denne handlingen i popup-vinduet.
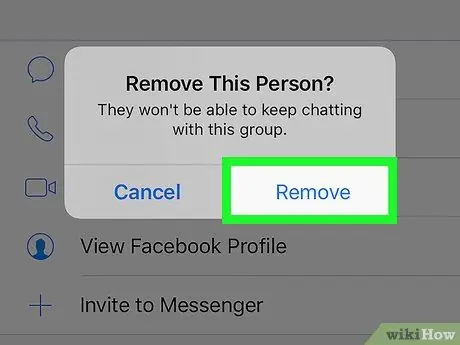
Trinn 8. Bekreft ved å trykke Fjern
Det valgte gruppemedlemmet vil bli fjernet fra gruppechatten.
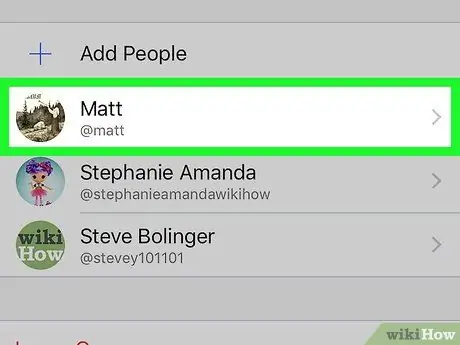
Trinn 9. Fjern alle andre gruppemedlemmer
Du må være den eneste personen som er igjen før du sletter gruppen.
Hvis du forlater gruppen, men ikke sletter alle de andre medlemmene, fortsetter gruppechatten i ditt fravær
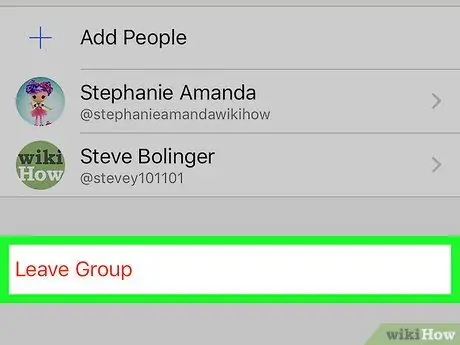
Trinn 10. Trykk på Avslutt gruppe
Dette alternativet er skrevet med røde bokstaver nederst på siden "Gruppe". Bekreft handlingen din i popup-vinduet.
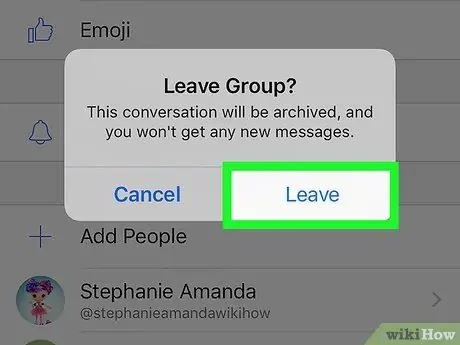
Trinn 11. Bekreft ved å trykke på La
Gruppechatten blir automatisk fjernet fra chattelisten.
Samtaleloggen er lagret i mappen Arkivert tråder. Du kan få tilgang til og slette arkiverte samtaler fra Messenger Web
Metode 2 av 3: Bruke Android
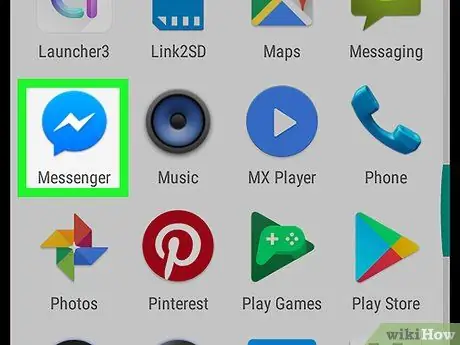
Trinn 1. Kjør Messenger på Android -enhet
Ikonet er en blå snakkeboble med hvitt lyn i. Du finner den i App -listen.
Hvis du ikke er automatisk logget på Messenger på enheten din, logger du på ved å skrive inn e -postadressen eller telefonnummeret og passordet ditt
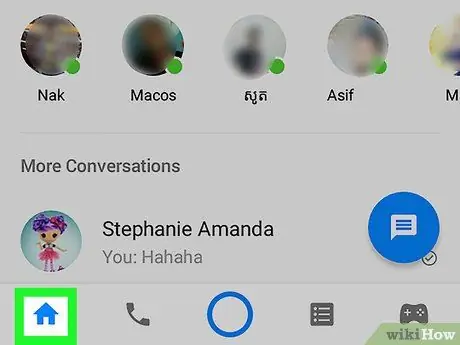
Trinn 2. Trykk på Hjem -ikonet
Det er et lite husikon i nedre venstre hjørne av skjermen.
Når Messenger åpner samtalen, går du tilbake til startskjermbildet ved å trykke på Tilbake -knappen
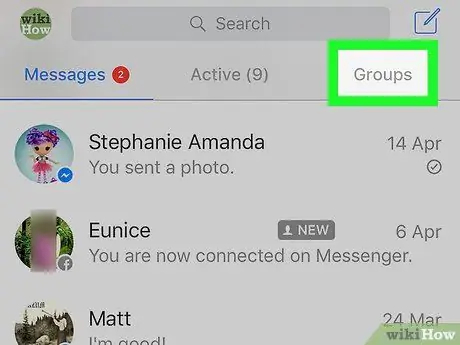
Trinn 3. Trykk på kategorien Grupper
Det er under søkefeltet øverst til høyre. En boks som inneholder alle gruppesamtalene, åpnes.
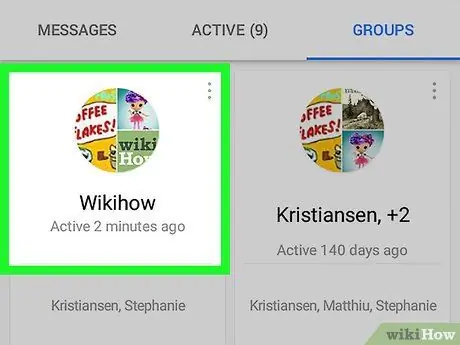
Trinn 4. Trykk på gruppen du vil slette
Chat -samtalen åpnes i fullskjerm.
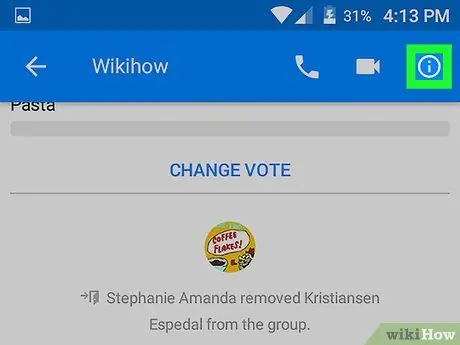
Trinn 5. Trykk på informasjonsikonet
Ikonet er i form av bokstaven " Jeg"i sirkelen øverst til høyre i chatsamtalen. Siden" Gruppedetaljer "åpnes.
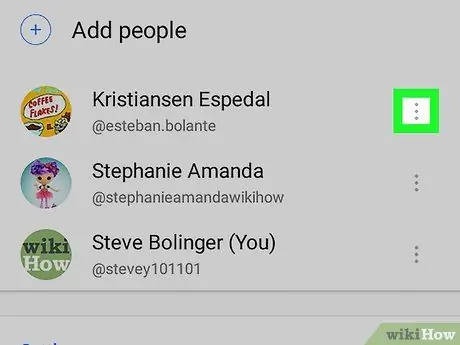
Trinn 6. Trykk på ikonet for de tre vertikale prikkene ved siden av gruppemedlemmets navn
En rullegardinmeny åpnes.
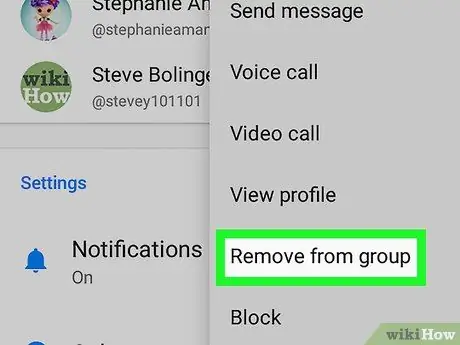
Trinn 7. Trykk på Fjern fra gruppen i rullegardinmenyen
Den valgte kontakten vil bli fjernet fra gruppechatten.
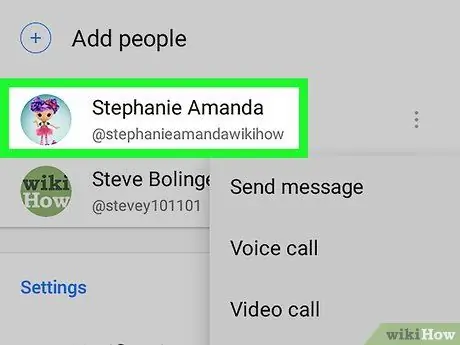
Trinn 8. Fjern alle andre gruppemedlemmer
Du må være den eneste personen som er igjen før du sletter gruppen.
Hvis du forlater gruppen, men ikke sletter alle de andre medlemmene, fortsetter gruppechatten i ditt fravær
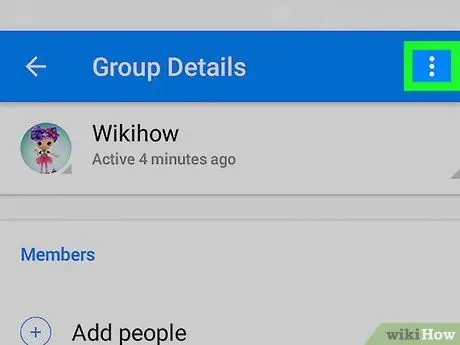
Trinn 9. Trykk på ikonet for de tre vertikale prikkene øverst til høyre på siden "Gruppedetaljer"
En rullegardinmeny som inneholder alternativer relatert til gruppen, åpnes.
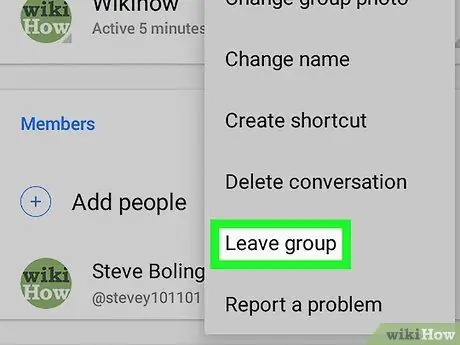
Trinn 10. Trykk på Forlat gruppe i rullegardinmenyen
Dette vil automatisk fjerne gruppechatten fra chattelisten.
Samtaleloggen er lagret i mappen Arkivert tråder. Du kan få tilgang til og slette arkiverte samtaler fra Messenger Web
Metode 3 av 3: Bruke Web Messenger
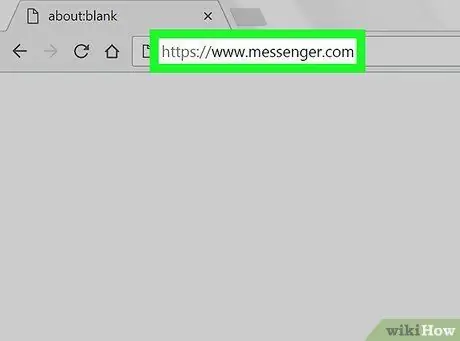
Trinn 1. Kjør Messenger i en nettleser på skrivebordet
Skriv www.messenger.com i nettleserens adresselinje, og trykk deretter Enter på tastaturet.
Hvis du ikke er automatisk logget på Messenger på enheten din, logger du på ved å skrive inn e -postadressen eller telefonnummeret og passordet ditt
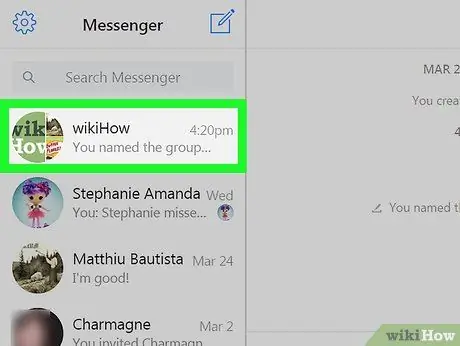
Trinn 2. Klikk på gruppen i venstre rute
I venstre rute i nettleservinduet vises en liste over alle private og gruppesamtaler. Finn og klikk på gruppen du vil slette.
Hvis du kan huske navnet på gruppen, medlemmene eller innholdet i samtalen, bruker du kolonnen Søk i Messenger som er i øvre venstre hjørne.
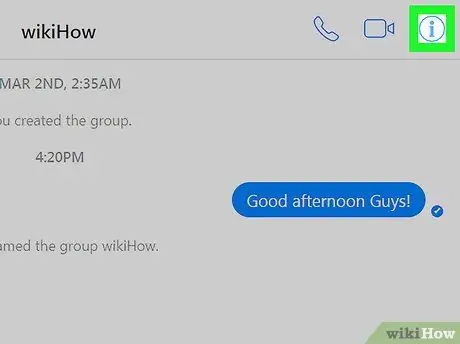
Trinn 3. Klikk på informasjonsikonet
Ikonet er i form av bokstaven " Jeg"i sirkelen øverst til høyre i gruppechatten. Detaljene for gruppen åpnes på høyre side av skjermen.
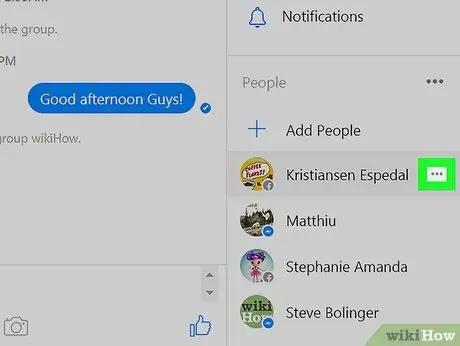
Trinn 4. Klikk på ikonet med de tre horisontale prikkene ved siden av gruppemedlemmene
Denne knappen vises ved siden av et gruppemedlem når du holder musepekeren over navnet deres. En rullegardinmeny vises.
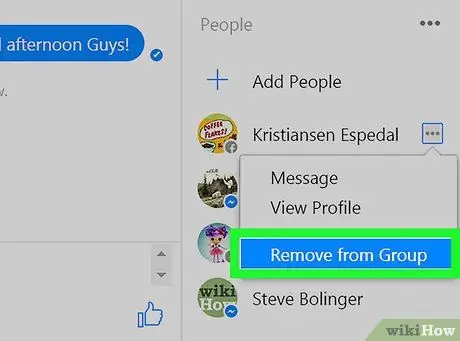
Trinn 5. Klikk Fjern fra gruppe i rullegardinmenyen
Bekreft handlingen din i popup-vinduet.
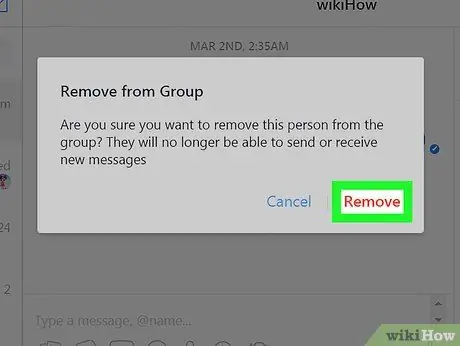
Trinn 6. Bekreft ved å klikke Fjern
Det er en rød knapp i nedre høyre hjørne av popup-vinduet. Kontakten vil bli fjernet fra gruppechatten.
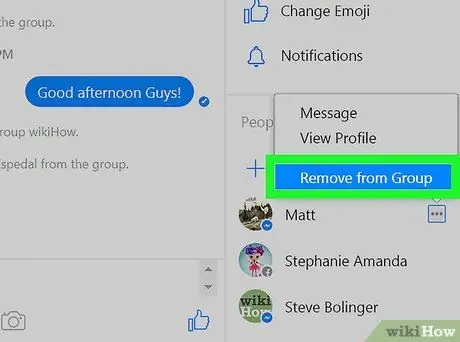
Trinn 7. Fjern alle andre gruppemedlemmer
Du må være den eneste personen som er igjen før du sletter gruppen.
Hvis du forlater gruppen, men ikke fjerner alle de andre medlemmene, fortsetter gruppechatten i ditt fravær
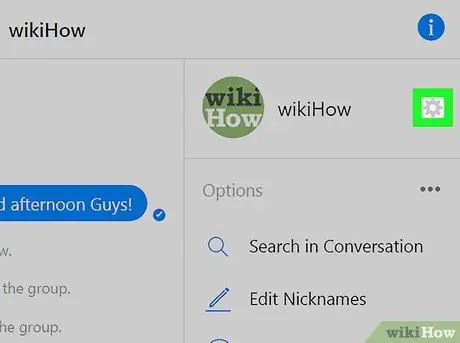
Trinn 8. Klikk på tannhjulikonet i høyre rute
Ikonet er under infoknappen øverst til høyre. En rullegardinmeny med gruppealternativer åpnes.
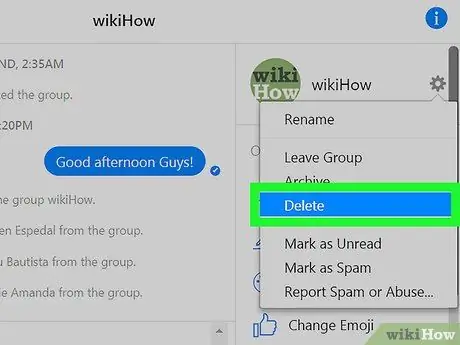
Trinn 9. Klikk på Slett-knappen i rullegardinmenyen
Bekreft denne handlingen i popup-vinduet.
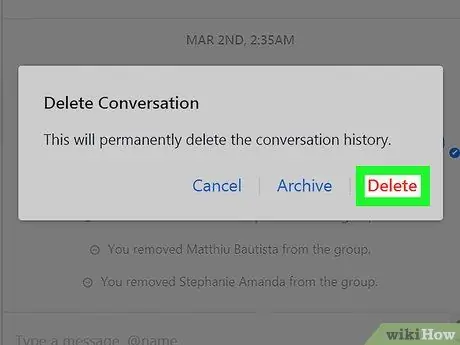
Trinn 10. Bekreft ved å klikke Slett
Det er en rød knapp i nedre høyre hjørne av popup-vinduet. Ved å velge dette alternativet, blir gruppechatten fjernet fra chattelisten. Samtaleloggen blir også slettet permanent.






