For nye brukere kan Nook e-bokleser føles litt forvirrende. Over tid blir du vant til å bruke denne e-bokleseren og til og med overføre e-bøker til et microSD-kort og lese dem på din Nook. Alt som trengs for å gjøre dette er selvfølgelig et microSD -kort, og antall bøker som kan passe på dette kortet avhenger av kapasiteten. For å begynne å lære å sette inn en Nook-e-bok i et microSD-kort og lese den på enheten, les trinn 1 nedenfor.
Steg
Del 1 av 2: Komme i gang

Trinn 1. Finn microSD -kortet
De fleste av de nye Nook -modellene har plass til opptil 32 GB ved hjelp av et microSD -kort. Det er stort nok til å romme bøker, blader og annet skrivemateriell.
- Nook Simple Touch og Simple Touch GlowLight har plass til 2 GB minne, som er omtrent 1500 elektroniske bøker. Du trenger ikke å legge til stort minne fordi hovedbruken av Nook er å lese bøker, se på videoer og filmer.
- Kjøp et microSD -kort, ikke et SD -kort. Kort med liten kapasitet er veldig rimelige og kan inneholde mye digitalt lesestoff.
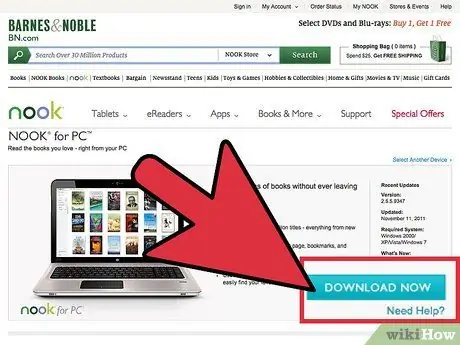
Trinn 2. Last ned installasjonsprogrammet for Nook -programvaren til PCen
Skriv inn https://www.barnesandnoble.com/u/nook-for-pc/379003591/ i din favorittleser. Klikk på den blå "Last ned" -knappen for å begynne å laste ned dette installasjonsprogrammet.
Vent til installasjonsprogrammet er ferdig med å laste ned
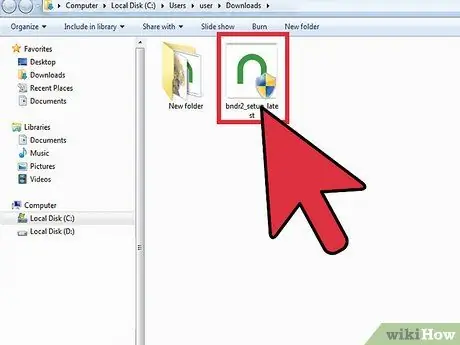
Trinn 3. Åpne "Nedlastinger" -katalogen på denne datamaskinen
Vanligvis går alt som lastes ned inn i denne katalogen..
Hvis dette ikke er nedlastningskatalogen, klikker du på katalogen der det nedlastede innholdet er lagret
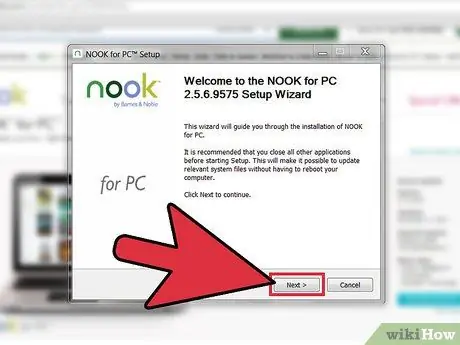
Trinn 4. Utfør programvareinstallasjon
Du gjør dette ved å dobbeltklikke på installasjonsfilen. Vanligvis heter denne filen bndr2_setup_latest.exe.
Følg installasjonstrinnene mens du nøye leser instruksjonene på skjermen. Denne prosessen bør ikke være langvarig og enkel
Del 2 av 2: Sett boken inn i MicroSD -kortet
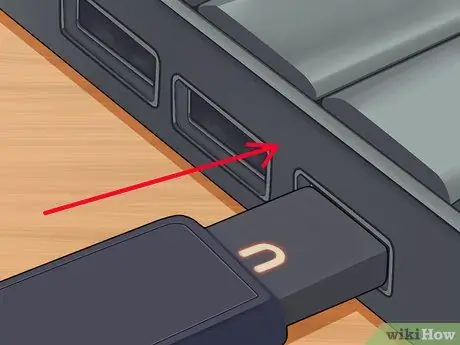
Trinn 1. Koble kroken til datamaskinen
Bruk USB -kabelen du fikk da du kjøpte Nook.
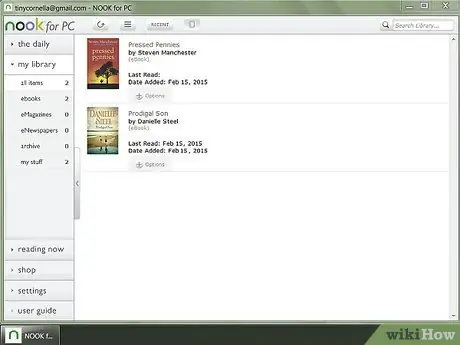
Trinn 2. Åpne Nook -programvaren for denne PCen
Klikk på snarveisikonet på skrivebordet to ganger.
For å unngå at dubletter vises i enhetsbiblioteket, anbefaler vi at du arkiverer B & N -versjonen av boken først. Dobbelttrykk på boken på nettbrettet, og velg deretter "Arkiv"
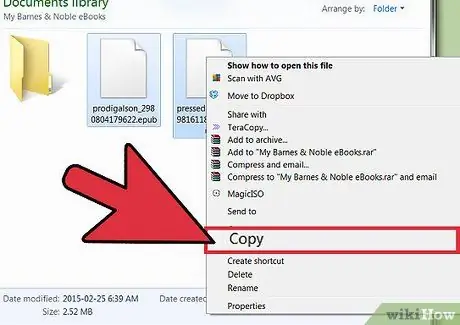
Trinn 3. Kopier den nedlastede boken til kortet
Kopier bøker fra datamaskinen til microSD-kortet ved å høyreklikke på arkivet og velge alternativet "Kopier".
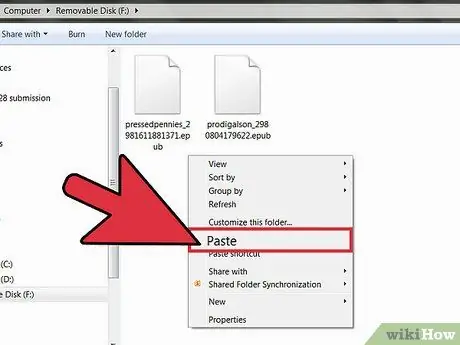
Trinn 4. Lim inn det kopierte arkivet på microSD -kortet
Høyreklikk på et tomt sted i microSD-mappen og velg "Lim inn".
For å holde orden på ting, er det en god idé å lage en mappe på microSD-kortet ditt dedikert til e-bøker (du kan kalle det "E-bøker"). Du kan lime inn et arkiv med elektroniske bøker som er kopiert til den mappen
Trinn 5. Begynn å lese
Åpne mappen der du kopierte bøkene til nettbrettet, og begynn å lese.






