Denne wikiHow lærer deg hvordan du lager et kart som kan brukes i Minecraft -spillet, samt hvordan du legger til steder på kartet. Dette kan gjøres i alle versjoner av Minecraft. Hvis du spiller den nyeste Minecraft Bedrock Edition, følger du instruksjonene for mobilenheten din, enten du bruker en datamaskin-, mobil- eller konsollversjon.
Steg
Del 1 av 3: Lage et kart
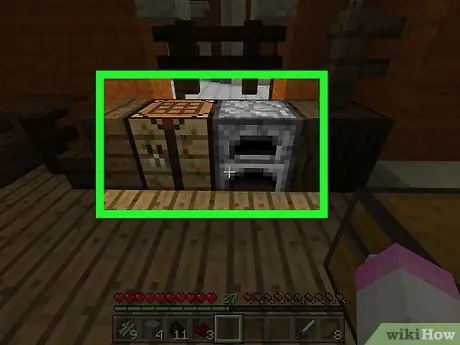
Trinn 1. Sørg for at du har en komfyr og håndverksbord.
Lagbordet er nødvendig for å lage kartet og dets komponenter, mens ovnen brukes til å lage den delen av kompasset som vil fullføre kartet.
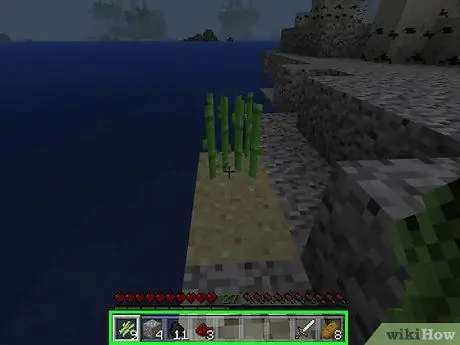
Trinn 2. Saml de nødvendige materialene
Noen av elementene som trengs for å lage et kart inkluderer:
- Sukkerrør - Du trenger 9 pinner sukkerrør. Sukkerrør er en lysegrønn stilk som vanligvis vokser nær vann.
- Jernmalm - Du trenger 4 jernmalm. Jernmalm er en grå blokk med oransje flekker på. Bruk minst en steinhakke til å utvinne jernmalm.
- Redstone - Du trenger en bunke med redstone. Redstone finnes fra lag 16 og under. Så kanskje du må grave ganske dypt for å finne den. Redstone er en grå stein med glødende røde flekker.
- Drivstoff - Alt som kan brennes står til din disposisjon. Du kan samle 4 blokker med tre eller 1 blokk med andre gjenstander, for eksempel kull eller kull.
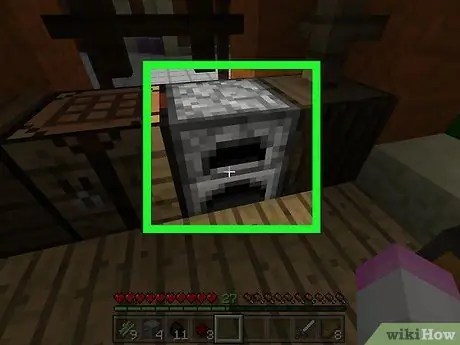
Trinn 3. Åpne ovnen
Du kan åpne den ved å høyreklikke (datamaskin), trykke venstre utløser (for konsoll) eller trykke på den (mobilenhet).
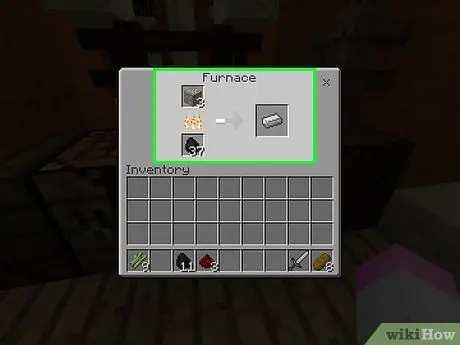
Trinn 4. Smelt jernstangen
Plasser jernmalmen i den øvre boksen ved ovngrensesnittet, og legg deretter drivstoffet i den nedre boksen. Ovnen begynner å kjøre automatisk.
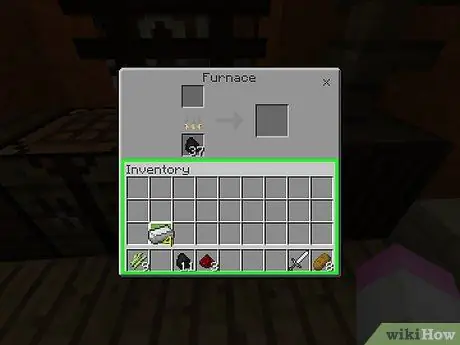
Trinn 5. Flytt jernstangen inn i beholdningen (beholdningen)
Velg jernstangen, og velg deretter en tom plass i beholdningen.
- I mobilversjonen av Minecraft kan du flytte varer direkte til beholdningen din ved å trykke på dem.
- I konsollutgaven av Minecraft kan du umiddelbart flytte varer til beholdningen din ved å trykke på knappen triangel eller Y.
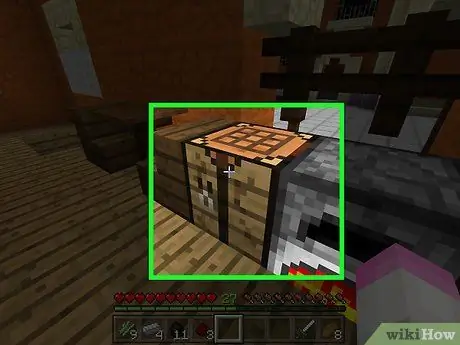
Trinn 6. Åpne bordet ved å velge det
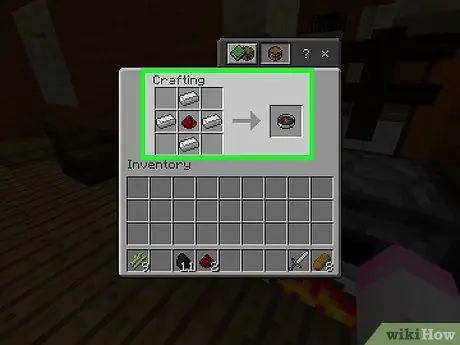
Trinn 7. Lag et kompass
Plasser haugen med redstone i midten av firkantet, og legg deretter jernstengene i det øverste senteret, nederst i midten, venstre senter og høyre senter. Et kompassikon vises.
- Trykk på den sverdformede "Utstyr" -fanen på mobilen på mobilen, og trykk deretter på det kompassformede ikonet.
- I konsollutgaven velger du kategorien "Utstyr", ser etter kompassikonet og trykker på X (PlayStation) eller EN (Xbox).
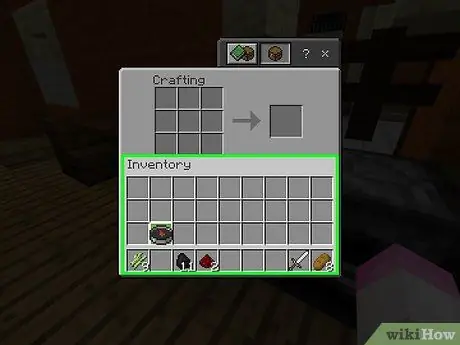
Trinn 8. Flytt kompasset inn i beholdningen
Velg Kompass, og velg deretter Beholdning.
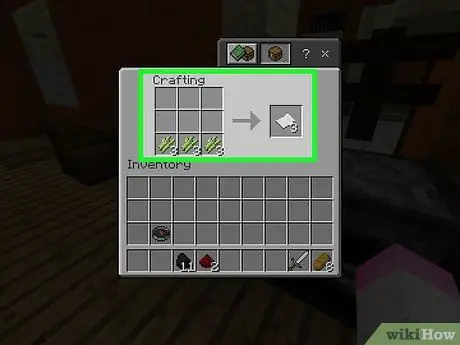
Trinn 9. Lag 9 ark
Du kan gjøre dette ved å plassere 3 stokker i den nederste venstre boksen, 3 pinner i den nedre midtre ruten og 3 pinner i den nederste høyre firkanten.
- Trykk på det sengeformede "Elementer" -ikonet på mobilen på mobilen, og trykk deretter på ikonet for hvitt papir.
- Velg "Elementer" -kategorien i konsollutgaven, velg deretter papirikonet og trykk på knappen X eller EN.
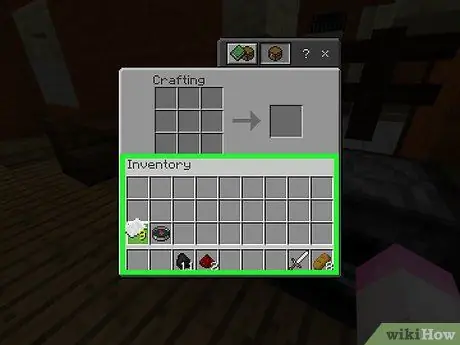
Trinn 10. Overfør papiret til beholdningen din
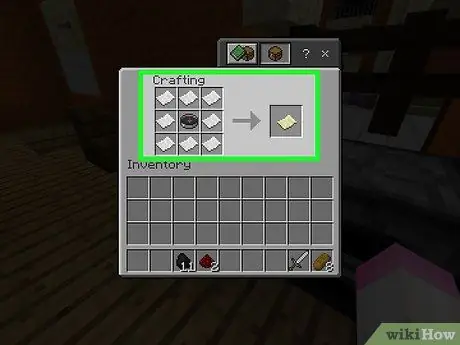
Trinn 11. Lag et kart
Plasser kompasset i midten av firkantet, og legg deretter 1 ark i hver av de resterende tomme rutene (totalt 8 stykker). Et kartikon i form av et brunt ark vises.
- Trykk på kategorien "Utstyr" på en mobil enhet, og velg deretter kartikonet.
- Velg "Utstyr" -kategorien i konsollen, velg deretter kartikonet og trykk på knappen X eller EN.
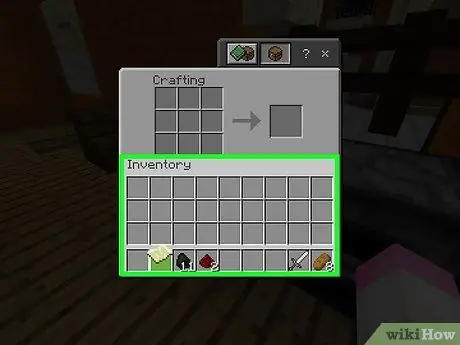
Trinn 12. Flytt kartet til beholdningen din
Når kartet er fullført, kan du begynne å fylle det ut.
Del 2 av 3: Bruke kart
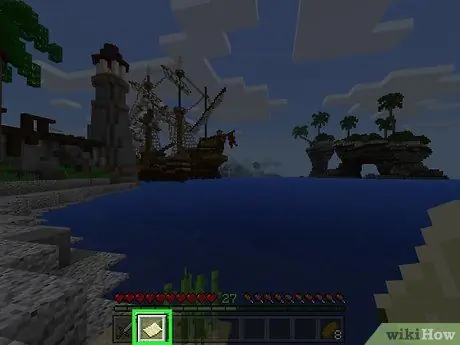
Trinn 1. Ta med kartet
Du kan gjøre dette ved å velge kartet i utstyrslinjen nederst. Kartet er tomt når det nettopp er opprettet, men du kan fylle det opp ved å reise rundt i verden mens du bærer det.
Kartet befolker seg ikke hvis du ikke holder det som et aktivt objekt mens du reiser verden rundt
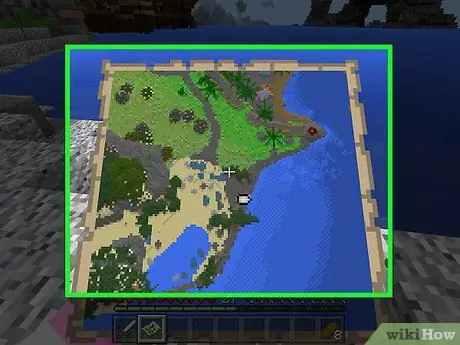
Trinn 2. Få opp kartvisningen
Trykk på høyre museknapp eller venstre utløser, eller trykk og hold på skjermen (for mobile enheter). Kartet åpnes.
- På mobile enheter kan du også trykke på Lag kart hvis dette alternativet vises nederst på skjermen.
- Når det først brukes, tar det litt tid å laste inn kartet.
- Kartet begynner å fylle ut retningen som karakteren din vender for øyeblikket. Øverst på kartet er nord.
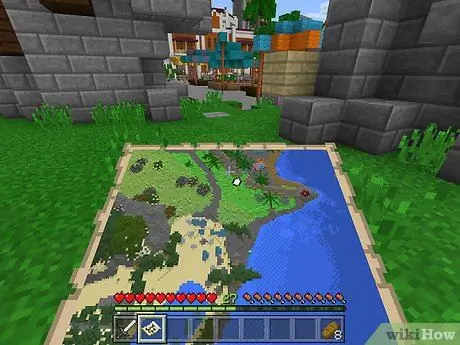
Trinn 3. Ta en tur mens du bruker kartet
Verden vil begynne å vises på kartet med et perspektiv ovenfra og ned. Det første kartet som er opprettet er en representasjon av verden med et forhold på 1: 1 slik at hver piksel på kartet representerer en blokk i verden.
- Når du går mens du bruker kartet, begynner kantene på kartet å fylles med data.
- Det første kartet fylles bare ut hvis du går inn i mellomrommet. Kartet ruller ikke for å vise et større mellomrom. Så du må utvide kartet hvis du vil se et større område.
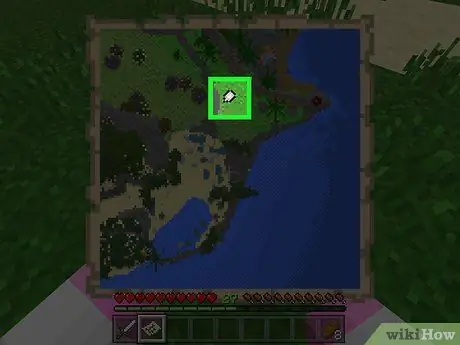
Trinn 4. Se etter karakterindikatoren
Karakterens plassering vises som en hvit oval på kartet.
Hvis du lager et kart uten å bruke et kompass (bare Berggrunn Edition), vil det ikke være noen indikator
Del 3 av 3: Utvide kartet

Trinn 1. Forstå hvordan du utvider arbeidet
Når du først lager et kart, er størrelsen angitt. Du kan øke kartstørrelsen opptil 4 ganger (dobbelt hver gang) slik at du kan få et mer omfattende verdenskart.
Du kan ikke utvide kart i Legacy Console -versjonen av Minecraft. Dette er en versjon av Minecraft spesielt laget for PlayStation 3/4 og Xbox 360/One
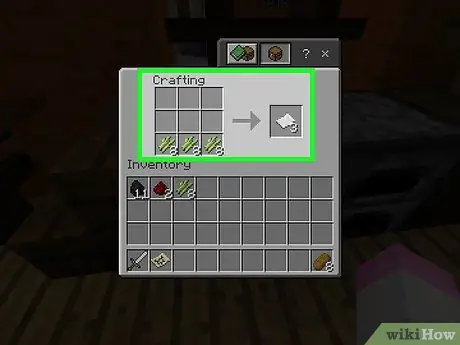
Trinn 2. Lag mer papir om nødvendig
Du trenger 8 ark papir for hvert zoomnivå, slik at du totalt kan nå 32 ark. Hvis du har mindre enn 8 ark, må du lage mer papir før du fortsetter.
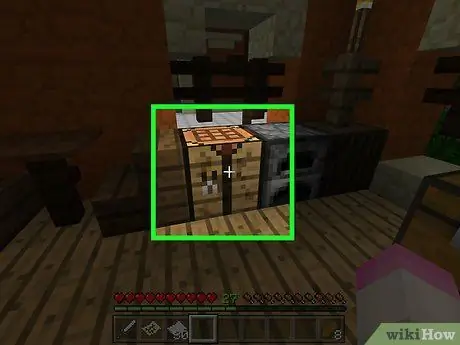
Trinn 3. Åpne bordet ved å velge det
Hvis du spiller Minecraft på en mobil enhet, trenger du en ambolt for å gjøre dette trinnet
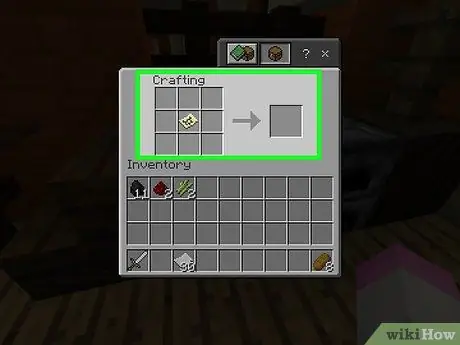
Trinn 4. Plasser kartet i midten
Klikk på kartet, og klikk deretter på midten av boksen.
På en mobilenhet trykker du på den venstre ruten i amboltgrensesnittet, og klikker deretter på kartet
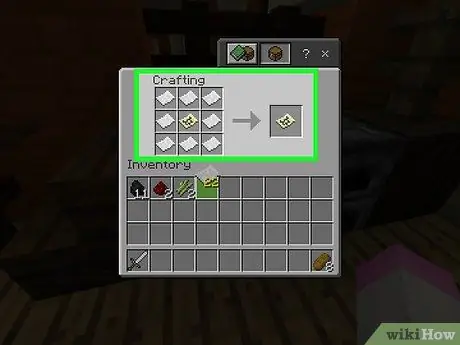
Trinn 5. Omgiv kartet med papir
Klikk på bunken med papir, og høyreklikk deretter på hvert tomrom rundt kartet minst én gang.
Trykk på den midtre ruten i grensesnittet på en mobil enhet, og trykk deretter på papiret
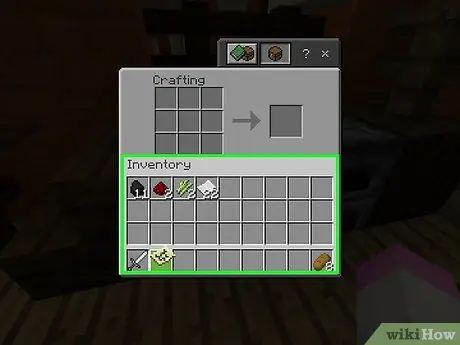
Trinn 6. Flytt det resulterende kartet til beholdningen
Et gult kartikon vises til høyre for utformingen av grensesnittet. Klikk på ikonet, og klikk deretter på beholdning.
- Hvis du legger til to eller flere ark i hver boks, kan du legge til mer papir for å forstørre kartet.
- Trykk på det nyopprettede kartet helt til høyre på mobilen for å flytte det til beholdningen din.
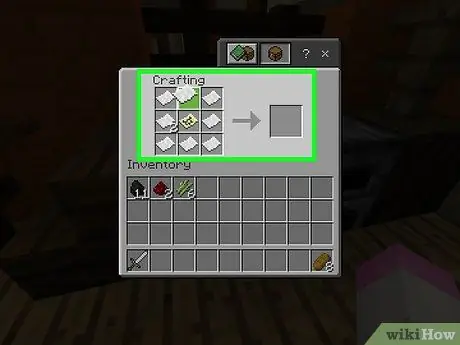
Trinn 7. Gjenta denne prosessen opptil 3 ganger til
Du kan forstørre kartet igjen ved å plassere det tilbake i midten av rutenettet og omgi det med papir. Denne prosessen kan gjentas opptil 3 ganger etter den første utvidelsen.
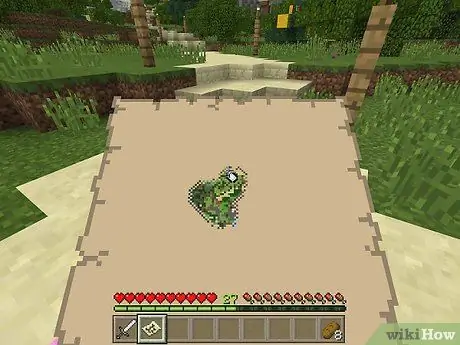
Trinn 8. Bruk kartet til å dokumentere verden
Ved å reise rundt i verden med et kart, kan du legge til objekter fra hele verden på kartet.
Tips
- Du kan lage et kart som har samme størrelse som veggen. Gjør dette ved å plassere en ramme på en vegg, velge et kart, velge en ramme og deretter gjenta det med kart fra andre deler av verden.
- Kartet kan bare brukes i Overworld, og kan ikke brukes i The End eller The Nether.






