Denne wikiHow lærer deg hvordan du åpner og viser innholdet i en PPT -fil (PowerPoint -presentasjon) på Windows- og MacOS -datamaskiner. PPT er det opprinnelige formatet for eldre versjoner av Microsoft PowerPoint og støttes av alle versjoner av programmet. Hvis du ikke har PowerPoint på datamaskinen, kan du åpne filen via Google Slides eller PowerPoint Online (en gratis versjon av PowerPoint tilgjengelig på nettet).
Steg
Metode 1 av 3: Bruke PowerPoint
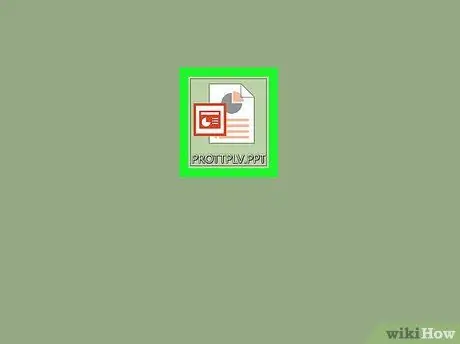
Trinn 1. Finn PPT -filen du vil åpne på datamaskinen
Åpne mappen som inneholder presentasjonsfilene, og finn PPT -filen.
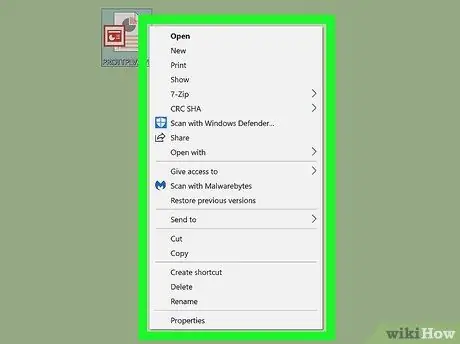
Trinn 2. Høyreklikk på PPT-filen
Alternativene for filen vil vises i rullegardinmenyen.
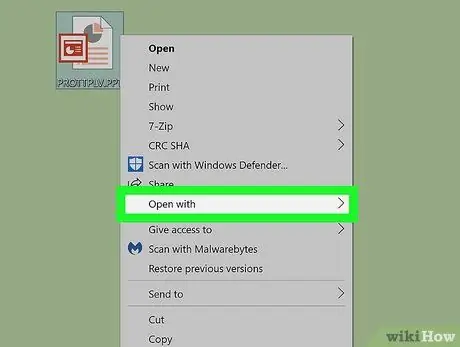
Trinn 3. Hold markøren over alternativet Åpne med i menyen
En undermeny med en liste over programmer som du kan velge å åpne PPT -filen fra, åpnes.
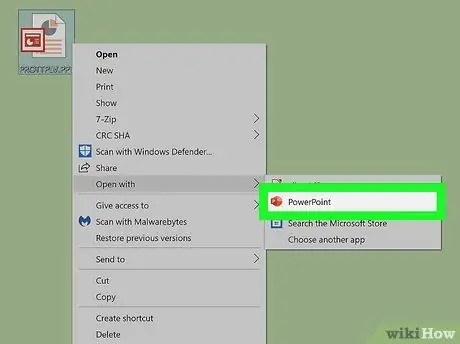
Trinn 4. Velg Microsoft PowerPoint på "Åpne med" -menyen
PPT -filen åpnes i PowerPoint. Du kan gå gjennom og redigere presentasjonen etterpå.
- Hvis PowerPoint ikke allerede er installert på datamaskinen, må du lese denne artikkelen for detaljerte instruksjoner om hvordan du laster ned programmet.
- Alternativt kan du laste ned og bruke Apache OpenOffice (https://www.openoffice.org/download) eller Apple Numbers (https://itunes.apple.com/tr/app/numbers/id409203825).
- For å åpne en fil med et annet program, bare velg programmet du vil bruke på "Åpne med" -menyen.
Metode 2 av 3: Bruke Google Slides
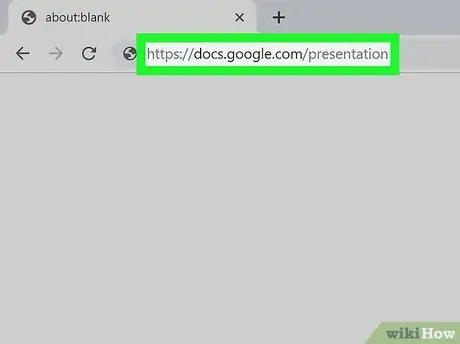
Trinn 1. Åpne Google Slides -nettstedet i en nettleser
Skriv https://docs.google.com/presentation i adressefeltet i nettleseren, og trykk deretter Enter eller Returner.
Logg på Google -kontoen din hvis du blir bedt om det
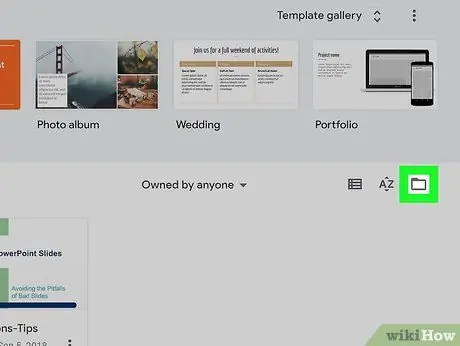
Trinn 2. Klikk på mappeikonet øverst til høyre i segmentet "Nylige presentasjoner"
Et nytt popup-vindu åpnes, og du kan velge presentasjonsfilen du trenger for å åpne i Google Dokumenter.
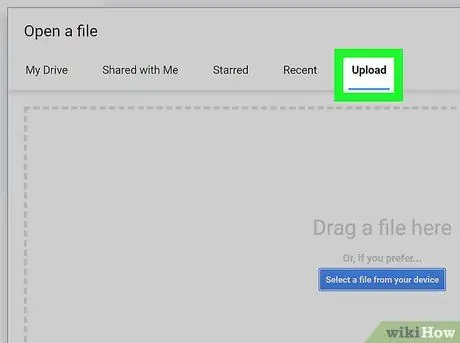
Trinn 3. Klikk kategorien Opplastinger
Du finner denne knappen øverst i popup-vinduet "Åpne en fil". På denne måten kan du velge, laste opp og åpne presentasjonsfiler fra datamaskinen.
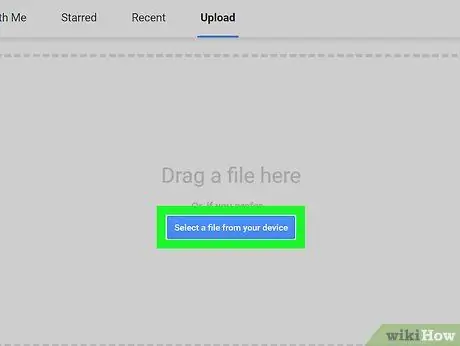
Trinn 4. Klikk på Velg en fil fra enheten
Det er en blå knapp midt på "Last opp" -siden. Et filnavigasjonsvindu åpnes, og du kan velge ønsket PPT -fil.
Alternativt kan du dra og slippe PPT -filen på siden
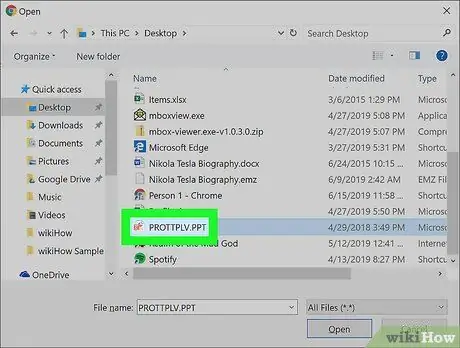
Trinn 5. Velg PPT -filen
Finn og klikk på presentasjons -PPT -filen i filnavigasjonsvinduet.
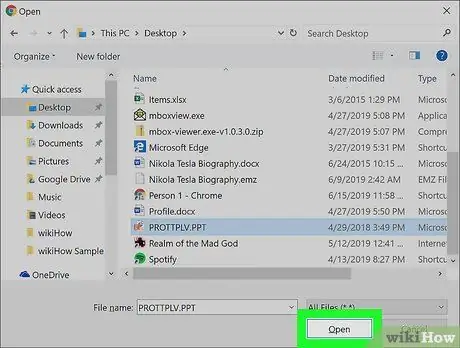
Trinn 6. Klikk på Åpne i popup-vinduet
PPT -filen lastes opp og åpnes i Google Presentasjoner.
Metode 3 av 3: Bruke PowerPoint Online
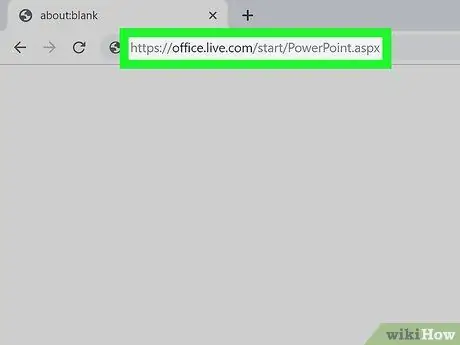
Trinn 1. Åpne PowerPoint Online -nettstedet via en nettleser
Skriv https://office.live.com/start/PowerPoint.aspx i nettleserens adresselinje, og trykk deretter Enter eller Return.
Logg på Microsoft -kontoen din hvis du blir bedt om det
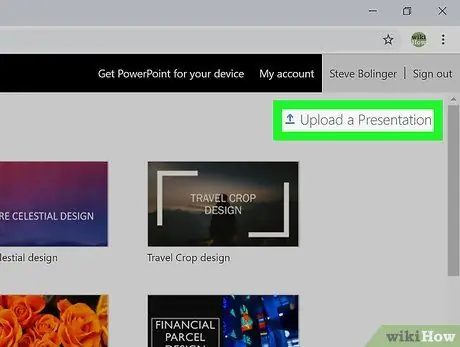
Trinn 2. Klikk på Last opp en presentasjon -knappen
Denne knappen vises ved siden av pilikonet som peker opp, i øvre høyre hjørne. Et filnavigasjonsvindu åpnes.
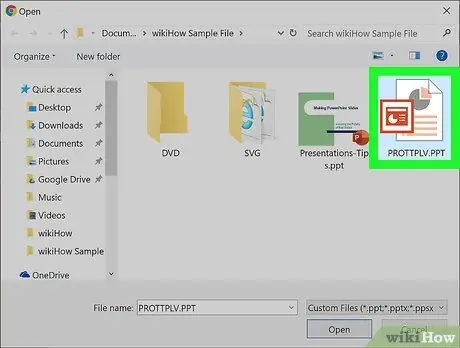
Trinn 3. Velg presentasjons -PPT -filen
Bruk filnavigasjonsvinduet for å finne PPT -filen, og klikk på filnavnet etter det.
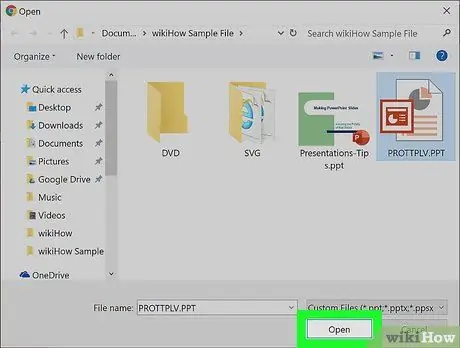
Trinn 4. Klikk på Åpne -knappen
PPT -filen lastes opp til PowerPoint Online -kontoen din, og presentasjonen åpnes i en nettleser.






