Denne wikiHow lærer deg hvordan du legger inn et innlegg på toppen av en Facebook -side, slik at besøkende kan se det med en gang. Dessverre kan du ikke legge inn opplastinger på profilsiden din. Opplastinger kan bare festes hvis de lastes opp på en gruppeside eller offentlig side i en organisasjon, merkevare eller offentlig person.
Steg
Metode 1 av 3: Bruke iPhone eller iPad
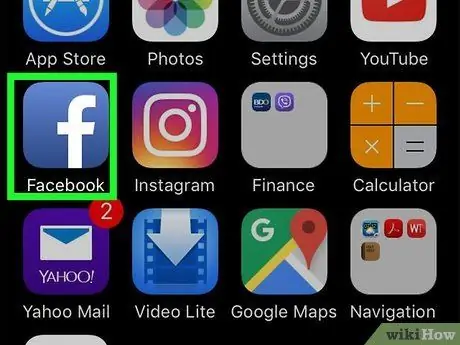
Trinn 1. Åpne Facebook -appen
Denne appen har en hvit bokstav F -logo på en blå bakgrunn. Trykk på logoen for å åpne Facebook.
Når du blir bedt om å logge inn, skriver du inn brukernavn og passord, og klikker deretter Logg Inn.
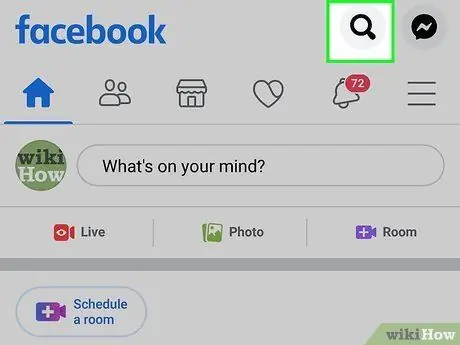
Trinn 2. Trykk på søkeboksen
Søkeboksen ligger øverst på skjermen.
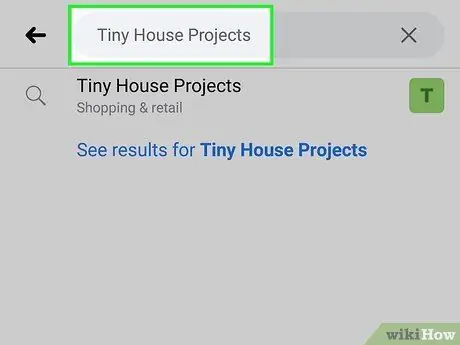
Trinn 3. Skriv inn navnet på Facebook -siden du administrerer
Søkeresultater vises når du begynner å skrive.
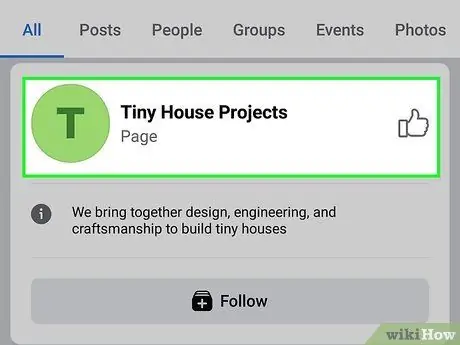
Trinn 4. Trykk på Facebook -siden
Facebook -siden du valgte, begynner å lastes ned nederst på skjermen.
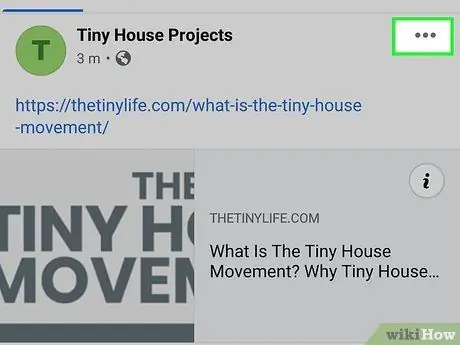
Trinn 5. Sveip ned og trykk deretter på knappen på de tilgjengelige opplastningene
Denne knappen har et trepunktsikon og ligger øverst til høyre i opplastingen. Når du trykker på knappen, åpnes en meny under den.
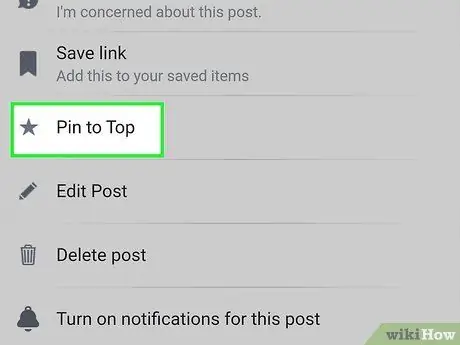
Trinn 6. Trykk på Fest til topp
Siden lastes på nytt, og opplastingen du valgte vises øverst på siden.
For å slutte å feste opplastingen, gå til opplastingen, trykk på ikonet ⋯, og velg deretter Koble fra toppen.
Metode 2 av 3: Bruke Android
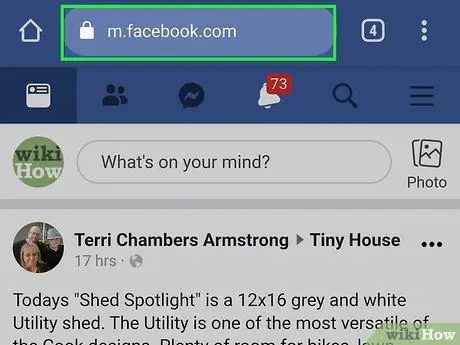
Trinn 1. Besøk ved hjelp av en nettleser
Du kan ikke feste opplastinger når du bruker Facebook -appen for Android. Hvis du vil legge til Facebook -opplastinger, må du bruke en nettleser. Du kan bruke Google Chrome, Firefox eller andre nettleserprogrammer.
Hvis du ikke er logget inn på Facebook, skriver du inn e -postadressen og passordet og trykker på Logg Inn. Du må kanskje også skrive inn en bekreftelseskode sendt til telefonnummeret ditt via tekstmelding.
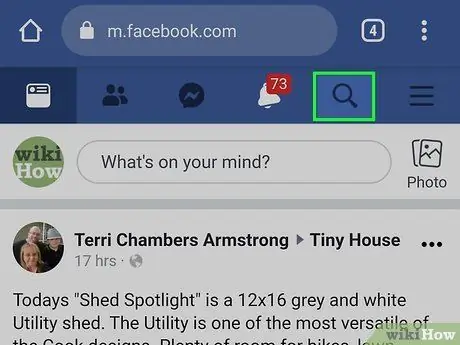
Trinn 2. Berør
Trykk på ikonet som ligner et forstørrelsesglass øverst på skjermen. Dette vil vise en søkefelt.
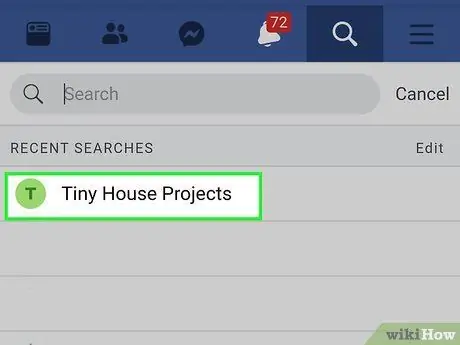
Trinn 3. Skriv inn navnet på Facebook -siden du administrerer i søkefeltet
Dette viser søkeresultatene. Trykk på siden du administrerer.
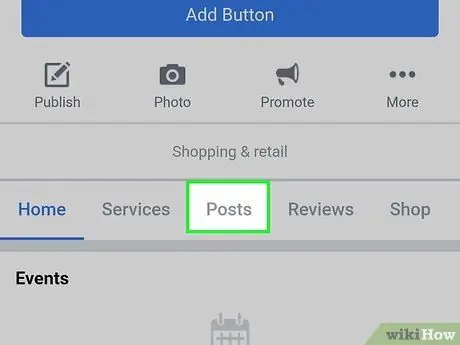
Trinn 4. Sveip ned og trykk på Innlegg
Denne knappen er plassert under sidebanneret. Dette vil vise alle opplastningene på siden.
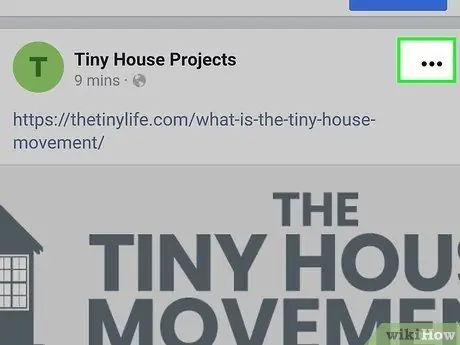
Trinn 5. Sveip ned og trykk deretter på opplastingen
Denne knappen har et trepunktsikon og ligger øverst til høyre i opplastingen. Når du trykker på knappen, vises en meny under den.
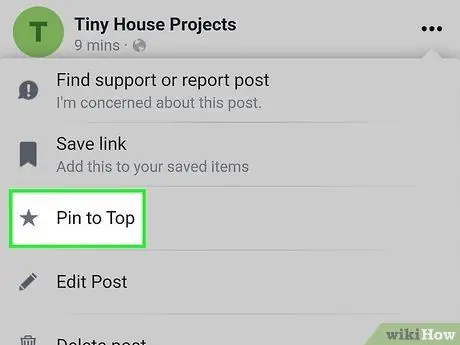
Trinn 6. Trykk på Fest til topp
Siden lastes på nytt, og de festede opplastingene vises øverst på siden.
For å slutte å feste en opplasting, besøk opplastingen ved hjelp av en nettleser, og trykk deretter på knappen ⋯og berør Koble fra toppen.
Metode 3 av 3: Desktop
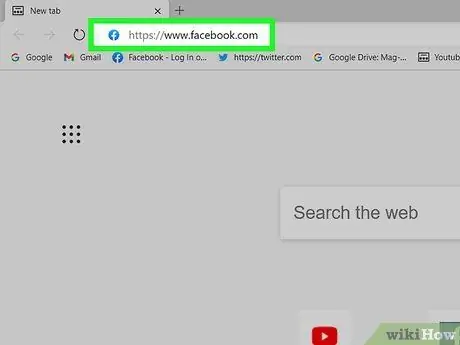
Trinn 1. Gå til https://www.facebook.com ved hjelp av en nettleser
Du kan bruke en nettleser installert på Windows eller Mac.
Når du blir bedt om å logge inn, skriver du inn brukernavn og passord, og klikker deretter Logg Inn.
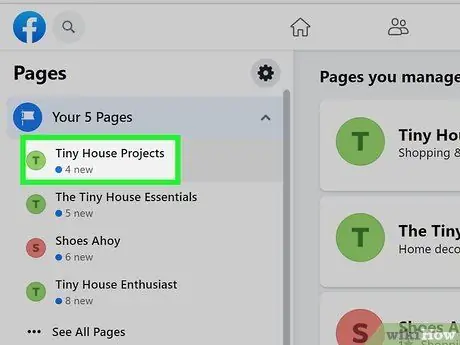
Trinn 2. Klikk på siden du administrerer
Du finner sidene du administrerer under "Dine snarveier" i ruten til venstre.
Hvis du ikke finner siden du administrerer, skriver du inn navnet på siden i søkefeltet øverst i panelet
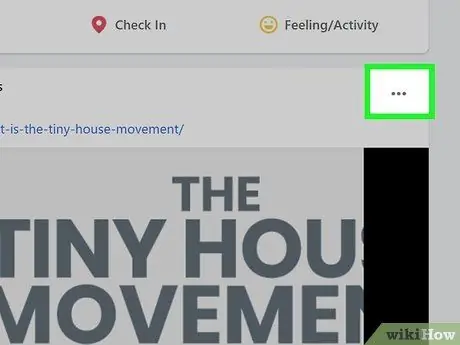
Trinn 3. Sveip ned og klikk på opplastingen
Det er øverst til høyre i opplastingen. Når du trykker på knappen, vises en meny under den.
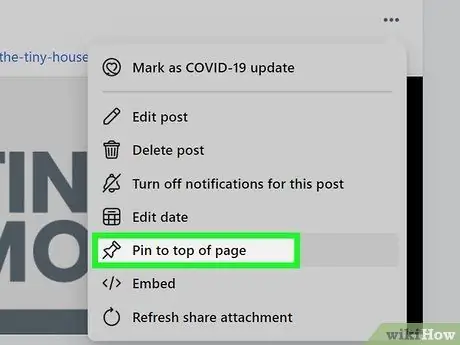
Trinn 4. Klikk på Fest til toppen av siden
Siden lastes på nytt, og opplastingen du valgte vises øverst på siden.






