Denne wikiHow lærer deg hvordan du går gjennom den lagrede påloggingsinformasjonen din, inkludert passord på iPhone eller iPad.
Steg
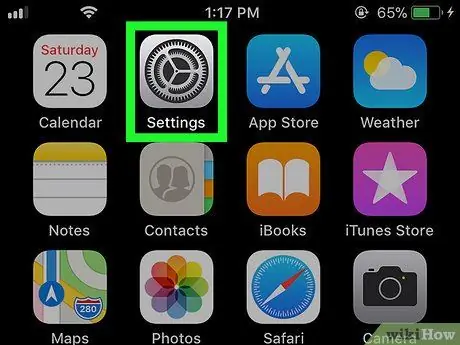
Trinn 1. Åpne enhetsinnstillingsmenyen eller “Innstillinger”
Vanligvis kan du se dette menyikonet på startskjermen.
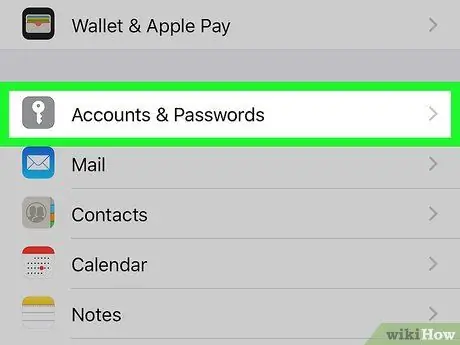
Trinn 2. Rull ned og trykk på Kontoer og passord
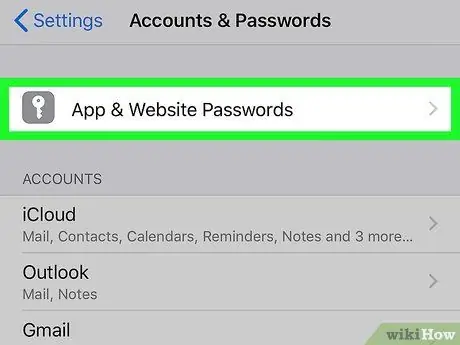
Trinn 3. Trykk på App- og nettstedspassord
Det er øverst på menyen.
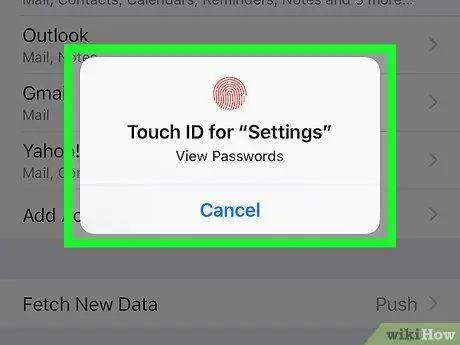
Trinn 4. Angi passord eller skann Touch ID
Når den er godtatt, vises en liste over kontoer med lagret påloggingsinformasjon.
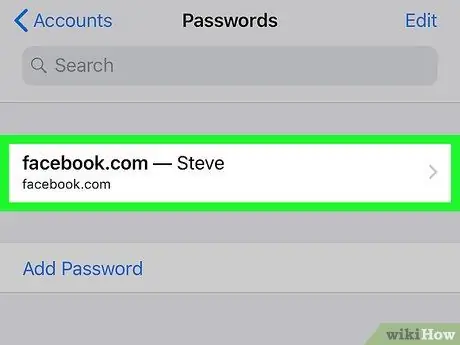
Trinn 5. Trykk på konto
Brukernavn og passord for kontoen vises på skjermen.






