Fant du noe du vil lese på fritiden, eller trenger du å lagre en bestemt side for frakoblet tilgang? Safari -nettleseren for iOS har en leseliste -funksjon, som lar deg lagre sider som kan leses når som helst, selv når du er frakoblet.
Steg
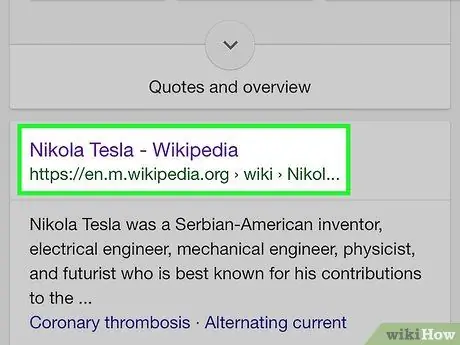
Trinn 1. Åpne nettstedet eller artikkelen du vil lese i Safari
Safari for iOS 7 og nyere lar deg lagre kopier av sider i en leseliste, slik at du kan lese dem når enheten er frakoblet.
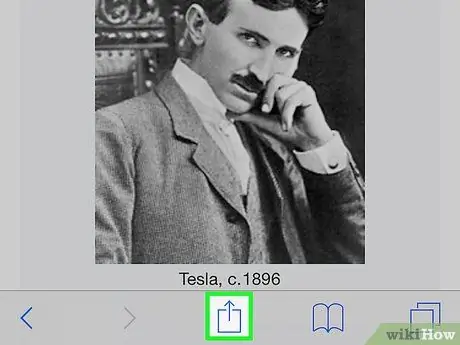
Trinn 2. Trykk på Del -knappen som er formet som en boks med en pil som dukker opp fra toppen
Det er nederst på skjermen på en iPhone (eller toppen av skjermen på en iPad).
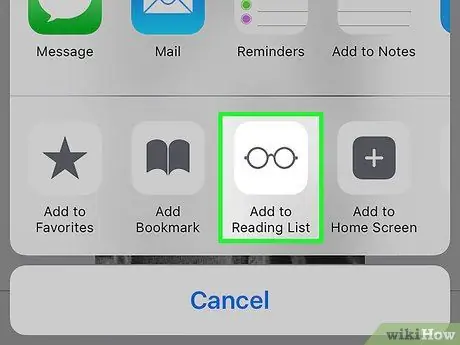
Trinn 3. Trykk på knappen Legg til i leseliste for å legge siden til leselisten
Hvis du har en Mac med samme iCloud -konto som enheten din, vil alle leselister du har på datamaskinen din synkroniseres med enheten din, og omvendt
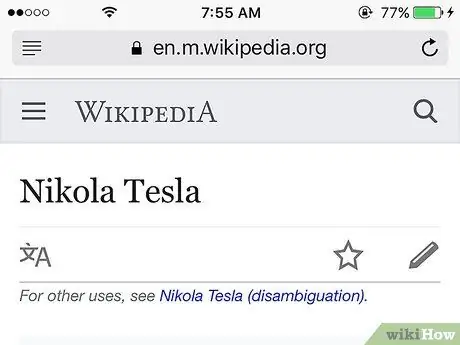
Trinn 4. La fanen stå åpen en stund
Du må kanskje vente lenger når du lagrer store sider for å sikre at Safari lagrer hele siden. Når lasteprosessen har stoppet, kan du lukke fanen.
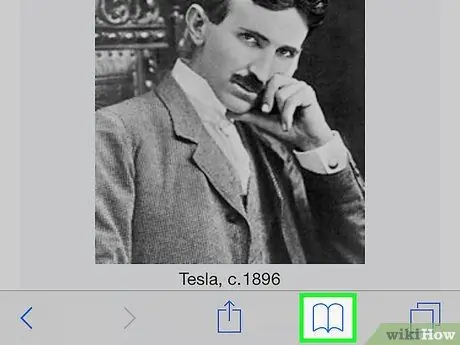
Trinn 5. Åpne leselisten ved å trykke på bokmerker -knappen og deretter på ikonet for briller
En liste over sidene du har lagret i leselisten vil vises.
Bokmerker -knappen er formet som en åpen bok, og du finner den nederst på skjermen på en iPhone, eller øverst på skjermen på en iPad
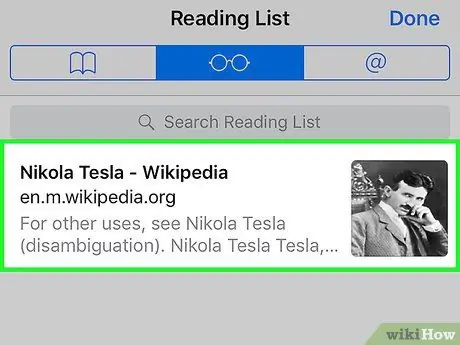
Trinn 6. Trykk på siden du vil åpne
Du kan åpne hvilken som helst side i leselisten, selv når enheten er frakoblet.
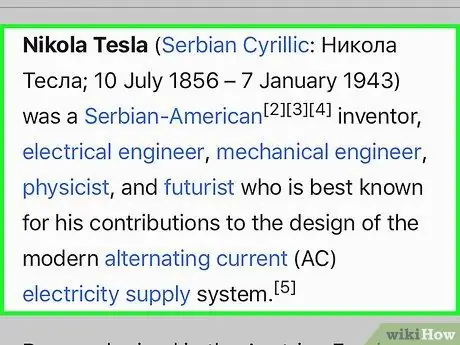
Trinn 7. Les den lagrede siden
Etter noen få øyeblikk vil Safari vise siden. Bildene på siden åpnes, men vanligvis vises ikke videoer hvis enheten din er frakoblet.
- Hvis du leser en side uten nett, vises ikke oppdateringer til siden.
- Når enheten er frakoblet, kan du ikke klikke på noen koblinger på de lagrede sidene.
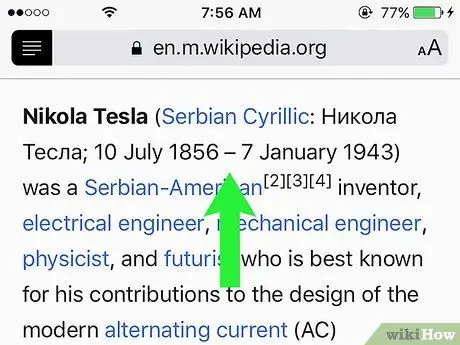
Trinn 8. Les neste side på listen
Du kan sveipe til bunnen av siden for å automatisk gå til neste lagrede side, eller sveipe opp for å laste forrige side. Gjør dette trinnet til den siste siden.
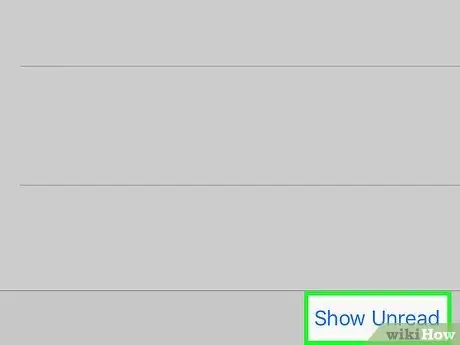
Trinn 9. Vis de lest eller uleste sidene på listen ved å trykke på Vis alle eller Vis uleste -knappen nederst til høyre på skjermen
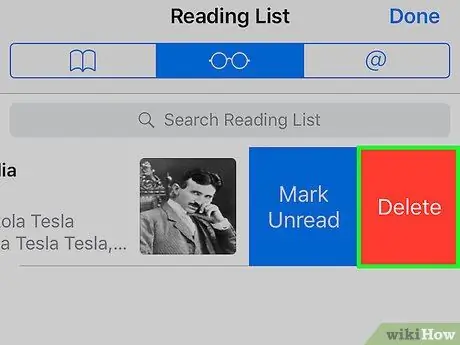
Trinn 10. Slett en lagret side ved å sveipe sideoppføringen fra høyre til venstre og deretter trykke på Slett
Løsning på problemet
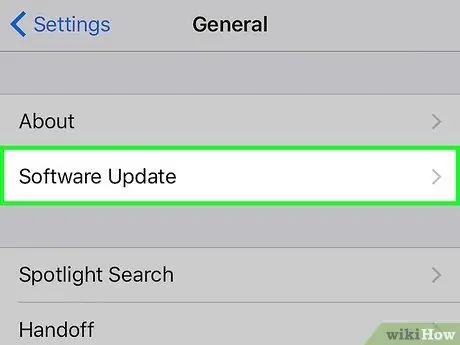
Trinn 1. Oppdater enhetens operativsystem hvis du ikke kan lagre frakoblet leseliste
Den første versjonen av iOS 8 inneholdt en feil som forhindret deg i å åpne sider i leselisten når enheten var frakoblet. Med oppdateringen til iOS 8.0.1 vil feilen være borte.
- Trykk på Innstillinger -appen, og velg deretter Generelt.
- Trykk på Programvareoppdatering, og trykk deretter på Installer nå når oppdateringen vises.
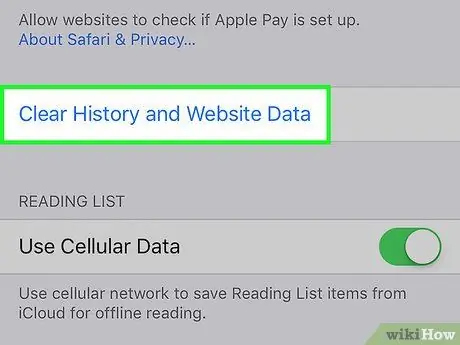
Trinn 2. Fjern Safari -hurtigbufferen
For noen brukere kan problemet med leseliste løses ved å tømme bufferen.
- Trykk på Innstillinger -appen, og velg deretter Safari.
- Trykk på Slett historikk og nettsteddata, og bekreft deretter sletting av data.






