RAM (Random Access Memory) er minnet som brukes av datamaskinen for å lagre data fra programmet som brukes. Vanligvis, jo mer RAM på datamaskinen din, jo flere programmer kan du kjøre samtidig. Mengden RAM du kan installere på datamaskinen din er imidlertid begrenset av maskinvaren og operativsystemet du bruker. For å finne ut maksimal RAM -mengde du kan installere, må du sjekke datamaskinens operativsystem og maskinvare.
Steg
Metode 1 av 2: Kontroll av operativsystemet
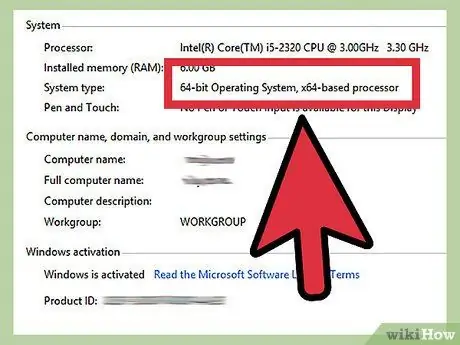
Trinn 1. Finn ut hvilken versjon av Windows du bruker, 32-biters eller 64-biters
Windows -operativsystemet begrenser RAM -en du kan bruke. Hvis du installerer mer RAM enn denne grensen, vil ikke gjenværende RAM bli brukt. Windows RAM-begrensninger bestemmes av versjonen, som er 32-biters eller 64-biters.
- Les guider på internett for å finne ut bitversjonen av Windows. Vanligvis kan du finne bitversjonen av Windows fra vinduet Systemegenskaper, som du får tilgang til ved å trykke Win+Pause.
- 32-biters versjon av Windows støtter opptil 4 GB RAM.
- 64-biters versjon av Windows støtter opptil 128 GB RAM.
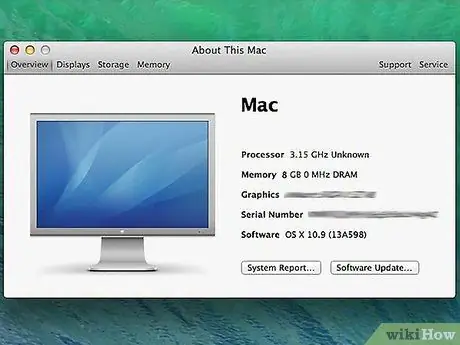
Trinn 2. Sjekk din Mac -modell
Mengden RAM som kan installeres på en Mac bestemmes av modellen. Ulike typer Mac -er har forskjellige minnegrenser. Sjekk Mac -håndboken for maksimal mengde RAM som kan installeres. Her er maksimal RAM for en ganske populær type Mac:
- iMac (27 tommer, sent 2013) - 32 GB
- iMac (2009 - slutten av 2012) - 16 GB
- iMac (2006-2009) - 4 GB
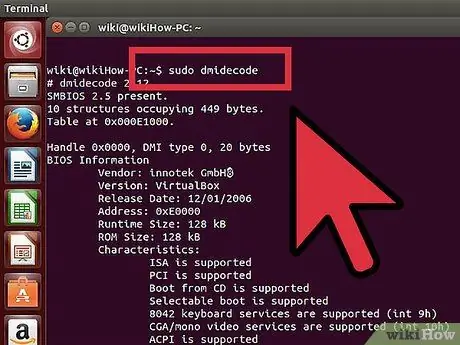
Trinn 3. Vet mengden RAM som støttes av Linux -datamaskinen
En 32-biters versjon av Linux støtter kanskje bare 4 GB RAM, men hvis kjernen du bruker støtter PAE (de fleste nyere distribusjoner inkluderer PAE-kjernen), kan du installere opptil 64 GB RAM på en 32-biters Linux-installasjon. Teoretisk sett kan en 64-biters versjon av Linux støtte 17 milliarder GB RAM, men generelt kan du bare installere 1 TB (Intel) eller 256 TB (AMD64) RAM på et 64-biters Linux-system.
For å finne ut maksimal RAM -minne datamaskinen din støtter, åpner du en terminal ved å trykke Ctrl+Alt+T. Skriv inn sudo dmidecode -t 16 i Terminal -vinduet, og skriv deretter inn administratorpassordet. Finn deretter linjen Maksimal kapasitet:
Metode 2 av 2: Kontroll av hovedkortet

Trinn 1. Sjekk hovedkortet
Selv om operativsystemet ditt støtter mye RAM, er mengden RAM du kan installere fortsatt begrenset av hovedkortet. Hvis hovedkortmanualen din mangler, finn ut hvilken type hovedkort og sjekk spesifikasjonene på internett.
Vanligvis må du åpne datamaskinen for å finne ut hvilken type hovedkort
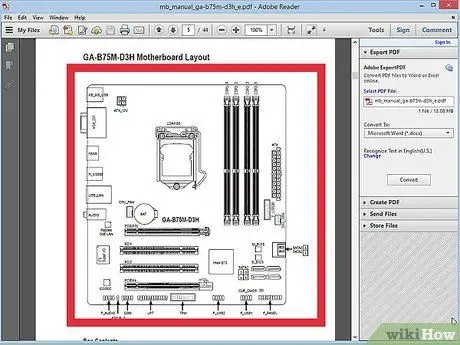
Trinn 2. Sjekk hovedkortdokumentasjonen
I begynnelsen av dokumentasjonen finner du en liste over hovedkortspesifikasjoner. Finn den maksimale mengden RAM eller systemminne du kan installere fra spesifikasjonslisten. Du vil også finne ut hvor mange RAM -spor som er tilgjengelige på hovedkortet.
RAM må installeres i par. Hvis datamaskinen din støtter 16 GB RAM og har 4 spor, kan du installere 4 stk. 4 GB RAM eller 2 stykker 8 GB RAM for å oppnå maksimal kapasitet
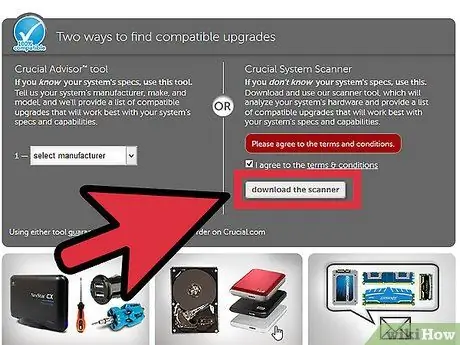
Trinn 3. Bruk et systemskannerprogram
Hvis du ikke liker å åpne datamaskinen eller ikke finner hovedkorthåndboken, er det flere systemskanneprogrammer tilgjengelig online som kan vise deg maksimal mengde minne, samt typer og hastigheter for minne som støttes.
Du kan finne programmet fra store minnebyggesider, for eksempel Crucial eller MrMemory
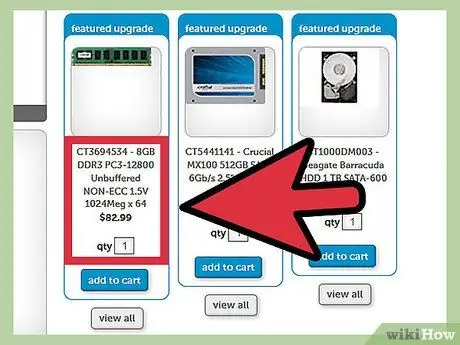
Trinn 4. Legg til minne
Når du vet hvor mye minne datamaskinen din støtter, kan du installere nytt RAM. Hvis du legger til RAM, må du kontrollere at den nye RAM -en har samme hastighet som den gamle RAM -en. Les denne artikkelen for å finne ut hvordan du installerer RAM i detalj.






