En PCs IP -adresse er en unik identifikator for en datamaskin på internett. Når den er koblet til et lokalt nettverk og internett, vil datamaskinen ha to IP -adresser - en som angir plasseringen i det lokale nettverket og en som er synlig på nettet. Denne wikiHow lærer deg hvordan du finner ut interne og eksterne IP -adresser på en PC.
Steg
Metode 1 av 5: Finne en offentlig IP -adresse ved hjelp av Google
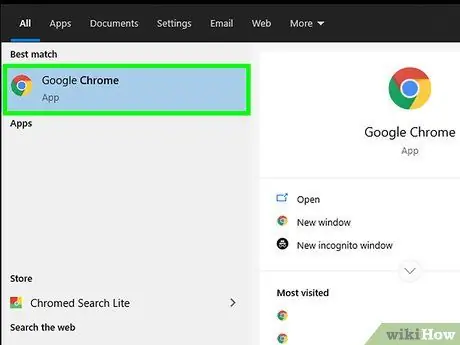
Trinn 1. Åpne en nettleser
IP -adressen som oppnås gjennom denne metoden er adressen som er gitt av internettleverandøren (ISP).
Hvis du bruker en datamaskin som er koblet til en ruter eller et trådløst tilgangspunkt, vil datamaskinens lokale IP -adresse være forskjellig fra den offentlige IP -adressen. Les en av de andre metodene for å finne ut den lokale IP -adressen til datamaskinen
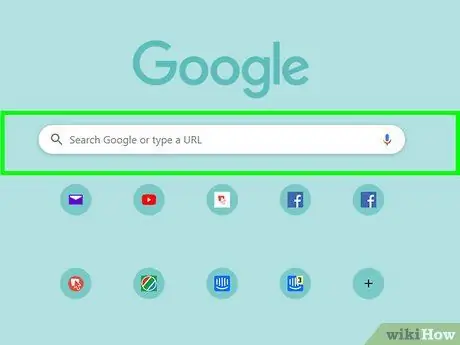
Trinn 2. Besøk
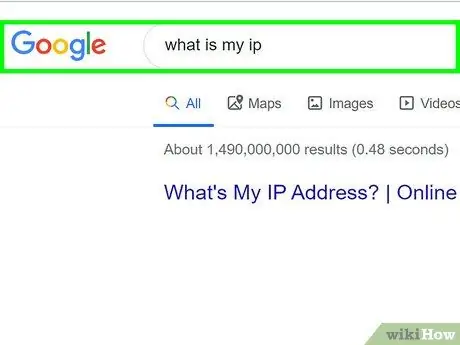
Trinn 3. Skriv inn hva som er min ip og trykk Enter -tasten
Datamaskinens IP -adresse vil vises på den øverste linjen i søkeresultatene, over teksten "Din offentlige IP -adresse". Denne adressen består av fire grupper med tall (maks tre sifre) atskilt med punktum, for eksempel 10.0.0.1.
Metode 2 av 5: Finne lokal IP -adresse gjennom kontrollpanelet
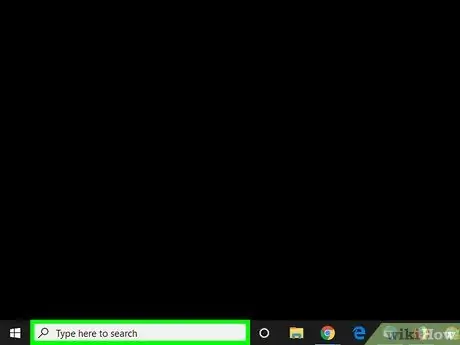
Trinn 1. Trykk på Win+S -tasten for å vise Windows -søkefeltet
Du kan også åpne den ved å klikke på forstørrelsesglasset eller sirkelikonet ved siden av "Start" -menyknappen (Windows 10), eller klikke på "Start" -menyen i seg selv (Windows 8).
Hvis du bruker Windows 7, klikker du på "Start" -menyen, velger " Kontrollpanel ”, Skriv adapter inn i søkefeltet, og gå videre til trinn tre.
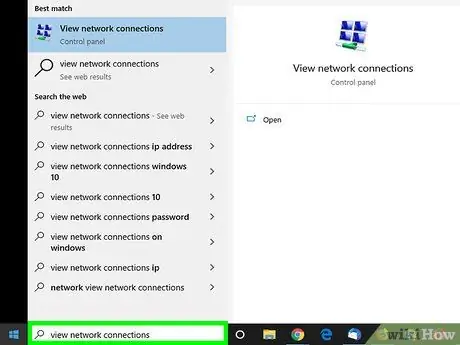
Trinn 2. Skriv inn visningsnettverkstilkoblinger
Når du skriver, vises en liste over matchende søkeresultater.
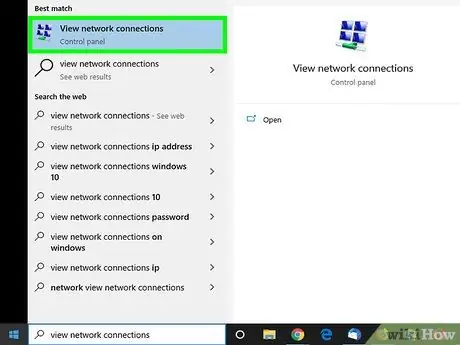
Trinn 3. Klikk på Vis nettverkstilkoblinger i søkeresultatene
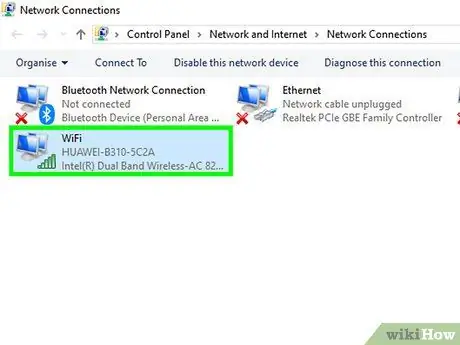
Trinn 4. Dobbeltklikk på den aktive tilkoblingen
For eksempel, hvis datamaskinen for øyeblikket er koblet til et trådløst nettverk, dobbeltklikker du på "Wi-Fi" -forbindelsen for å se nettverksinformasjonen.
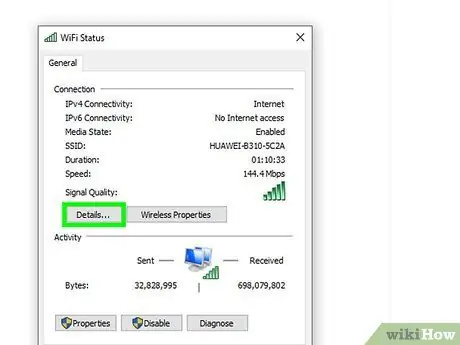
Trinn 5. Klikk på Detaljer -knappen
Du finner datamaskinens IP -adresse ved siden av teksten "IPv4 -adresse".
Hvis datamaskinen er til det lokale nettverket via en ruter (vanligvis når datamaskinen er koblet til et WiFi -nettverk), kan denne adressen bare være intern. Les søkemetoden "Gjennom Google" for datamaskinens offentlige IP -adresse
Metode 3 av 5: Finne lokal IP -adresse ved hjelp av kommandoprompt
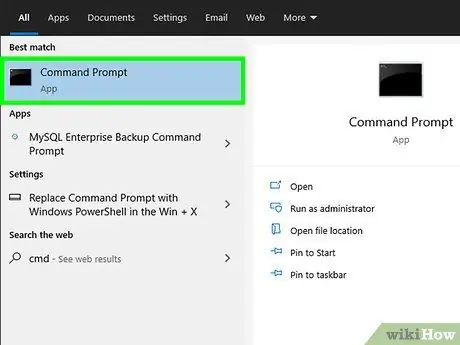
Trinn 1. Åpne kommandoprompt -programmet
Hvis du bruker Windows 10, høyreklikker du på "Start" -menyen og velger " Ledeteksten " Hvis du bruker Windows 8, trykker du på Win+X og velger " Ledeteksten "Fra menyen.
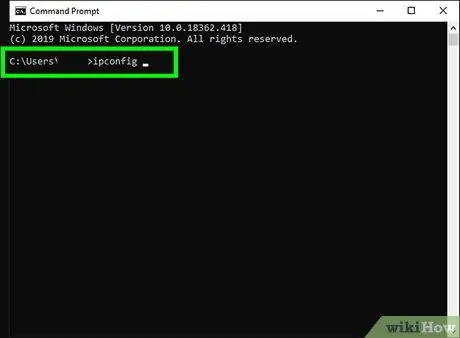
Trinn 2. Skriv ipconfig og trykk Enter
Nettverksforbindelsesinformasjonen vises etterpå.
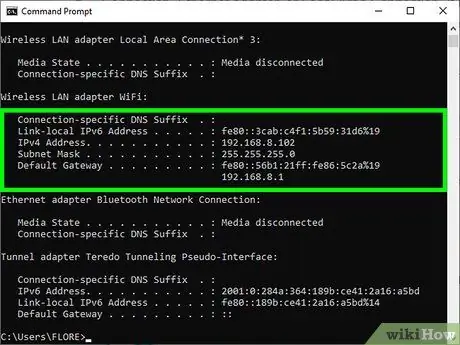
Trinn 3. Finn IP -adressen
Den nåværende aktive tilkoblingen kan være merket med "Trådløs nettverkstilkobling", "Ethernet -adapter" eller "Lokal tilkobling". Tilkoblingsetiketten kan også tilordnes av produsenten av nettverkskortet. Se etter den aktive tilkoblingen og finn segmentet IPv4 -adresse.
- IP -adresser består av fire sett med tall (ett sett har maksimalt tre sifre). For eksempel kan IP -adressen din vises som 10.0.0.1
- Hvis datamaskinen er til det lokale nettverket via en ruter (vanligvis når datamaskinen er koblet til et WiFi -nettverk), kan denne adressen bare være intern. Se metoden "Slå opp offentlig IP -adresse gjennom Google" for å finne ut datamaskinens offentlige IP -adresse.
- Hvis datamaskinen er koblet til ruteren, vises ruterens lokale IP -adresse ved siden av "Standard Gateway" -oppføringen.
Metode 4 av 5: Finne offentlig IP -adresse på ruteren
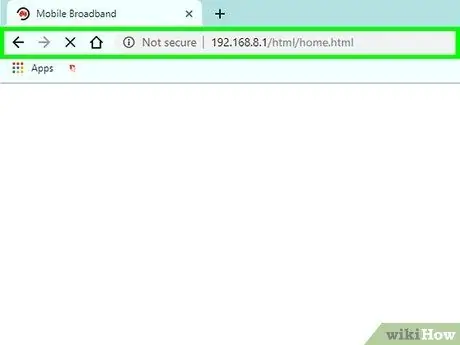
Trinn 1. Åpne ruteradministratorsiden i en nettleser
De fleste rutere er tilgjengelige via et webgrensesnitt som lar deg se og justere innstillinger. Skriv inn ruterens adresse, akkurat som en vanlig nettadresse.
- For eksempel må du kanskje skrive https://10.0.0.1 i nettleserens adresselinje hvis det er en ruteradresse.
- Andre adresser som vanligvis brukes som ruteradresser er 192.168.1.1, 192.168.0.1 og 192.168.2.1.
- For å finne ut den nøyaktige adressen til ruteren, bruker du trinnene beskrevet i denne metoden for å vise IP -informasjon. Ruterens IP -adresse vises ved siden av "Standard Gateway" -oppføringen.
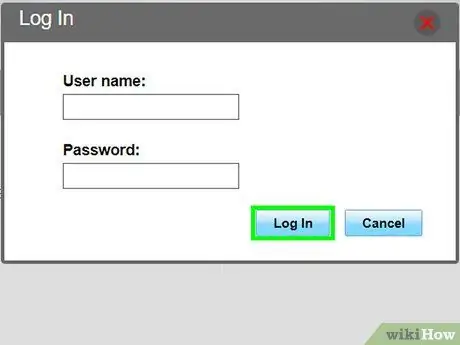
Trinn 2. Logg deg på som administrator
Ruterens brukernavn og passordkombinasjon er forskjellig for hver ruter, men de fleste oppføringene forblir de samme (og er veldig enkle å oppdage) så lenge de ikke er endret. Prøv noen av disse kombinasjonene for forskjellige rutemerker:
- Brukernavn: admin Passord: admin
- Brukernavn: admin Passord: passord
- Brukernavn: admin Passord: (tømme)
- Hvis ingen av kombinasjonene fungerer, gjør du et internettsøk med navn og modell på ruteren, sammen med søkeordet "admin passord".
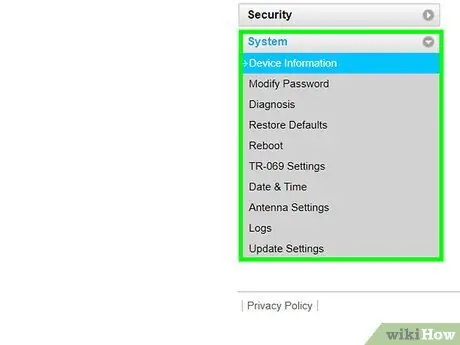
Trinn 3. Gå til siden "Ruterstatus", "Internett" eller "WAN"
Sidenavnet kan være forskjellig for hver ruter.
Hvis du bruker en Netgear -ruter med Netgear Genie -konfigurasjonsprogrammet, klikker du på " Avansert ”.
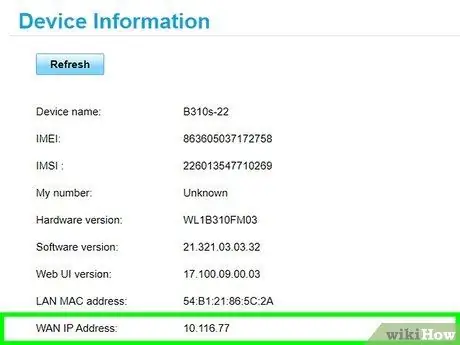
Trinn 4. Se etter teksten "Internett -port" eller "Internett -IP -adresse"
Du finner den på siden "Ruterstatus", "Internett" eller "WAN". Offentlige IP -adresser består av fire sett med tall, med maksimalt tre sifre for hvert sett (f.eks. 199.27.79.192).
Denne adressen er IP -adressen tilordnet av Internett -leverandøren til ruteren. De fleste eksterne IP -adresser er dynamiske. Dette betyr at adressen alltid endres fra tid til annen
Metode 5 av 5: Finne IP -adresser på Linux
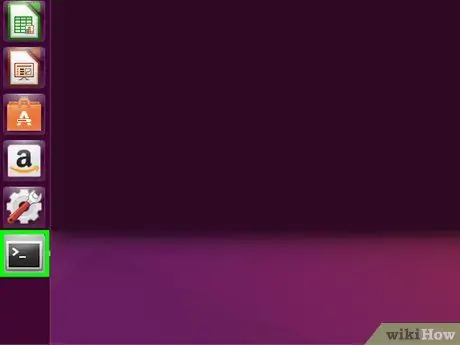
Trinn 1. Åpne et terminalvindu
Du kan finne ut den interne IP -adressen til en Linux -datamaskin gjennom et kommandolinjeprogram. Trykk Ctrl+Alt+T (på de fleste Linux -distribusjoner/versjoner) for å åpne vinduet.
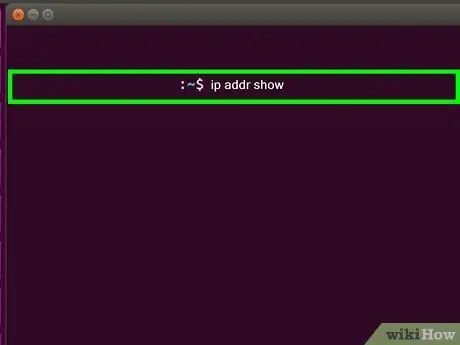
Trinn 2. Skriv ip addr show og trykk Enter -tasten
Datamaskinens interne IP -adresseinformasjon vises. Vanligvis tilordnes denne adressen av den lokale ruteren. IP -adressene for hvert grensesnitt (f.eks. Ethernet, WiFi, etc.) vises ved siden av "inet addr" -oppføringen.
- Hvis datamaskinen er koblet til internett via en ethernet -tilkobling, er "inet addr" -oppføringen du skal se etter vanligvis merket eth0. Hvis du er på WiFi, er oppføringen under wlan0 -segmentet.
- IP -adresser vises som fire grupper med tall (en gruppe inneholder maksimalt tre sifre) atskilt med punktum. For eksempel kan adressen din vises som 192.168.1.4
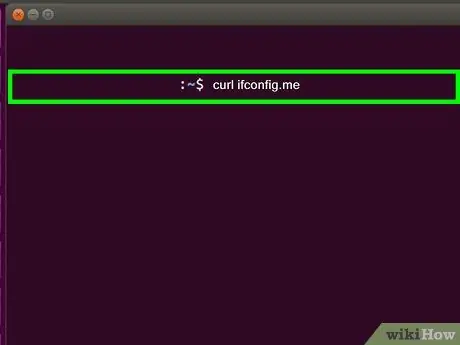
Trinn 3. Skriv inn curl ifconfig.me og trykk Enter
Din offentlige IP -adresse vises. Vanligvis tilordnes denne eksterne adressen av internettleverandøren.






