Du kan blokkere nettsteder for voksne på hvilken som helst datamaskin og nettleser for å forhindre at innhold med tema for voksne vises i websøk eller på bestemte nettsteder. Voksne nettsteder kan blokkeres ved hjelp av flere metoder; for eksempel ved å endre innstillingene for foreldrekontroll på Mac- og Windows-datamaskiner, bruke nettleserutvidelser eller tillegg for å blokkere innhold med tema for voksne, og endre innstillinger for Sikkert Søk på søkemotorene du vanligvis bruker.
Steg
Metode 1 av 7: Blokkering av voksenområder på Windows 8
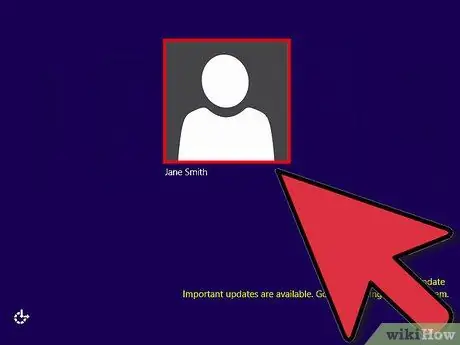
Trinn 1. Logg deg på administratorkontoen på Windows 8 -datamaskinen
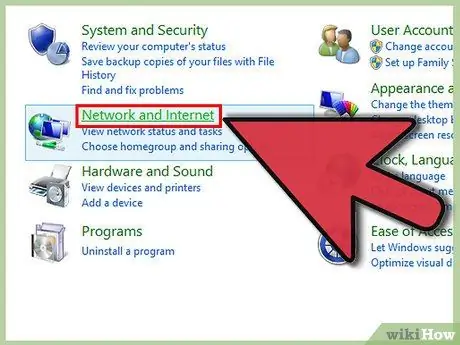
Trinn 2. Åpne "Kontrollpanel" og klikk "Nettverk og Internett"
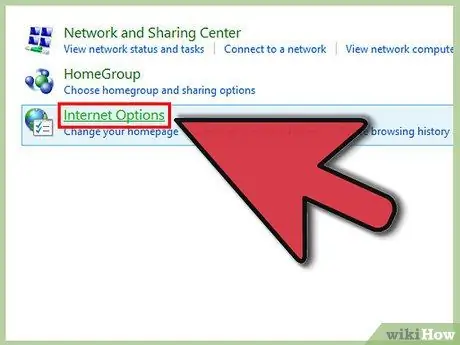
Trinn 3. Klikk på "Internett -alternativer"
Dette åpner vinduet Internett -egenskaper på dataskjermen.
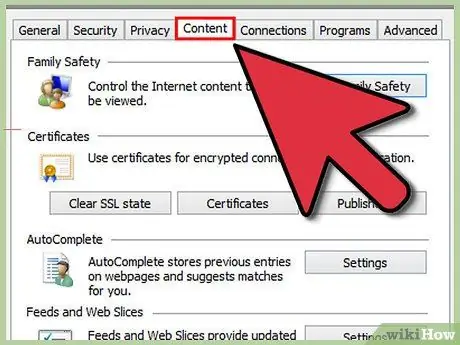
Trinn 4. Klikk på "Innhold" -fanen
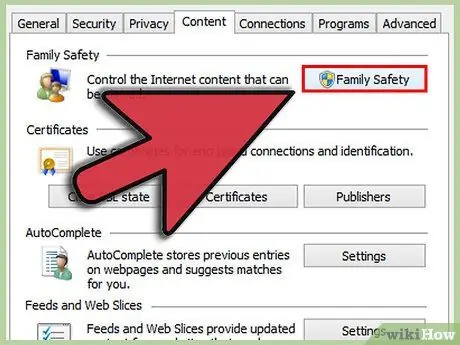
Trinn 5. Klikk på "Familiesikkerhet" -knappen
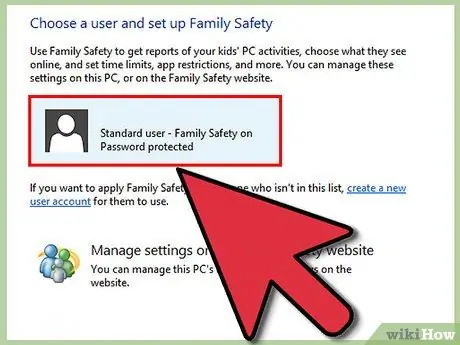
Trinn 6. Klikk på brukerkontoen du vil blokkere fra voksne nettsteder
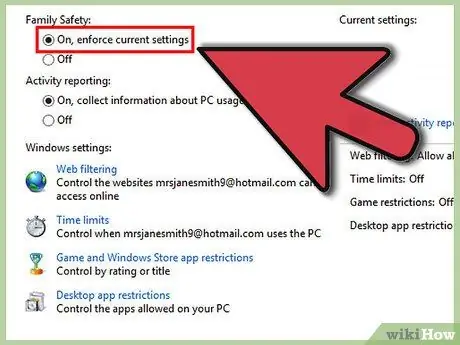
Trinn 7. Velg "På" som ligger ved siden av "Familiesikkerhet"
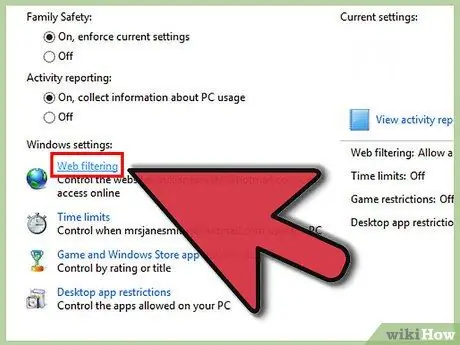
Trinn 8. Klikk på "Nettfiltrering"
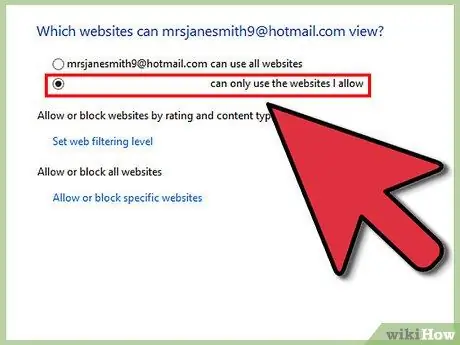
Trinn 9. Velg alternativet "kan bare bruke nettstedene jeg tillater"
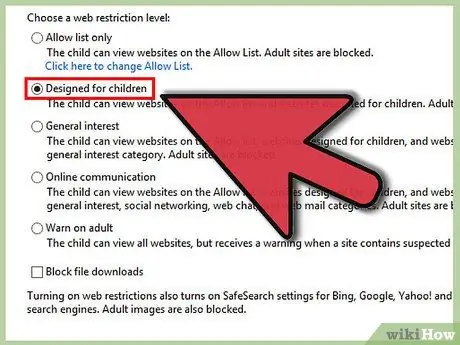
Trinn 10. Velg begrensningsnivået blant de tilgjengelige alternativene
Som standard vil de fleste alternativene som tilbys blokkere voksenområder, som nevnt i beskrivelsen. For eksempel, hvis du vil at enkelte brukere bare skal se nettsteder beregnet på barn, velger du "Designet for barn".
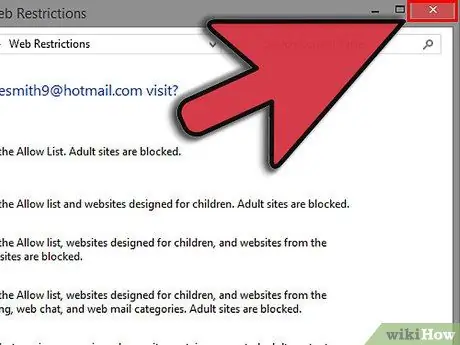
Trinn 11. Lukk vinduet Alternativer for Internett
Fra nå av vil datamaskinen din blokkere nettsteder for voksne for visse brukere.
Metode 2 av 7: Blokkering av voksenområder på Windows 7/Vista
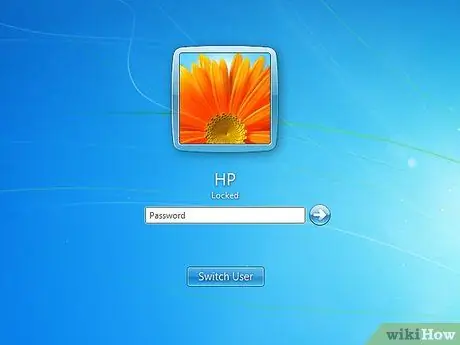
Trinn 1. Logg deg på Windows 7 eller Vista -datamaskinen med en administratorkonto
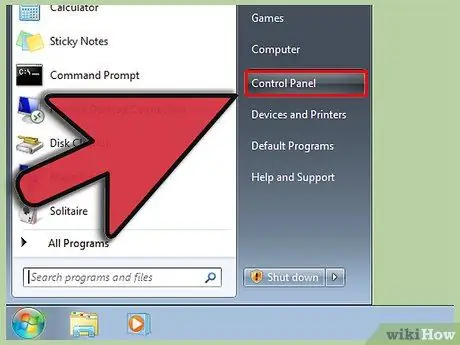
Trinn 2. Klikk Start og velg deretter "Kontrollpanel"
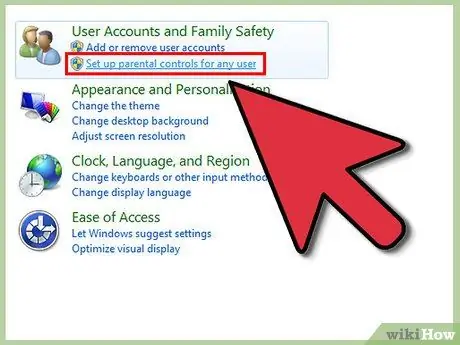
Trinn 3. Klikk på "Konfigurer foreldrekontroll" under delen merket "Brukerkonto"
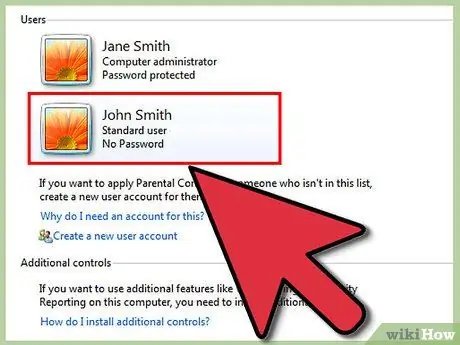
Trinn 4. Klikk på brukerkontoen du vil blokkere fra voksne nettsteder
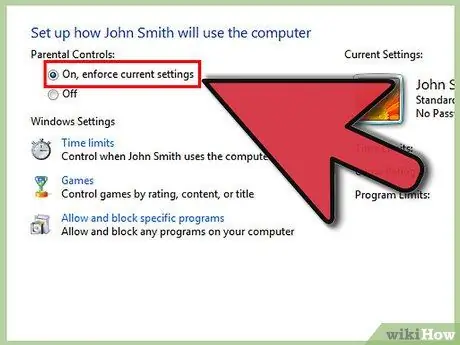
Trinn 5. Klikk "På" som ligger ved siden av "Foreldrekontroll"
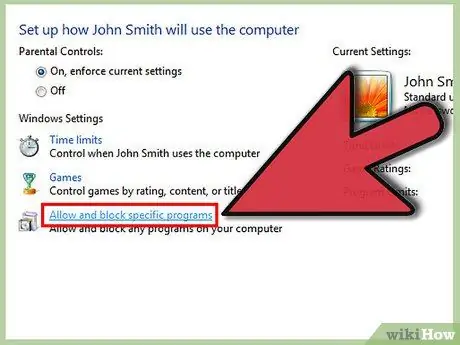
Trinn 6. Klikk på "Nettfiltre"
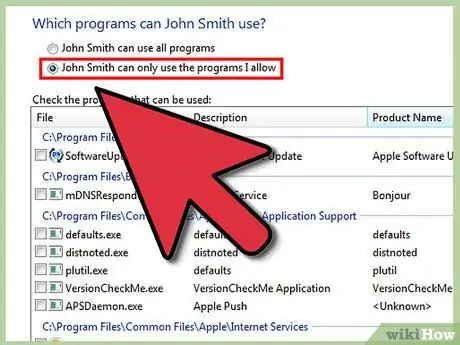
Trinn 7. Klikk på "Blokker noen nettsteder eller innhold"
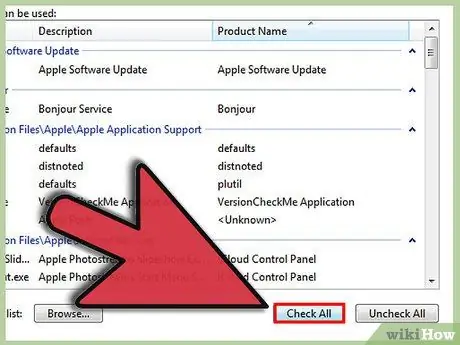
Trinn 8. Velg "Høy" eller "Middels" når du blir bedt om å angi nivået på webbegrensninger
Alternativet "Høy" vil begrense nettlesing til barnesider bare, mens alternativet "Middels" lar brukerne bla gjennom alle nettsteder som bare inneholder en liten mengde vokseninnhold.
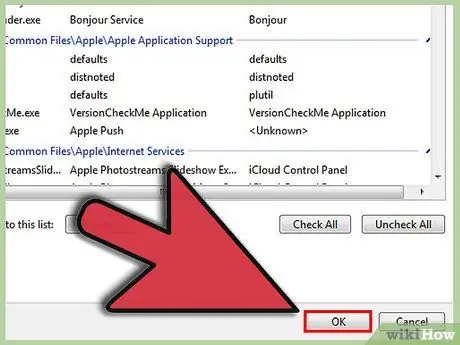
Trinn 9. Lukk Kontrollpanel -vinduet
Fra nå av vil alle voksne nettsteder bli blokkert for visse brukere.
Metode 3 av 7: Blokkering av voksenområder på Mac OS X
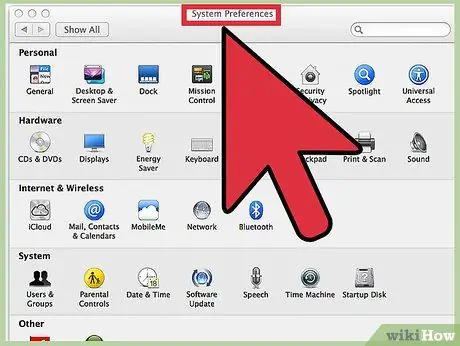
Trinn 1. Klikk på Apple -menyen og velg deretter "Systemvalg"
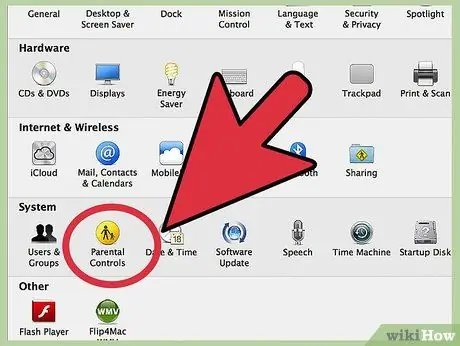
Trinn 2. Klikk på "Foreldrekontroll"
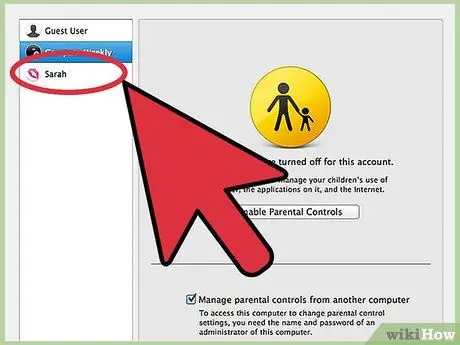
Trinn 3. Klikk på brukerkontoen du vil blokkere fra voksne sider
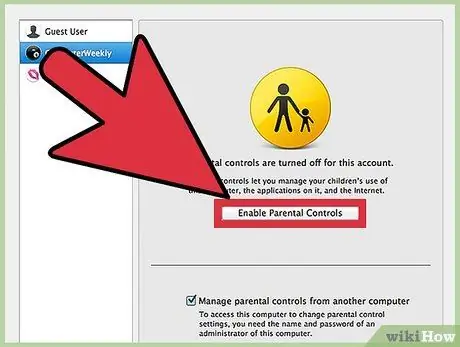
Trinn 4. Klikk på "Aktiver foreldrekontroll"
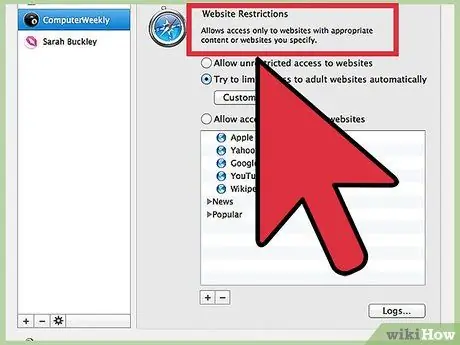
Trinn 5. Klikk på kategorien "Innhold"
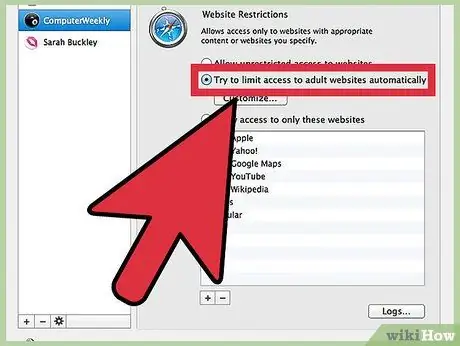
Trinn 6. Velg alternativene du vil ha under "Nettstedsbegrensninger"
Hvis du vil at datamaskinen din skal blokkere alle voksne nettsteder automatisk, velger du "Prøv å begrense tilgangen til voksne nettsteder automatisk". MERK: denne metoden vil også filtrere ut vokseninnhold fra internettsøk.
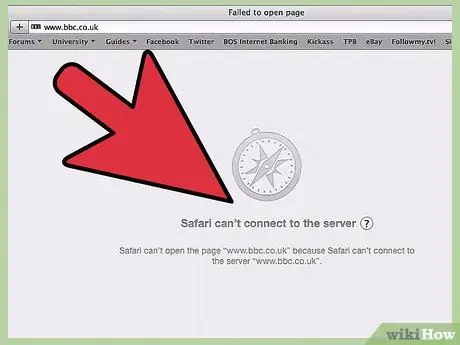
Trinn 7. Lukk vinduet Systemvalg
Fra nå av vil brukerne du har angitt ikke lenger kunne se og besøke nettsteder som inneholder vokseninnhold.
Metode 4 av 7: Blokkering av voksenområder med nettleserutvidelser/tillegg
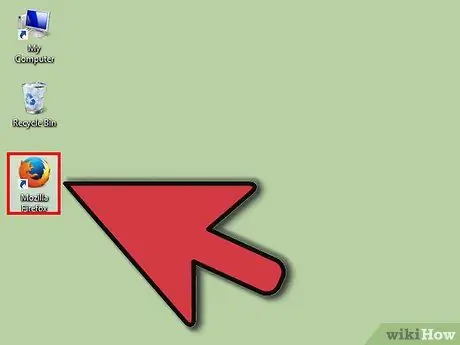
Trinn 1. Start nettleseren du vanligvis bruker til å surfe på nettet
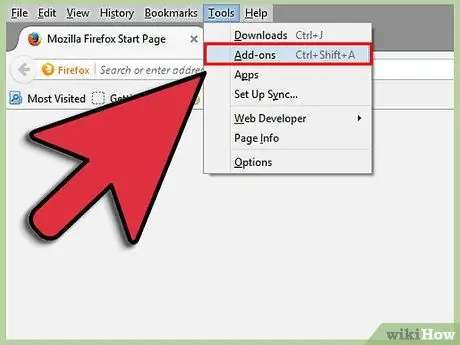
Trinn 2. Åpne utvidelser eller tilleggsmeny i nettleseren
For eksempel, hvis du bruker Google Chrome, klikker du på Chrome -menyknappen og velger deretter "Utvidelser" i venstre rute. Hvis du bruker Firefox, klikker du på "Verktøy" "Tillegg" -menyen.
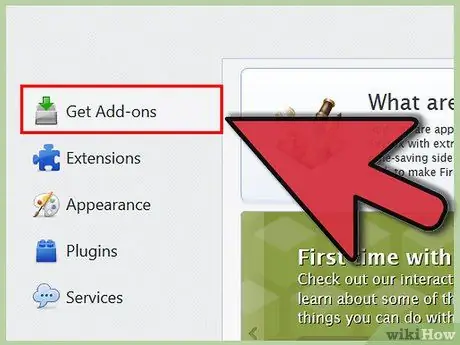
Trinn 3. Velg alternativet for å søke eller få flere utvidelser
Dette åpner en ny fane i nettleseren som du kan bruke til å søke etter flere utvidelser.
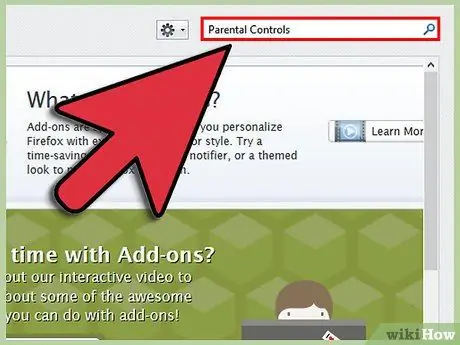
Trinn 4. Skriv inn søkeord i søkefeltet for å finne utvidelser og tilleggsprogrammer som kan blokkere nettsteder for voksne
Du kan for eksempel skrive "foreldrekontroll" eller "blokkere nettsteder for voksne".
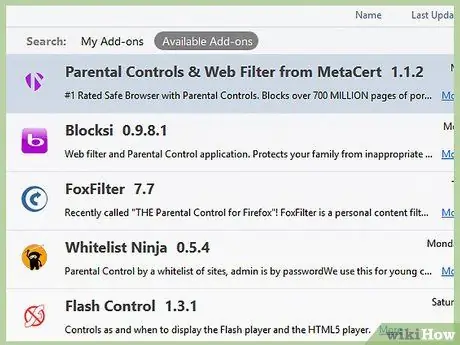
Trinn 5. Bla gjennom utvidelsene og tilleggene til du finner en utvidelse for voksen nettstedblokkering som du kan laste ned
Noen eksempler på utvidelser du kan bruke er WebFilter Pro og Website Blocker.
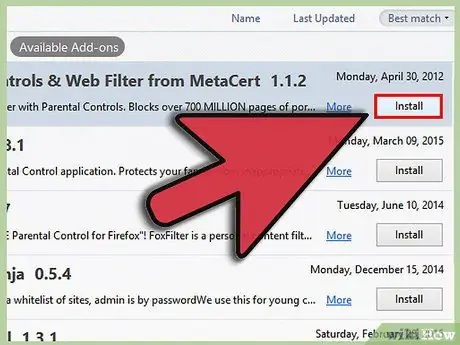
Trinn 6. Velg alternativet for å laste ned eller legge til utvidelsen i nettleseren
Avhengig av utvidelsen du laster ned, må du kanskje endre visse innstillinger for å blokkere nettsteder for voksne helt.
Kontakt skaperen direkte hvis du trenger ytterligere hjelp med å bruke utvidelsen for å blokkere nettsteder for voksne
Metode 5 av 7: Blokkering av nettsteder for voksne med Sikkert Søk på Google
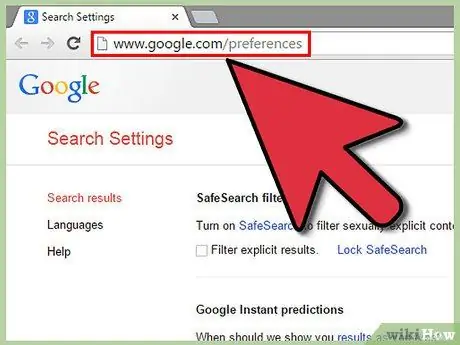
Trinn 1. Besøk Googles side for søkinnstillinger på
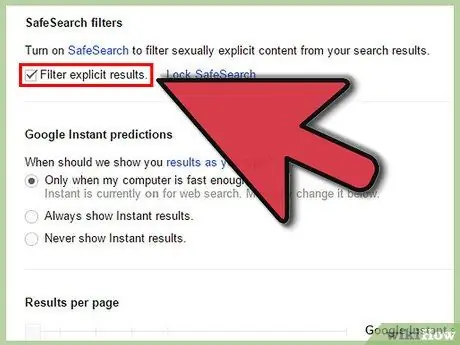
Trinn 2. Sjekk alternativet "Filtrer eksplisitt resultat"
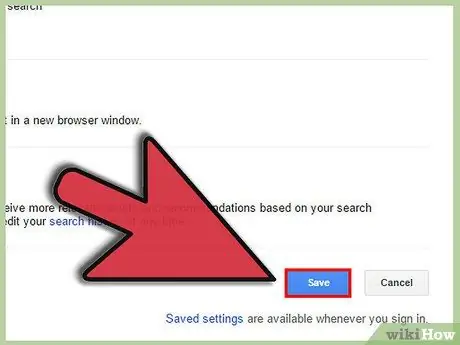
Trinn 3. Bla til bunnen av siden, og klikk deretter "Lagre"
Fra nå av vil alt seksuelt eksplisitt innhold automatisk bli filtrert og fjernet fra Google -søk.
Når du sletter informasjonskapsler i nettleseren din, blir innstillingene for Sikkert Søk tilbakestilt. Når du sletter informasjonskapsler fra nettleserloggen din, må du aktivere Sikkert Søk igjen i menyen Søkeinnstillinger
Metode 6 av 7: Blokkering av voksenområder med SafeSearch på Yahoo
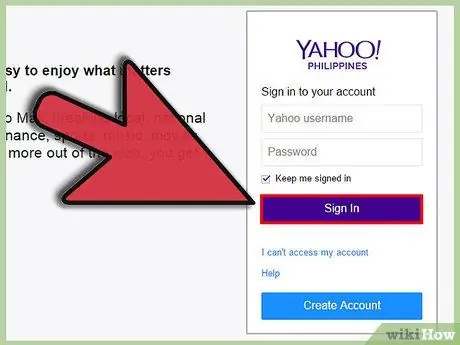
Trinn 1. Besøk Yahoo på https://www.yahoo.com/ og logg inn med brukernavn og passord
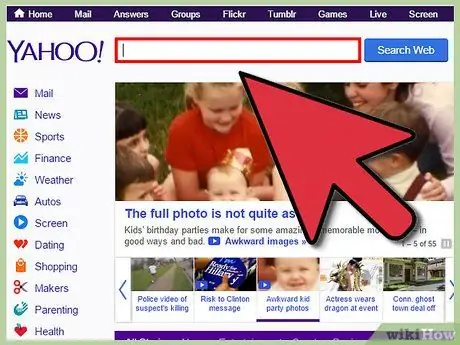
Trinn 2. Søk på Yahoo med søkeordene du ønsker
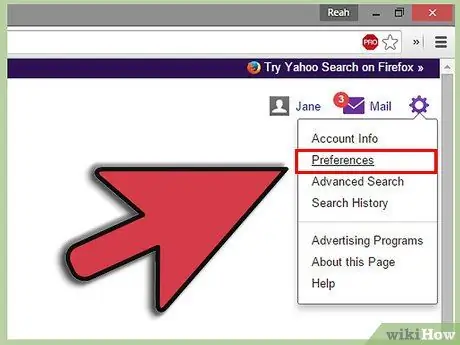
Trinn 3. Klikk på tannhjulikonet i øvre høyre hjørne av siden, og velg deretter "Innstillinger"
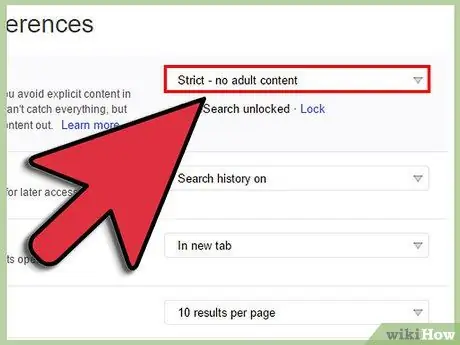
Trinn 4. Velg "Strikt" i rullegardinmenyen Sikkert Søk
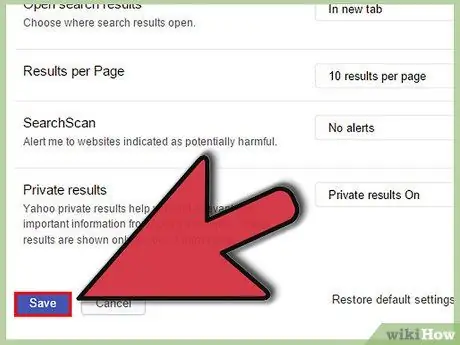
Trinn 5. Bla til bunnen av siden, og klikk deretter "Lagre"
Fra nå av vil alle voksne nettsteder bli blokkert så lenge du er logget på Yahoo -kontoen din.
Metode 7 av 7: Blokkering av voksenområder med SafeSearch på Bing
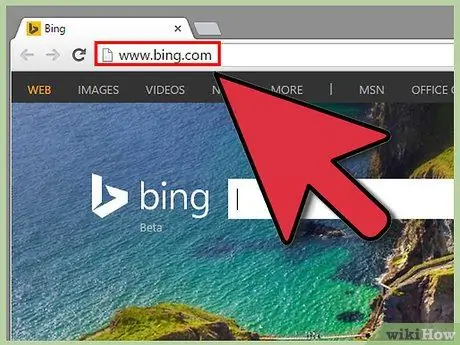
Trinn 1. Besøk Bing på
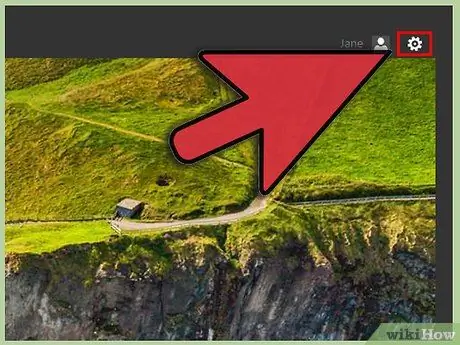
Trinn 2. Klikk på tannhjulikonet øverst til høyre på Bing -siden
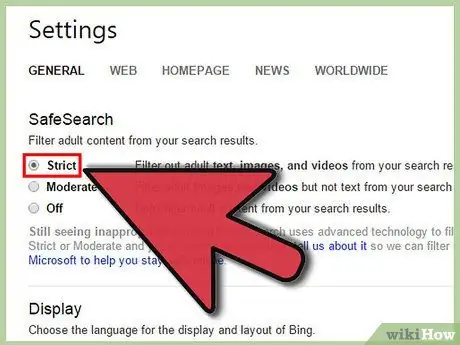
Trinn 3. Velg "Strict" som er under SafeSearch -delen
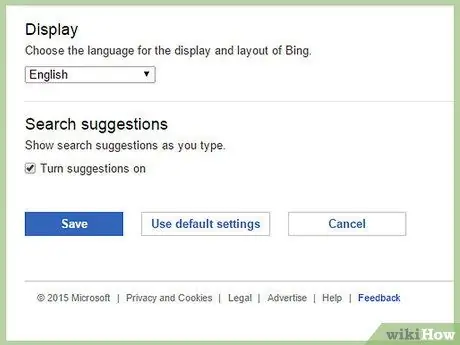
Trinn 4. Bla til bunnen av siden, og klikk deretter "Lagre"
Fra nå av vil alle nettsteder som inneholder vokseninnhold bli blokkert i Bing -søkeresultater.






