Trådløse hjemmenettverk er gode for enkelhets skyld, men uten et godt passord står du åpen for ondsinnede angrep og naboer som tar en tur på internettlinjen du betaler for. Å sette et passord er raskt og enkelt, og kan spare deg for utallige problemer senere. Følg denne veiledningen for å låse Wi-Fi med et sterkt passord på bare noen få minutter.
Steg
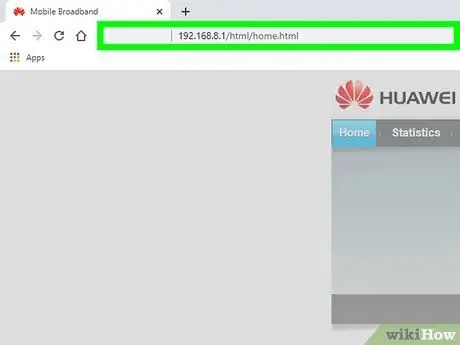
Trinn 1. Få tilgang til den trådløse ruteren
Ideelt sett kan du gjøre dette med installasjonsplaten som fulgte med ruteren din, men noen rutere er også designet for å kunne nås eksternt via Internett. For å få tilgang til ruteren via en nettleser, skriv inn adressen i URL -en. Typiske ruteradresser er 192.168.1.1, 192.168.0.1 og 192.168.2.1.
- Hvis mulig, få tilgang til ruteren ved hjelp av en datamaskin som er koblet til ruteren via en Ethernet -kabel. Hvis du får tilgang til det via Wi-Fi, blir du nektet når du endrer innstillingene, og du må koble til nettverket på nytt og logge inn igjen for å gjøre justeringer.
- Standard brukernavn og passord for de fleste rutere er "admin" i begge feltene. Hvis dette ikke fungerer, kan du prøve å la et av feltene stå tomme og skrive admin i det andre. Hvis det mislykkes, kan du søke hjelp med hvilken som helst støtte som er tilgjengelig for ruteren din.
- Hvis du har endret tilgangspassordet ditt tidligere og ikke husker det, kan du trykke og holde nullstill -knappen på ruteren for å gjenopprette det til fabrikkinnstillinger. Dette vil rydde opp i alle innstillingene dine.
- Hvis du mister routerens brukerhåndbok, kan du slå opp modellen til ruteren din online for å finne IP -adressen og påloggingsdetaljene som standard.
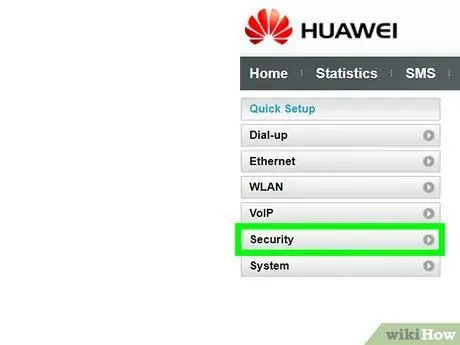
Trinn 2. Finn de trådløse sikkerhetsinnstillingene
Deletiketten vil variere etter ruter, men er vanligvis plassert i "Trådløse innstillinger" eller "Sikkerhetsinnstillinger". Hvis du har problemer med å finne det, skriver du inn ruterenes modellnummer i et internettsøk og finner ut hvordan du får tilgang til sikkerhetsinnstillingene.
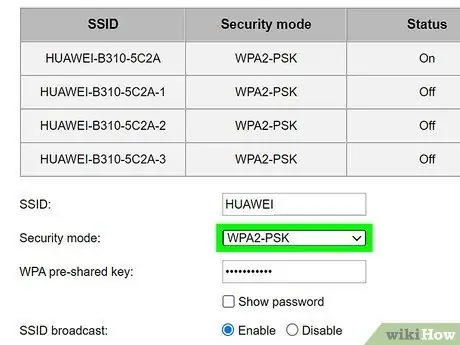
Trinn 3. Velg krypteringstype
De fleste rutere har flere alternativer tilgjengelig når det gjelder sikkerhet. Vanligvis kan du velge WEP, WPA-PSK (personlig) eller WPA2-PSK. Hvis mulig, velg WPA2, ettersom det er den sikreste formen for kryptering som er tilgjengelig for trådløse nettverk. Noen eldre rutere har ikke dette alternativet.
Noen eldre enheter kan ikke koble til et nettverk som bruker WPA2. Husk dette hvis du har noen eldre enheter som du trenger for å koble til nettverket
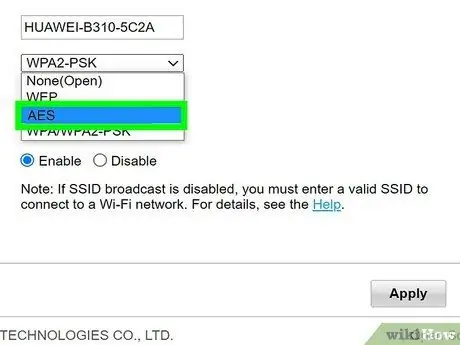
Trinn 4. Velg AES-algoritmen for WPA2-Personal
Hvis du får et valg, velger du AES som krypteringsalgoritme for WPA2 -sikkerheten din. Et annet alternativ er TKIP, som er eldre og mindre sikkert. Noen rutere lar deg bare velge AES.
AES står for Advanced Encryption Standard og er det beste settet med algoritmer for trådløs kryptering
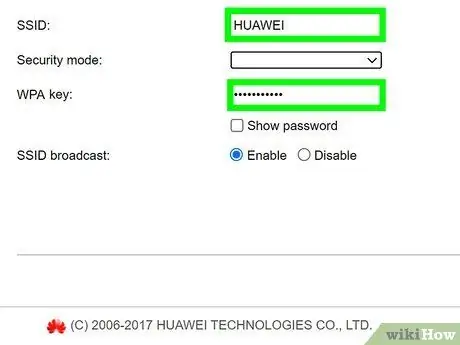
Trinn 5. Skriv inn passordfrasen (et slags passord med lengre tekst, slik at den har et høyt sikkerhetsnivå) og SSID
SSID er navnet på nettverket, og en passordfrase må angis med alle enheter som er koblet til SSID.
Passordet ditt må være en kombinasjon av bokstaver, tall og symboler. Jo mer grunnleggende passordbeskyttelsen er, desto lettere blir det for andre å gjette, eller hackere kaller det "brute force crack" (hacking av passord ved bruk av applikasjonsprogrammer). Det er flere elektroniske generatorer du kan bruke til å lage sterk passordbeskyttelse, hvis du trenger en
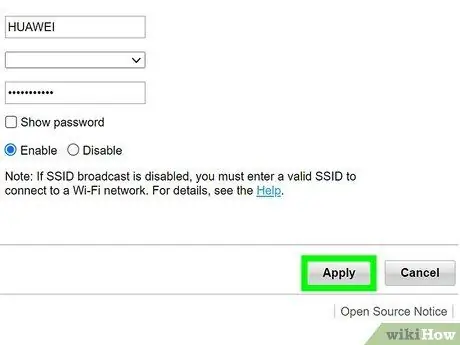
Trinn 6. Lagre de nye innstillingene og oppdater ruteren
Klikk på Bruk eller Lagre -knappen på siden Trådløse innstillinger for å lagre de nye trådløse sikkerhetsinnstillingene. De fleste rutere oppdateres automatisk, og alle enheter som er trådløst koblet til nettverket blir koblet fra og må logges på igjen.
- Hvis ruteren ikke oppdateres automatisk, må du kanskje gjøre det manuelt. For å oppdatere ruteren, slå den av og telle til 10. Slå den deretter på igjen og la enheten gå gjennom oppstartssyklusen (du vet om prosessen er fullført når alle lysene på forsiden er ferdig blinkende).
- Sørg for å legge til din nye påloggingsinformasjon og passord for alle enhetene som regelmessig får tilgang til den trådløse internettforbindelsen. For ekstra Wi-Fi-sikkerhet kan du endre passordbeskyttelsen hver 6. måned.
Tips
- En annen god måte å legge til Wi-Fi-sikkerhet er å endre nettverksnavnet eller SSID. Den trådløse ruteren har et standard SSID -navn. Alle som prøver å stjele Wi-Fi-tilgang kan enkelt slå opp nettverksnavn som standard og prøve standardpassord eller utføre brute force cracking. Du kan slå av kringkasting av SSID helt, slik at ingen kan se at du har en Wi-Fi-tilkobling.
- Hvis ruteren din ikke har et WPA2 -alternativ, velger du WPA i stedet for WEP. For øyeblikket er WPA2 den sikreste krypteringsmetoden for trådløse internettforbindelser. Hvis du bare kan velge mellom WEP og WPA, velger du WPA. WEP er veldig utdatert og lett omgått av moderne teknologi.
- Husk å registrere passordet ditt på et trygt sted, i tilfelle du trenger det igjen.
- Sørg for å aktivere ruteren din brannmur. Noen rutere har den slått av som standard, men det er et nivå av Wi-Fi-sikkerhet som enkelt kan legges til.






