Denne wikiHow lærer deg hvordan du oppretter en PayPal -betalingslenke for å sende til venner eller klienter (eller laste opp til sosiale medier) slik at du kan motta betalinger.
Steg
Metode 1 av 2: Via Desktop Site
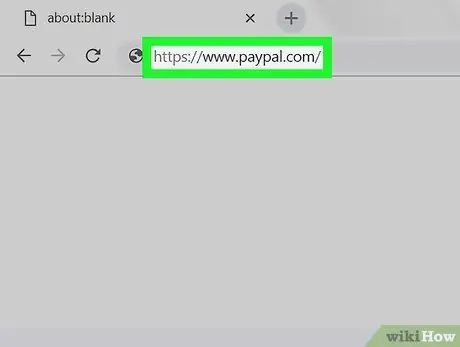
Trinn 1. Åpne PayPal
Besøk https://www.paypal.com/ gjennom datamaskinens nettleser.
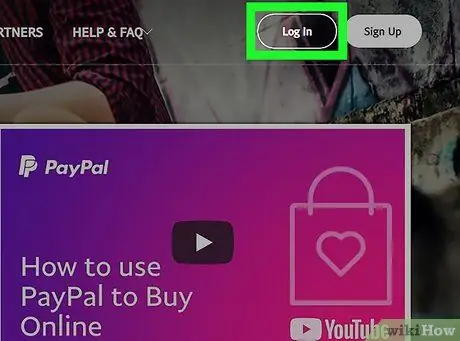
Trinn 2. Logg deg på kontoen din om nødvendig
Hvis PayPal -siden din ikke åpnes automatisk, klikker du på " Logg Inn "Øverst til høyre på siden, skriv inn e -postadressen og passordet ditt, og klikk" Logg Inn " Etter det kan du klikke " PayPal -kontoen min ”Øverst til høyre for å få tilgang til den private siden.
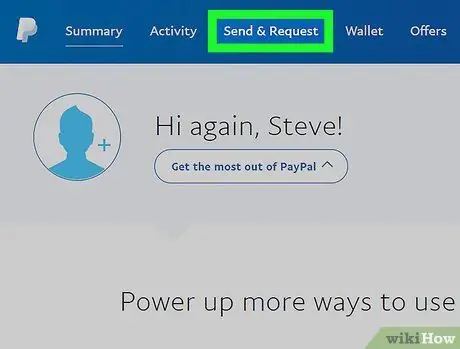
Trinn 3. Klikk Send og forespørsel
Denne fanen er øverst på siden.
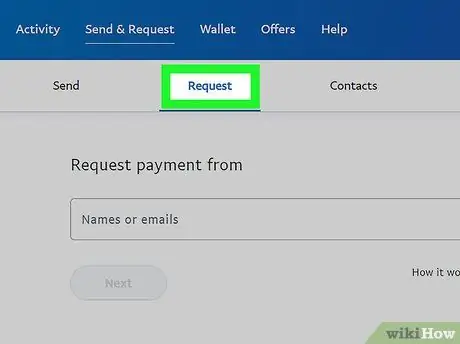
Trinn 4. Klikk kategorien Forespørsler
Denne fanen er øverst på siden Send forespørsel ”.
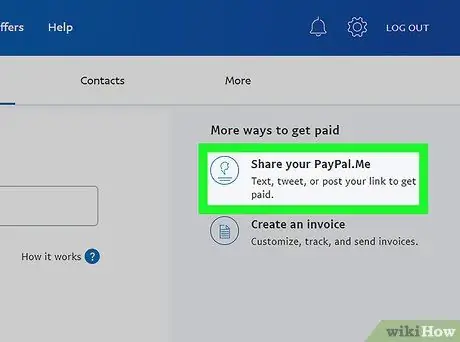
Trinn 5. Klikk Del PayPal. Me
Denne lenken er på høyre side av siden. Et vindu med en PayPal -lenke åpnes.
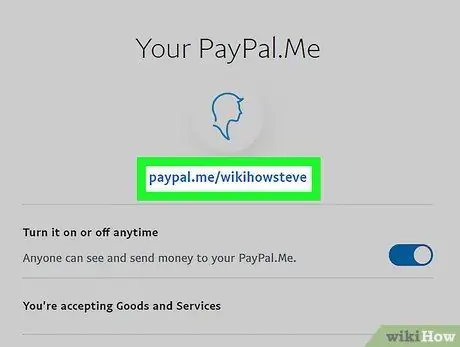
Trinn 6. Kopier lenken
Du ser PayPal -lenken under profilbildet ditt, øverst i vinduet. Klikk og dra markøren på lenken for å velge den, og trykk deretter Ctrl+C (Windows) eller Command+C (Mac) for å kopiere lenken.
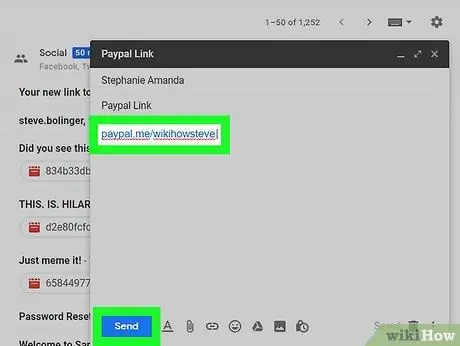
Trinn 7. Lim inn lenken der det er ønskelig
Gå til den sosiale mediesiden, e -postinnboksen eller et annet medium der du vil lime inn lenken, klikk på tekstfeltet du vil bruke, og trykk Ctrl+V eller Command+V. Lenken vil vises i tekstfeltet etter det.
Du kan laste opp eller sende en lenke, avhengig av plattformen som lenken er lagt til (f.eks. Hvis du bruker en e -posttjeneste, skriver du inn mottakerens e -postadresse og klikker på "Send" -knappen)
Metode 2 av 2: Via mobilapp
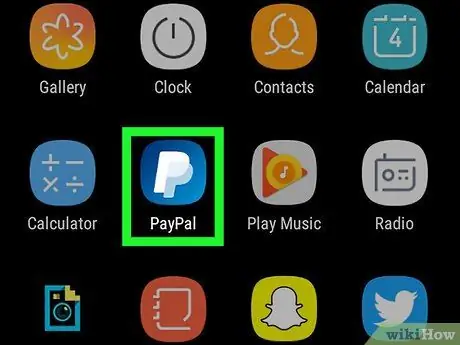
Trinn 1. Åpne PayPal
Trykk på PayPal -appikonet, som ser ut som en hvit "P" på en mørk blå bakgrunn. Den personlige PayPal -siden vises hvis du allerede er logget på kontoen din.
- Skriv inn e -postadressen og passordet ditt hvis du blir bedt om å logge på, og trykk deretter på " Logg Inn ”Før du fortsetter.
- Hvis du bruker en iPhone eller Android -enhet som har fingeravtrykk -ID, kan du bli bedt om å skanne fingeravtrykket ditt i stedet for å skrive inn et passord.
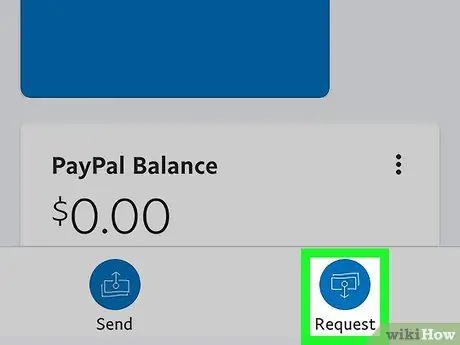
Trinn 2. Trykk på Forespørsler
Denne fanen er nederst på skjermen.
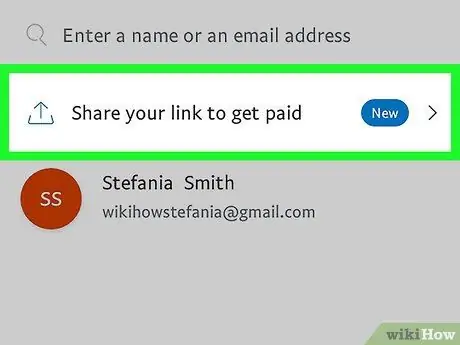
Trinn 3. Trykk på Del lenken din for å bli betalt
Det er øverst på skjermen. Etter det åpnes en ny meny, og du kan dele PayPal -betalingslenken gjennom den menyen.
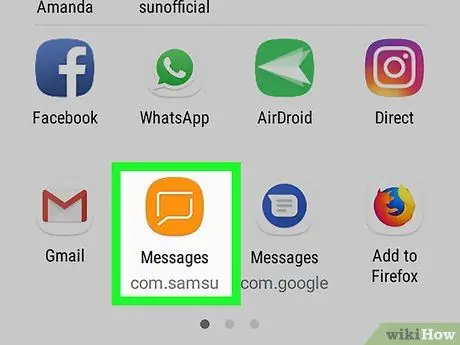
Trinn 4. Velg programmet
Trykk på appen du vil bruke til å dele lenken. Et programvindu åpnes og en betalingslenke vises i "Del" -kolonnen.
For eksempel, hvis du vil sende en PayPal -betalingskobling til en venn via tekstmelding, trykker du på telefonens ikon for apper. Meldingsappen åpnes og betalingslenken vises i tekstfeltet
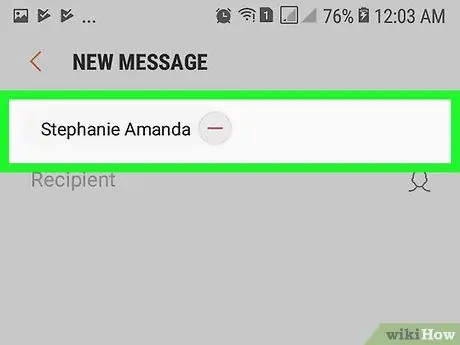
Trinn 5. Angi kontaktinformasjon om nødvendig
Hvis du for eksempel vil dele lenken via tekstmelding eller e -post, angir du kontaktinformasjonen (eller kontaktgruppen) til mottakeren av lenken.
Hvis du deler lenken via sosiale medier, hopper du over dette trinnet
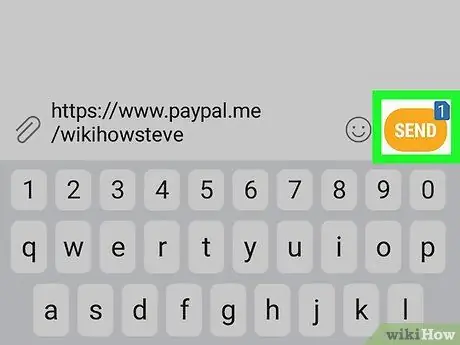
Trinn 6. Send eller last opp koblingen
Etter å ha lagt til nødvendig informasjon i lenken, trykker du på knappen “ Sende "eller" Post "For å dele lenken.






