SPSS er et statistisk analyseprogram som brukes på forskjellige felt, fra markedsundersøkelser til offentlige etater. SPSS gir mange funksjoner for behandling av data, men du trenger data før du kan bruke funksjonene som tilbys. Det er flere måter å legge inn data i SPSS, fra å legge dem inn manuelt til å skrive inn data fra en annen fil.
Steg
Metode 1 av 2: Angi data manuelt
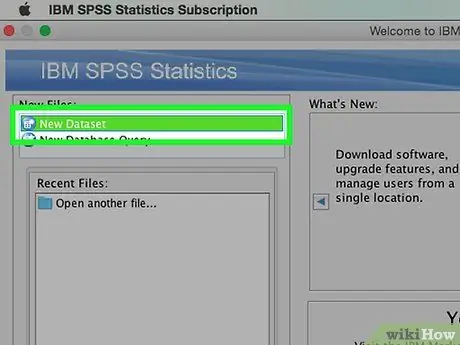
Trinn 1. Definer variablene
For å legge inn data med SPSS trenger du noen få variabler. Variabler er kolonner i SPSS -regnearket når du bruker "Data View", og hver variabel inneholder data i samme format.
- For å spesifisere en variabel, dobbeltklikker du på kolonneoverskriften "Datavisning". Deretter vises en meny for å spesifisere variabelen.
- Når du skriver inn et variabelnavn, må navnet starte med en bokstav og store bokstaver ignoreres.
- Når du velger en datatype, kan du velge mellom "String" (tegn) og mange andre typer tallformater.
- Besøk guiden fra følgende lenke (på engelsk) for mer informasjon om spesifisering av variabler.
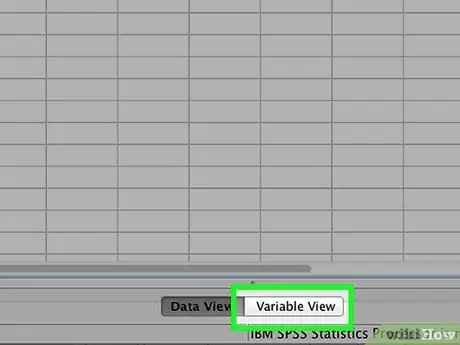
Trinn 2. Lag flervalgsvariabler
Hvis du definerer en variabel som har to eller flere muligheter, kan du angi en etikett som skal beholde verdien. For eksempel, hvis en av variablene du har, avgjør om en ansatt er aktiv eller ikke, er de to alternativene du har "Aktiv ansatt" og "Tidligere ansatt".
- Gå til etiketter -delen i Definer variabel -menyen, og opprett en numerisk verdi for hver mulig (f.eks. "1", "2", etc.).
- For hver verdi må du gi en etikett som tilsvarer den verdien (f.eks. "Aktiv ansatt", "Tidligere ansatt").
- Når du fyller inn data i variabelen, trenger du bare å skrive "1" eller "2" for å velge.
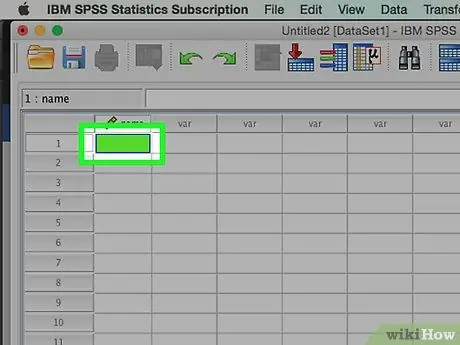
Trinn 3. Fyll ut din første sak
Klikk på en tom celle som er rett under kolonnen lengst til venstre. Fyll inn verdien som tilsvarer variabeltypen i cellen. For eksempel, hvis den valgte kolonnen er "navn", skriver du inn navnet på den ansatte.
Hver rad representerer en "case", som er kjent som en post i andre databaseprogrammer
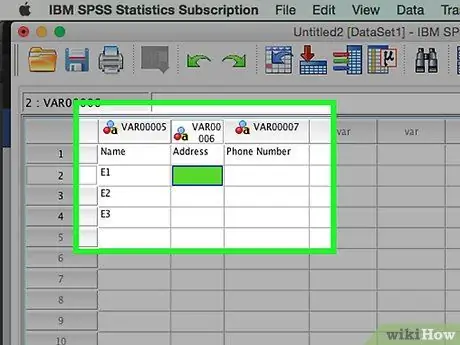
Trinn 4. Fortsett å fylle ut variablene
Flytt til den neste tomme cellen til høyre og fyll inn riktig verdi. Fyll alltid ut ett notat til ferdigstillelse om gangen. For eksempel, hvis du skriver inn en ansattes journal, fyll ut navn, adresse, telefonnummer og lønnsbeløp før du går videre til en annen ansattjournal.
Sørg for at verdiene du angir samsvarer med formattypen. Hvis du for eksempel angir en dollarverdi i en kolonne som har et datoformat, vil det føre til en feil
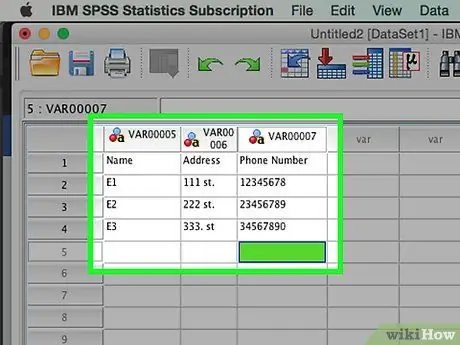
Trinn 5. Fyll ut saken til ferdigstillelse
Etter at hver sak er fullført, går du til neste linje og fyller ut neste sak. Sørg for at hver sak har data for hver variabel.
Hvis du bestemmer deg for å legge til en variabel, dobbeltklikker du på en tom kolonneoverskrift og oppretter en ny variabel
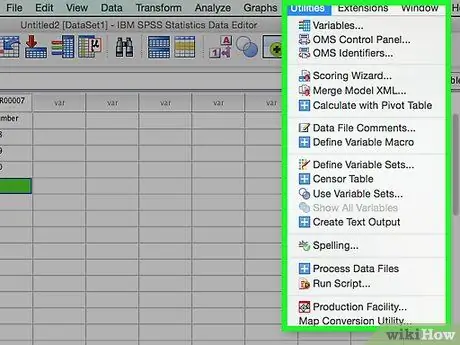
Trinn 6. Bruk dataene dine
Når du er ferdig med å fylle ut alle dataene, kan du bruke verktøyene som SPSS har og begynne å bruke dataene du har. Noen eksempler på ting du kan gjøre for eksempel (lenke på engelsk):
- Opprette en frekvenstabell
- Utfør regresjonsanalyse
- Utfør en forskjellsanalyse
- Opprette et Scatter Plot -diagram
Metode 2 av 2: Legge inn data fra en annen fil
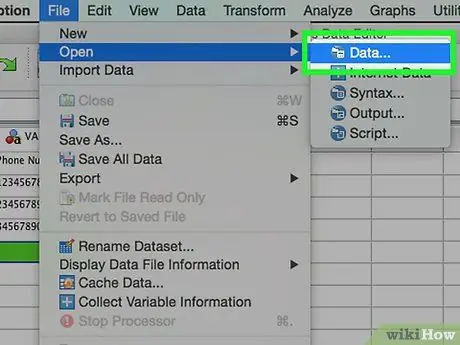
Trinn 1. Skriv inn dataene fra Excel -filen
Når du legger inn data fra en Excel -fil, blir variabelen automatisk opprettet basert på den første raden i databladet. Radverdien vil være variabelnavnet. Du kan også velge å fylle ut variablene manuelt.
- Klikk Fil → Åpne → Data
- Velg "xls -format" for "Filer av typen"
- Finn og åpne Excel -filen du vil bruke.
- Merk av i boksen "Les variabelnavn fra første rad med data" hvis du vil at variabelnavn skal genereres automatisk.
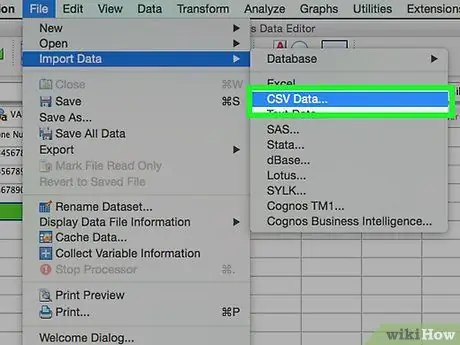
Trinn 2. Sett inn en kommaseparert fil
Kommaseparerte filer har vanligvis et vanlig tekstformat (.csv) med hvert dataelement atskilt med et komma. Du kan angi at variabler skal opprettes automatisk basert på den første linjen i CSV -filen.
- Klikk på Fil → Les tekstdata
- Velg "Alle filer (*.*)" I delen "Filer av type"
- Finn og åpne.csv -filen
- Følg filoppføringsforespørselen. Sørg for at du har varslet SPSS om at variabelnavnet er øverst i filen når du blir bedt om det, og at den første saken er på den andre linjen.






