Gatekeeper -funksjonen i OS X Mountain Lion er designet for å forhindre at brukere installerer skadelig programvare, samt markedsfører Mac App Store. Imidlertid kan denne funksjonen også gjøre det vanskelig for deg å installere ny programvare. Som standard forhindrer Macer med operativsystemet Mountain Lion installasjon av programvare fra Mac App Store eller programvare laget av registrerte utviklere. Hvis du tror at programvaren du skal installere har blitt testet for sikkerhet, selv om den ikke ble kjøpt fra App Store eller opprettet av en registrert utvikler, følger du denne veiledningen for å omgå Gatekeeper -beskyttelse.
Steg
Metode 1 av 2: Ekskludert visse programvarer
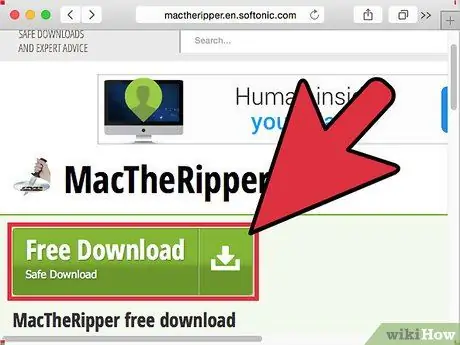
Trinn 1. Last ned programvaren som vanlig
Klikk på Behold når du blir bedt om å lagre installasjonsfilen. Sørg for at programvaren du laster ned er sikker før du fortsetter.
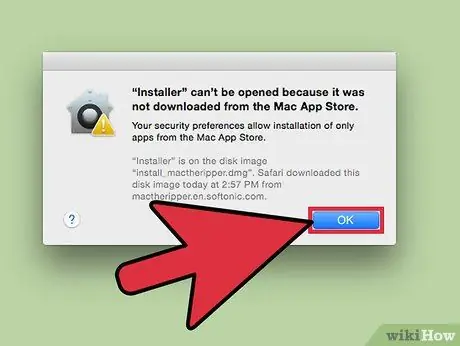
Trinn 2. Åpne programvaren
Du vil se feilmeldingen "Denne programvaren kan ikke åpnes fordi den er fra en uidentifisert utvikler." Klikk OK.
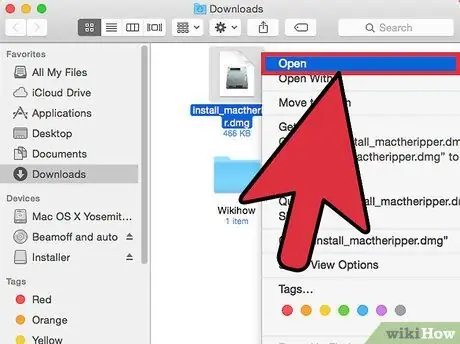
Trinn 3. Prøv å åpne programvaren igjen ved å høyreklikke på programvaren
Hvis du bruker en mus med én tast, trykker du Ctrl og klikker på programvaren og klikker deretter Åpne.
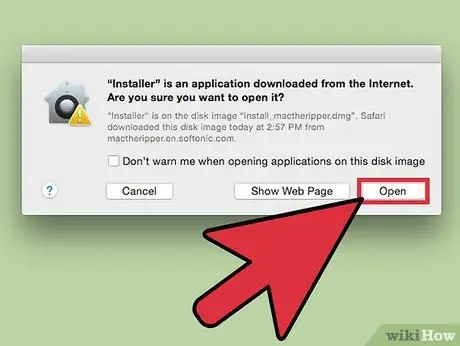
Trinn 4. Nå kan du åpne programvaren ved å klikke Åpne
Metode 2 av 2: Endre innstillinger permanent
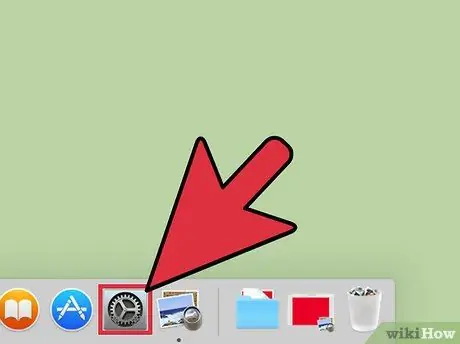
Trinn 1. Klikk på System Preferences -ikonet fra Dock, eller klikk på Apple -ikonet i venstre hjørne av skjermen, og velg System Preferences.
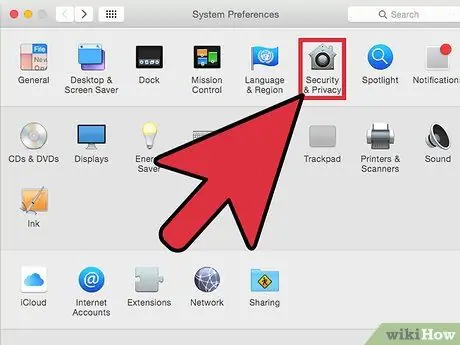
Trinn 2. I det personlige alternativet klikker du på Sikkerhet og personvern
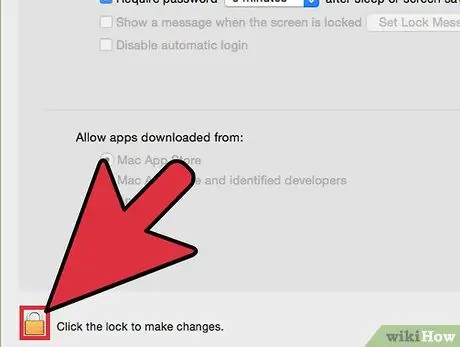
Trinn 3. Klikk på låsen i nedre venstre hjørne av vinduet, skriv inn passordet ditt og klikk på Lås opp
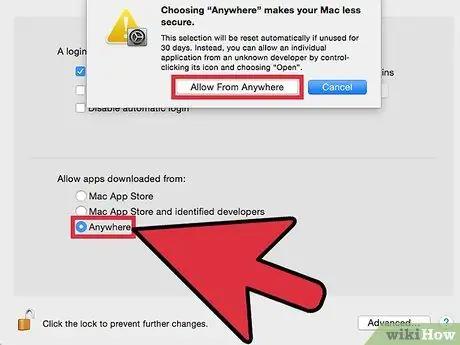
Trinn 4. Sjekk alternativet Anywhere i Generelt> Godta programmer lastet ned fra:. Nå kan du installere programvaren som vanlig. For å forhindre innstillinger endringer, klikk på låsen igjen i nedre venstre hjørne av vinduet.
Tips
- Hvis du er flittig med å laste ned programvare fra Mac App Store, kan du sette programvare fra App Store til å passere Gatekeeper -kontroller via menyen Sikkerhet og personvern i appen Innstillinger.
- Du kan når som helst endre innstillingene ovenfor. For eksempel, hvis du tror på sikkerheten til et programvare, kan du deaktivere Gatekeeper og aktivere det på nytt etter at installasjonen er fullført.






