Denne wikiHow lærer deg hvordan du finner og legger til apper til din Samsung smart -TV (Smart TV). Du kan også lære å omorganisere posisjonen til applikasjoner på startskjermen, samt slette programmer som ikke lenger brukes.
Steg
Metode 1 av 3: Legge til apper
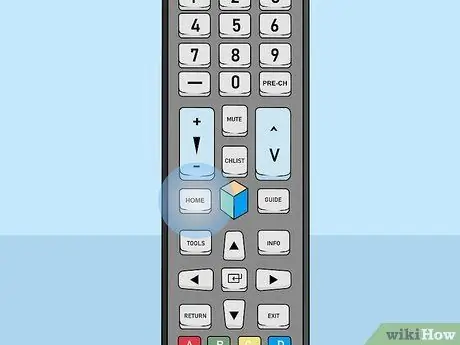
Trinn 1. Trykk på Hjem -knappen på fjernkontrollen
TV -startskjermen vises.
Hvis du ennå ikke har koblet TV -en til internett, kan du lese artikkelen om hvordan du registrerer en Samsung smart -TV først
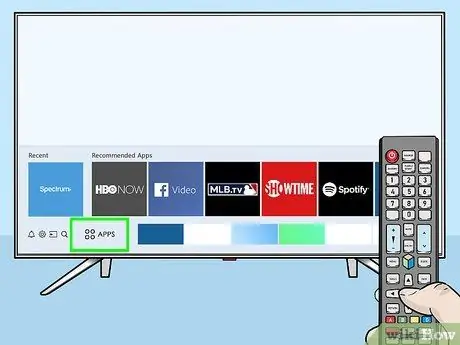
Trinn 2. Velg APPS
Dette ikonet er nederst på skjermen og inneholder fire sirkler. Bruk retningsknappene på kontrolleren for å velge det alternativet (plassert i nedre venstre hjørne av skjermen).
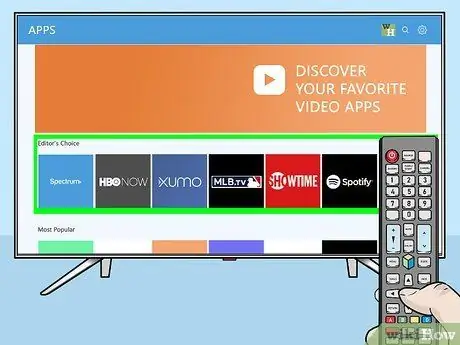
Trinn 3. Velg kategorien du vil søke etter
Det er flere kategorier nederst på skjermen. Velg applikasjonskategorien du er interessert i for å se et utvalg av tilgjengelige applikasjoner.
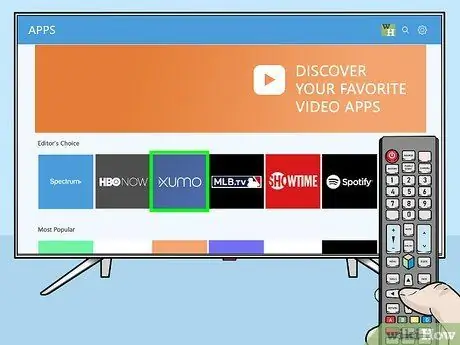
Trinn 4. Velg en app for å se mer informasjon
Du kan se detaljene i appen, samt skjermbilder og noen relaterte apper.
Hvis du bruker en TV fra 2016 eller 2017, kan du velge " Åpen ”For å kjøre programmet uten å legge det til på startskjermen.
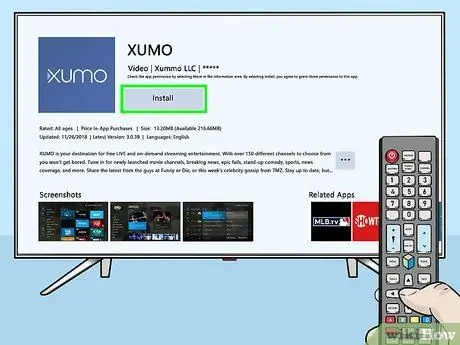
Trinn 5. Velg Installer (siste modell) eller Legg til Hjem (gammel modell).
Den valgte applikasjonen lastes ned og legges til på startskjermen.
Når du kjører appen fra startskjermen, kan du bli bedt om å logge på appen eller opprette en ny konto. Følg instruksjonene som vises på skjermen
Metode 2 av 3: Administrere apper på startskjermen
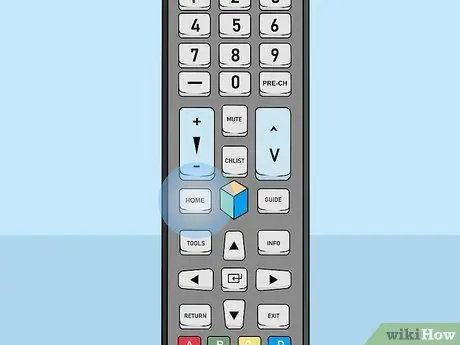
Trinn 1. Trykk på Hjem -knappen på fjernkontrollen
TV -startskjermen vises.
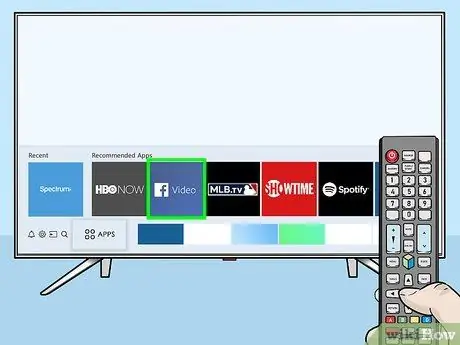
Trinn 2. Finn appen du vil flytte
Bruk piltastene til å merke programmet.
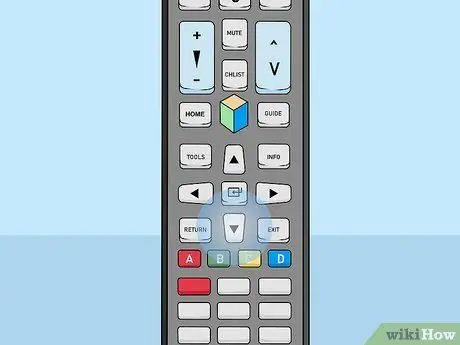
Trinn 3. Trykk på pil ned
Menyen utvides under programmet.
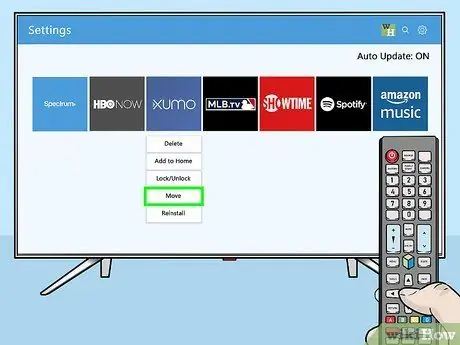
Trinn 4. Velg Flytt
Appen er nå klar til å flytte.
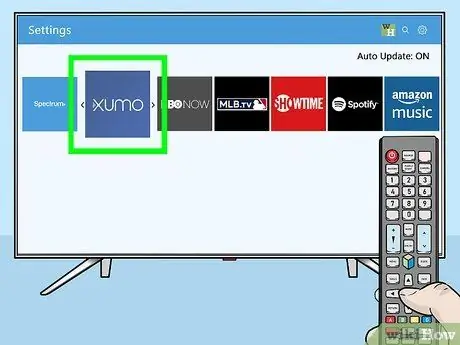
Trinn 5. Gå til stedet der du vil legge til appen
Bruk retningstastene for å få tilgang til stedet.
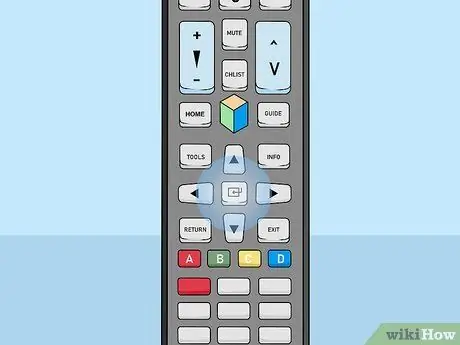
Trinn 6. Trykk på Select -knappen på kontrolleren
Appikonet flyttes nå til det nye stedet/stedet.
Metode 3 av 3: Avinstallere apper
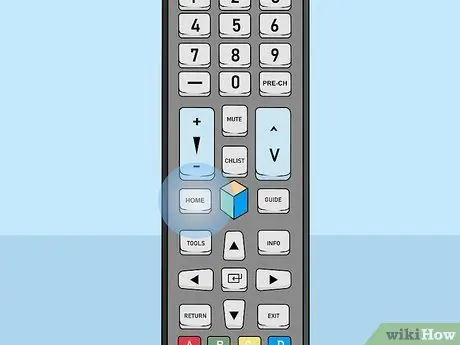
Trinn 1. Trykk på Hjem -knappen på fjernkontrollen
TV -startskjermen vises.
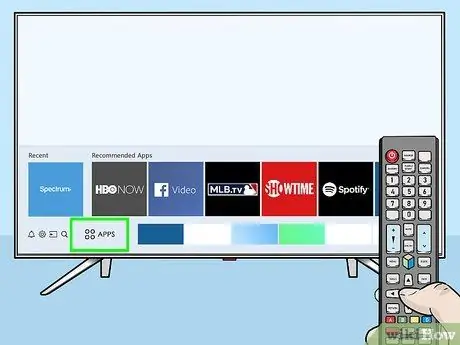
Trinn 2. Velg APPS
Dette ikonet er nederst på skjermen og inneholder fire sirkler. Bruk retningsknappene på kontrolleren for å velge det alternativet (plassert i nedre venstre hjørne av skjermen).
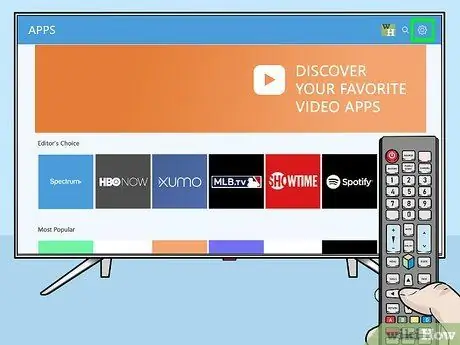
Trinn 3. Velg Innstillinger eller Alternativer.
De tilgjengelige alternativene avhenger av TV -modellen du bruker.
Hvis du bruker en TV -modell fra 2016, velger du " Slett ”.
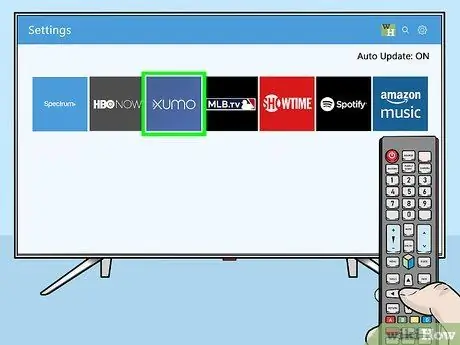
Trinn 4. Velg appen du vil slette
Flere alternativer vises under appikonet.
Hvis du bruker en TV -modell fra 2016, velger du " Ferdig ”.
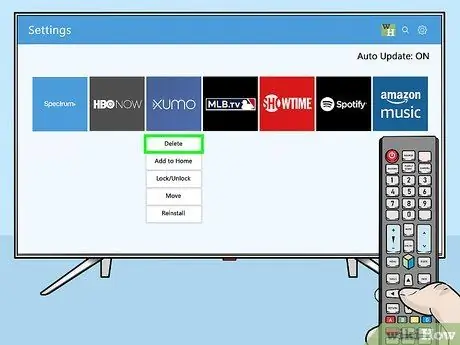
Trinn 5. Velg Slett
En bekreftelsesmelding vises.
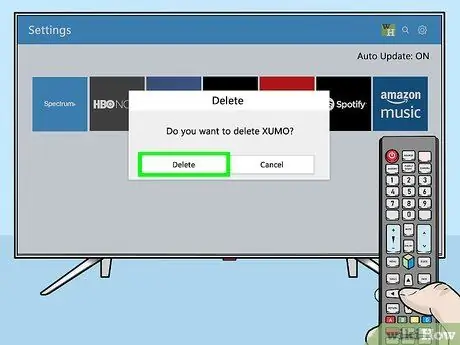
Trinn 6. Velg Slett (siste modell) eller OK (gammel modell).
Søknaden vil bli fjernet fra fjernsynet.






