Denne wikiHow lærer deg hvordan du kan stenge Spotify -kontoen din permanent. Siden Spotify -mobilappen ikke lar deg slette en konto, må du bruke en datamaskin for å gjøre det. Hvis du abonnerer på en Spotify Premium -konto, må du si opp abonnementet før du kan lukke Spotify -kontoen.
Steg
Del 1 av 2: Avslutte abonnement på Premium -konto
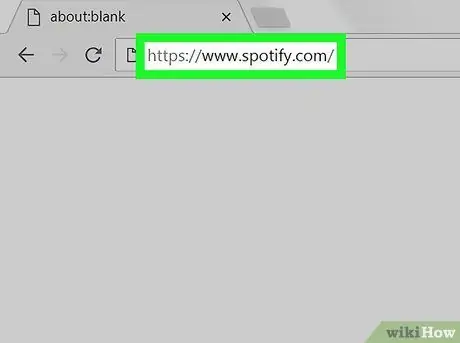
Trinn 1. Åpne Spotify -nettstedet
Besøk https://www.spotify.com/ via datamaskinens nettleser. Etter det åpnes en dedikert Spotify -dashbordside hvis du allerede er logget på kontoen din.
- Gå videre til neste trinn hvis du ikke har en Premium -konto på Spotify.
- Hvis nettleseren ikke husker påloggingsinformasjonen, klikker du på " Logg Inn "Øverst til høyre på siden, skriv inn e -postadressen og passordet for Spotify -kontoen din, og klikk på" LOGG INN ”.
- Du kan ikke si opp Premium -abonnementet ditt via Spotify -mobilappen.
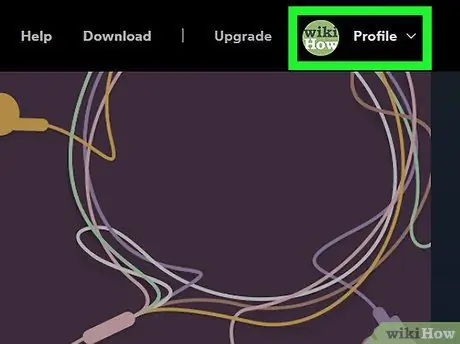
Trinn 2. Klikk på Profiler
Det er øverst til høyre på siden. Når du klikker på det, vises en rullegardinmeny.
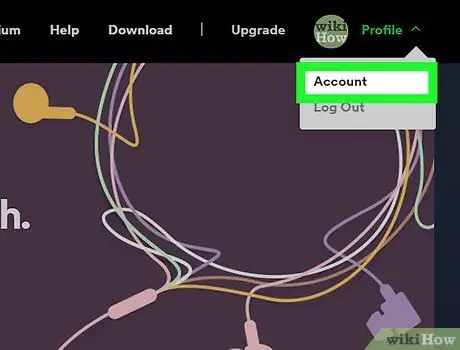
Trinn 3. Klikk på Kontoer
Dette alternativet er i rullegardinmenyen. Når du klikker på det, vises Spotify -kontosiden.
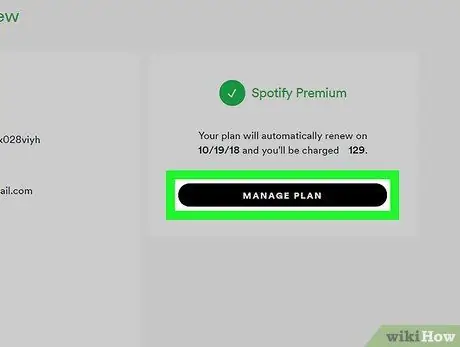
Trinn 4. Klikk på HANDLE PLAN
Det er en svart knapp under overskriften "Spotify Premium" på høyre side av siden.
Hvis du ikke ser dette alternativet, klikker du på fanen " Konto-oversikt ”Øverst til venstre på siden for å sikre at du er på høyre side.
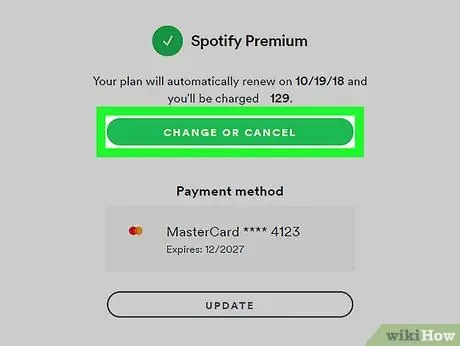
Trinn 5. Klikk på ENDRE ELLER AVBRYT
Det er en grønn knapp midt på siden.
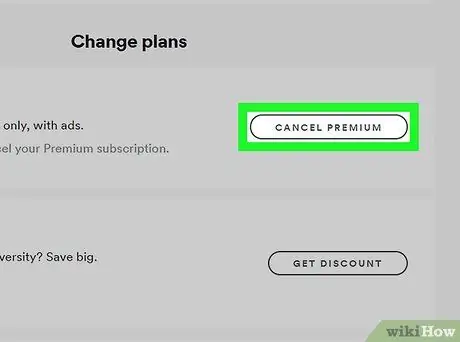
Trinn 6. Klikk AVBRYT PREMIUM
Det er en grå knapp på høyre side av siden, under overskriften "Endre planer".
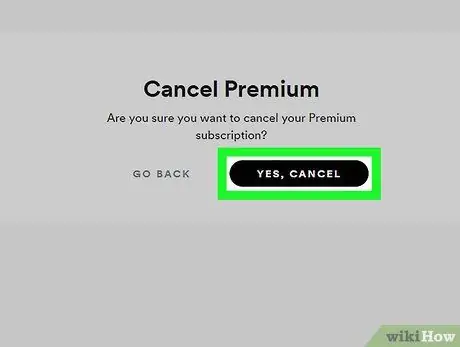
Trinn 7. Klikk på JA, AVBRYT
Det er øverst på siden. Etter det blir abonnementet på Premium -kontoen kansellert. Når du har fullført disse trinnene, kan du gå videre til avslutningen av Spotify -kontoen.
Del 2 av 2: Slette Spotify -konto
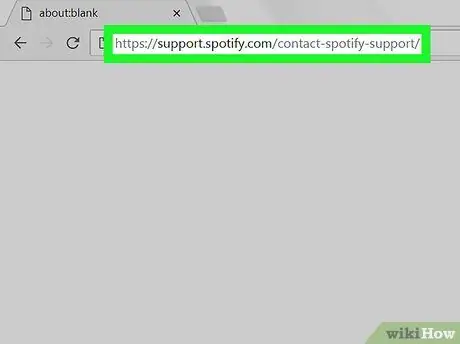
Trinn 1. Gå til Spotify -kundeservicesiden
Besøk https://support.spotify.com/contact-spotify-support/ via en nettleser. Etter det åpnes siden "KONTAKT SPOTIFY" hvis du allerede er logget på Spotify -kontoen din.
Hvis du ikke er logget inn på kontoen din, skriver du inn din Spotify -e -postadresse (eller brukernavn) og passord for kontoen, og klikker deretter på “ LOGG INN ”Før du fortsetter.
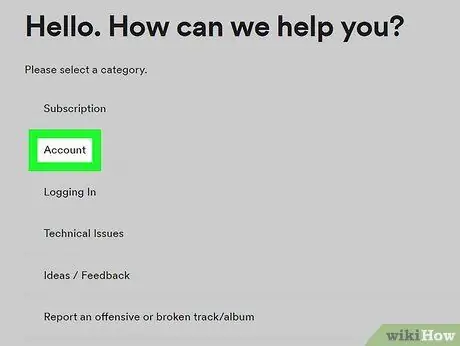
Trinn 2. Klikk på Kontoer
Dette alternativet er under "Velg en kategori" -overskriften øverst på siden.
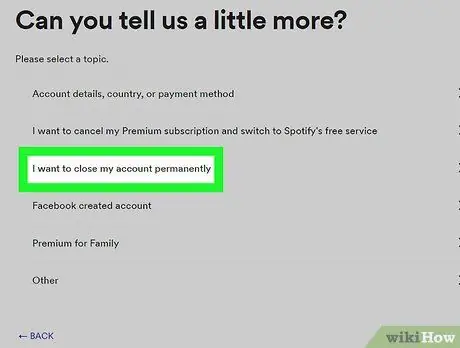
Trinn 3. Klikk på Jeg vil lukke Spotify -kontoen min permanent
Det er midt på siden.
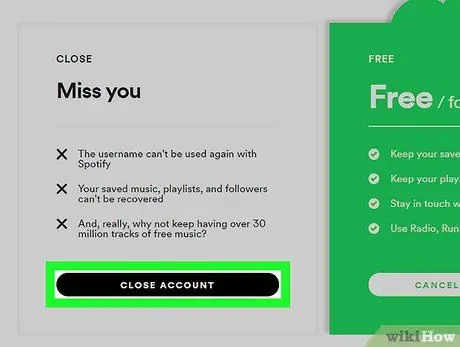
Trinn 4. Klikk på STENG KONTO
Det er en svart knapp i nedre venstre hjørne av siden.
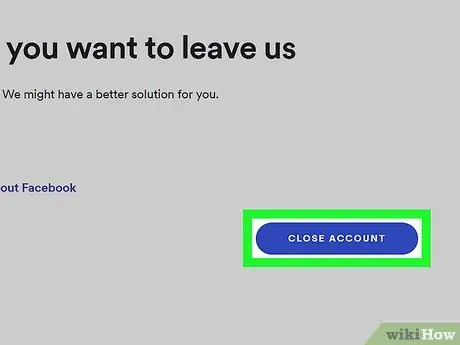
Trinn 5. Klikk på LUKK KONTO
Det er en blå knapp i nedre høyre hjørne av siden.
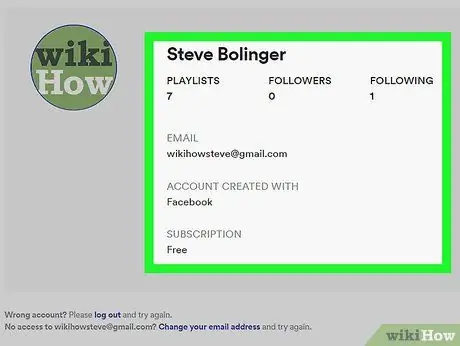
Trinn 6. Gjennomgå kontoen din
Før du fortsetter, se på kontonavnet på midten av siden for å være sikker på at det er navnet på kontoen du vil slette.
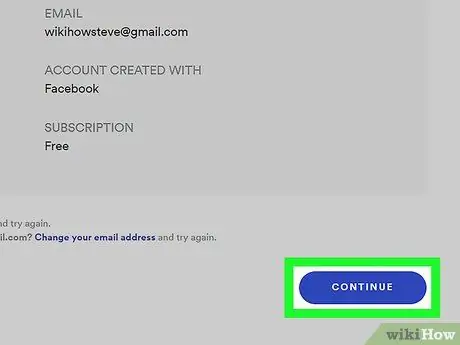
Trinn 7. Rull ned og klikk FORTSETT
Det er nederst til høyre på siden.
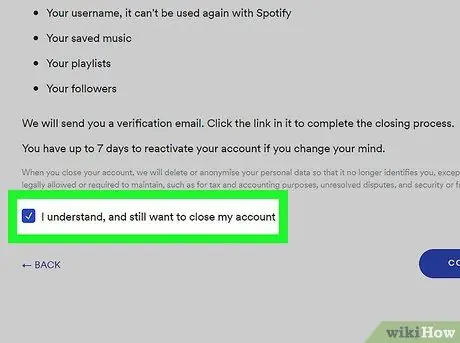
Trinn 8. Merk av i boksen "Jeg forstår, og vil fortsatt lukke kontoen min"
Denne boksen er nederst på siden. Du må kanskje sveipe på skjermen for å se den.
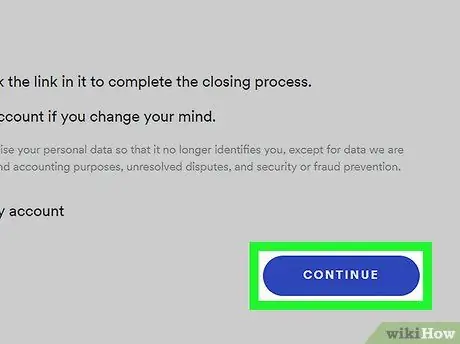
Trinn 9. Klikk FORTSETT
Det er nederst til høyre på siden. Når du klikker på det, blir valget ditt bekreftet, og Spotify sender en e -post til kontoens e -postadresse.
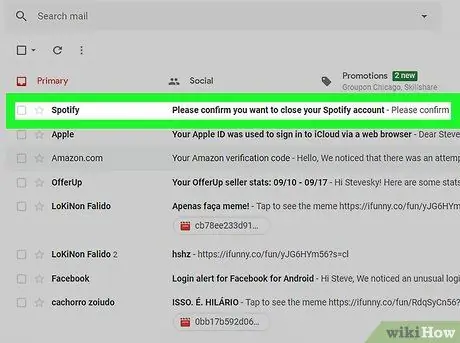
Trinn 10. Åpne e -posten fra Spotify
Gå til e -postadressen som ble brukt til å opprette Spotify -kontoen din, og klikk deretter på e -posten med tittelen " Bekreft at du vil lukke Spotify -kontoen din "Fra Spotify.
Hvis du brukte Facebook til å opprette en Spotify -konto, må du åpne e -postadressen du brukte for å opprette din Facebook -konto
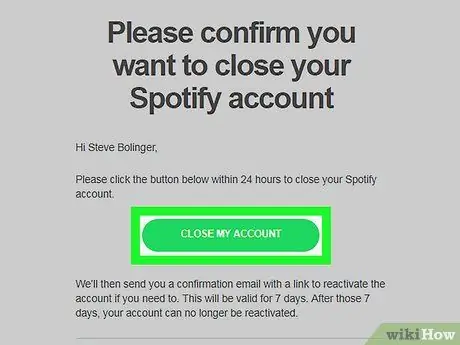
Trinn 11. Klikk på LUKK MIN KONTO
Det er en grønn knapp i midten av e -posten. Med dette trinnet er slettingsprosessen fullført, og Spotify -kontoen din blir merket for sletting.
Tips
- Du kan aktivere Spotify -kontoen din på nytt innen 7 dager etter kansellering/sletting ved å åpne e -posten din “ Dette er vårt siste farvel "Fra Spotify og klikk på lenken" REAKTIVER MIN KONTO ”I midten av brevet.
- Etter at du har slettet Spotify -kontoen din, kan du slette Spotify -appen fra telefonen, nettbrettet og/eller datamaskinen.






