Denne wikiHow lærer deg hvordan du laster ned en kopi av Gmail -kontaktfilen din, slik at du kan legge til kontaktene i en annen e -posttjeneste. Du må bruke Google Kontakter -nettstedet på en datamaskin for å laste ned.
Steg
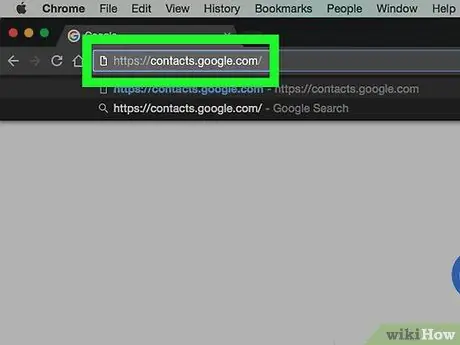
Trinn 1. Gå til nettstedet for Google -kontakter
Besøk https://contacts.google.com/ via din foretrukne nettleser. Etter det vil din primære Gmail -kontakt vises hvis du allerede er logget på kontoen din. Du kan imidlertid ikke eksportere kontakter gjennom selve Gmail -nettstedet.
Hvis du ikke er logget på kontoen din, må du skrive inn e -postadressen og passordet ditt før du fortsetter
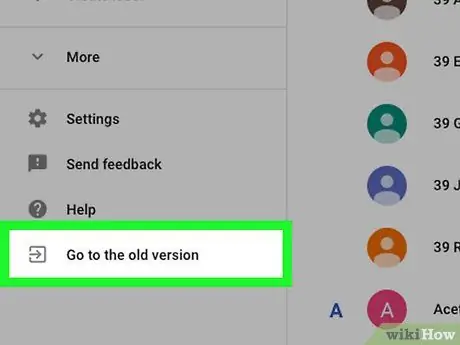
Trinn 2. Klikk på Gå til den gamle versjonen
Det er i nedre venstre hjørne på siden "Kontakter". Siden den nye versjonen av Kontakter -appen fra Gmail ikke støtter kontakteksportfunksjonen, må du bruke en eldre versjon av Kontakter -appen for å laste ned kontaktfilen.
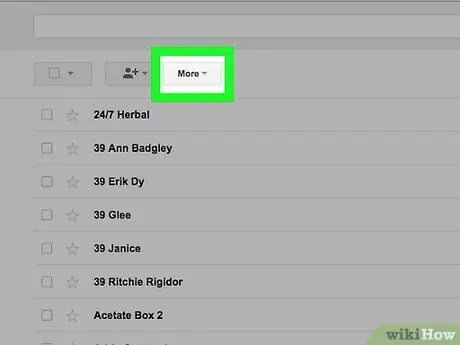
Trinn 3. Klikk på Mer -knappen
Det er øverst på siden Kontakter. Etter det vil en rullegardinmeny vises.
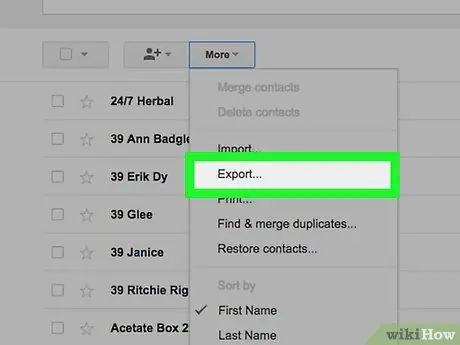
Trinn 4. Klikk på Eksporter…
Det er i nedre halvdel av rullegardinmenyen " Mer " Etter det vil et popup-vindu vises.
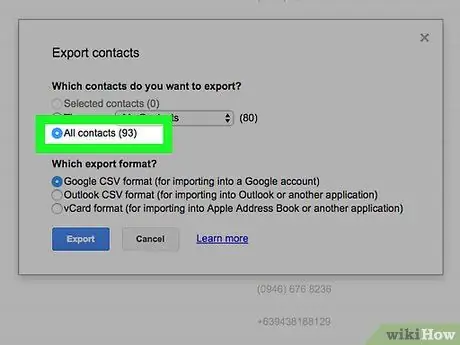
Trinn 5. Merk av i boksen "Alle kontakter"
Klikk på sirkelen til venstre for overskriften "Alle kontakter", øverst i popup -vinduet.
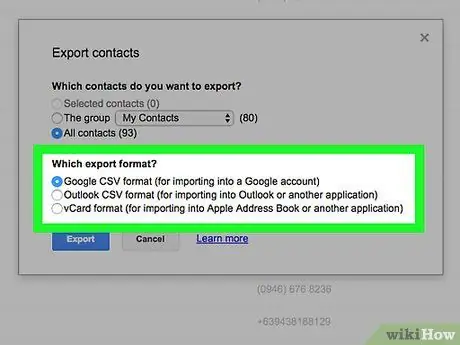
Trinn 6. Velg eksportformatet
Klikk på sirkelen til venstre for ett av følgende alternativer i delen "Hvilket eksportformat?":
- “ Google CSV -format ” - Velg dette alternativet hvis du vil legge til den valgte kontakten til en annen Gmail -konto.
- “ Outlook CSV -format ” - Velg dette alternativet hvis du vil legge til den valgte kontakten til Outlook, Yahoo eller en annen e -posttjenestekonto.
- “ vCard -format ” - Velg dette alternativet hvis du vil legge til de valgte kontaktene til Apple Mail -kontoen din.
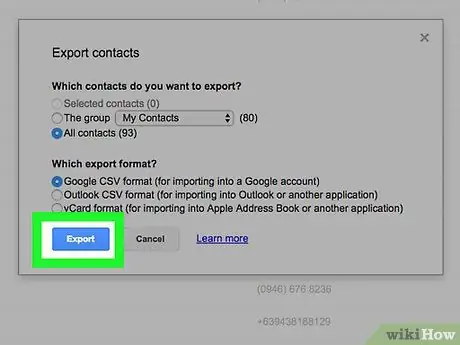
Trinn 7. Klikk på knappen Eksporter
Etter det vil den valgte kontaktfilen lastes ned til datamaskinen din. Nå har du eksportert kontakter fra Gmail -kontoen.






