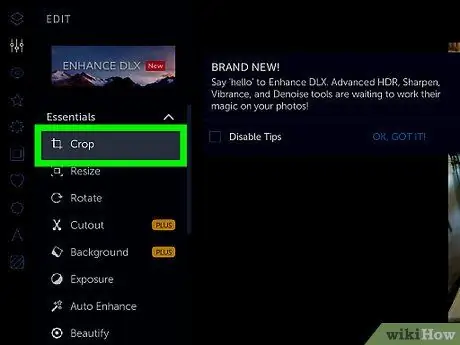Beskjæring av bilder er en sikker måte å forbedre eller skade bilder. Enten du skal legge vekt på et motiv eller fjerne uønskede elementer fra et foto, er det noen få enkle måter å beskjære et foto på, slik at det ikke viser seg å være en katastrofe. Her er noen ting du må huske på når du beskjærer et bilde.
Steg
Metode 1 av 3: Beskjær bilder
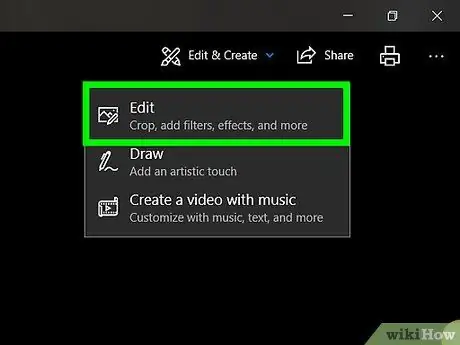
Trinn 1. Finn et program som kan beskjære bilder
Du kan ikke bare beskjære et bilde på internett. For gode resultater må du lagre bildet på platen og deretter åpne det ved hjelp av et bilderedigeringsprogram eller tekstbehandler, og behandle det der. Følgende er programmer du kan bruke til å beskjære bilder:
- Forhåndsvisning
- Adobe Photoshop
- Adobe Illustrator
- Microsoft Word
- Etc.
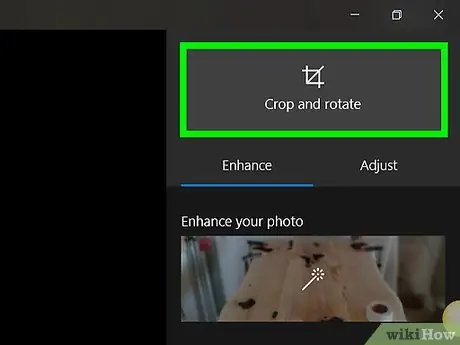
Trinn 2. Beskjær ved hjelp av snarvei
Du kan beskjære et foto den lange veien - gå inn i menyen og se etter en beskjæringsenhet - eller ved å trykke på noen få taster på tastaturet. Merk: Tastatursnarveiene for følgende programmer er alle forskjellige. Det er ingen ensartet beskjæringskommando.
- Snarvei for forhåndsvisning: "Command + K"
- Snarvei for Adobe Photoshop: "C"
- Snarvei for Adobe Illustrator: "Alt + C + O"

Trinn 3. Trim den lange veien
Dette er ikke den ideelle måten å beskjære på, men den vil lede deg til rett sted. Hvis snarveien for programmet du bruker ikke fungerer, kan du prøve å trimme den på følgende måte:
- Forhåndsvisning: Klikk og dra delen du vil beskjære, og gå deretter til "Verktøy → Beskjær".
- Adobe Photoshop: Velg "Beskjæringsverktøy", klikk og dra delen du vil beskjære, og trykk deretter "Enter/Return" på tastaturet eller "Commit".
- Adobe Illustrator: Klikk og dra delen du vil beskjære, og gå deretter til "Objekt → Klippmaske → Lag".
- Microsoft Word: Velg bildet du vil beskjære, klikk på Beskjæringsverktøyet på verktøylinjen i Bilde, og dra det til området du vil beskjære.
Metode 2 av 3: Gjør trimming til en art
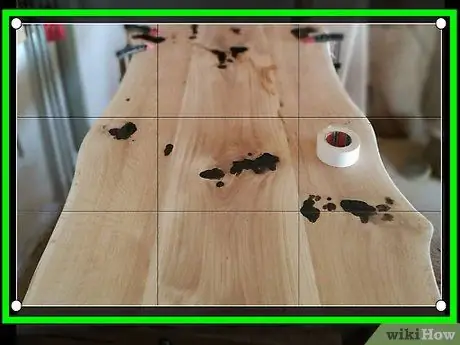
Trinn 1. "Beskjær" bildet så mye som mulig når du skal skyte
Hvis du skal fotografere en venn, kom så nær ham som mulig, ikke skyte ham ned i gangen. På den måten trenger du ikke beskjære bildet for mye når du redigerer det på datamaskinen senere.
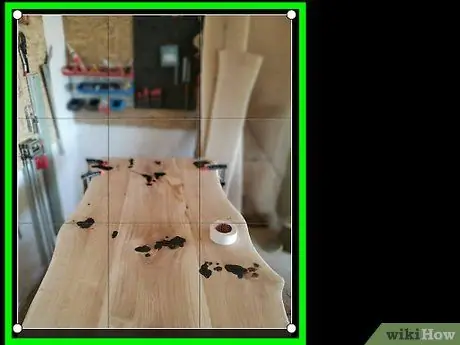
Trinn 2. Husk regelen om tredjedeler når du lager bilder
Denne regelen er ikke akkurat det samme som det gyldne snittet, som kan brukes på maleri, men ikke på fotografering.
- I utgangspunktet forestiller tredjedelsregelen "å dele søkeren eller LCD -skjermen i tredjedeler ved å bruke to vertikale linjer og to horisontale linjer for å lage ni mindre rektangler og fire punkter der linjene krysser hverandre."
- Sett bildet inn slik at motivets fokuspunkt er mellom eller nær et av de fire skjæringspunktene. Øynene våre vil naturlig nok trekkes til disse fire skjæringspunktene, ikke til midten av bildet.
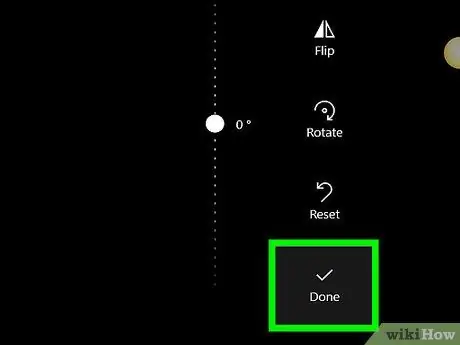
Trinn 3. Lagre det originale bildet, slik at du kan beskjære det på mer enn én måte
Gjør det til en vane å redigere på kopien, slik at du beholder det originale bildet og redigerer på en annen måte hvis du tilfeldigvis har ny/annen inspirasjon.
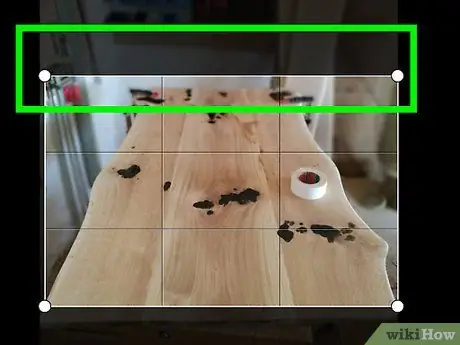
Trinn 4. Fjern død plass
Tilbake igjen til bildet av vennen din i enden av gangen; gangen er død plass. Beskjær bildet slik at motivet utgjør et godt flertall på bildet, og la det være litt bakgrunnsrom for å vise kontekst.
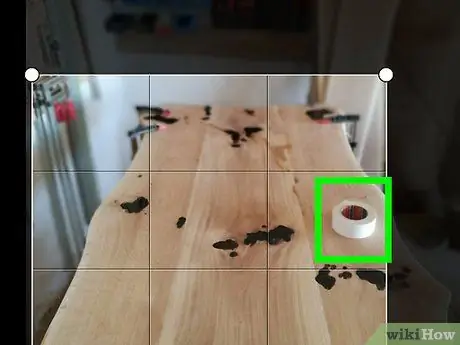
Trinn 5. Identifiser bilder som ikke trenger beskjæring
Noen ganger må du la et bilde være slik det er, slik at konteksten til bildet er klar.
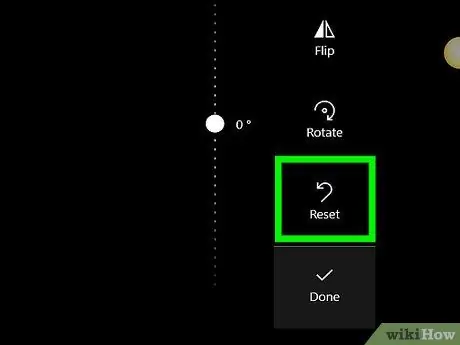
Trinn 6. Tenk på hva du skal gjøre med bildet
Vil du skrive ut eller laste den opp på nettet? Hvis du vil skrive den ut, må du holde pikselstørrelsen stor. I mellomtiden, hvis du vil laste den opp til nettet, kan pikselstørrelsen reduseres.
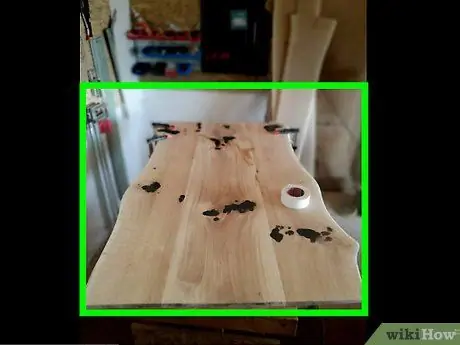
Trinn 7. Spør alltid deg selv hva bildet handler om
Beskjær bildet deretter. Som med skriving, er det bedre å kutte ut alt rotet og informasjonen som ikke har noe å gjøre med det. Kast alt, slik at det som gjenstår er det rene uttrykket for bildet.
Metode 3 av 3: Beskjære bilder på Internett med PictureCropper.com
Hvis du ikke har programvare for å beskjære bildene dine, kan du enkelt gjøre dette med et hvilket som helst verktøy på internett.
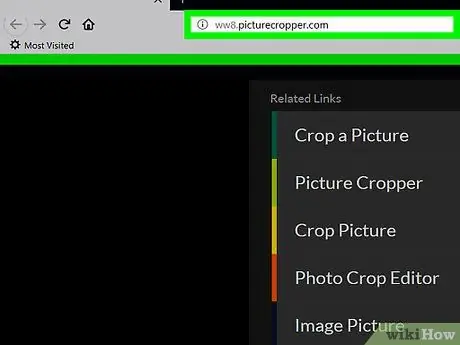
Trinn 1. Åpne Picture Cropper
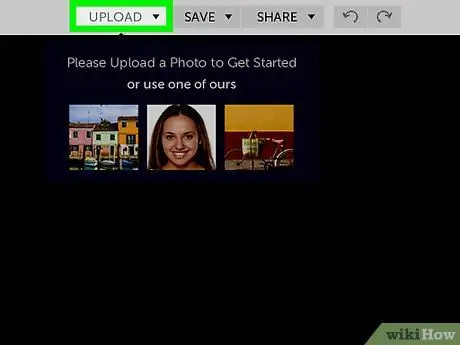
Trinn 2. Klikk "Velg bilde" og velg bilder fra den lokale platen
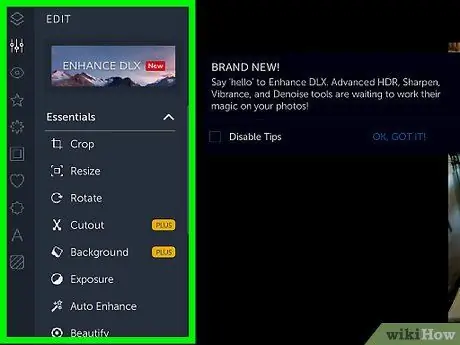
Trinn 3. Vent til opplastingsprosessen er fullført
Større filer vil ta lengre tid.