Amazon er en av de største nettbutikkene som tilbyr et stort utvalg bøker, elektronikk, møbler, klær og andre produkter. Du kan også bruke Amazon til å nyte andre tjenester som Amazon Music, Fire TV, Kindle, Audible og Alexa. Denne wikiHow lærer deg hvordan du oppretter en Amazon -konto.
Steg
Metode 1 av 3: Bruke Amazon Mobile App
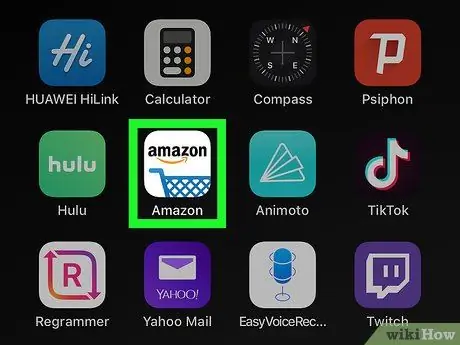
Trinn 1. Åpne Amazon -mobilappen
Amazon tilbyr en rekke mobilapplikasjoner for ulike behov. Disse appene inkluderer Amazon Shopping, Prime Video, Amazon Music, Amazon Photos, Audible, Amazon Alexa og mer.
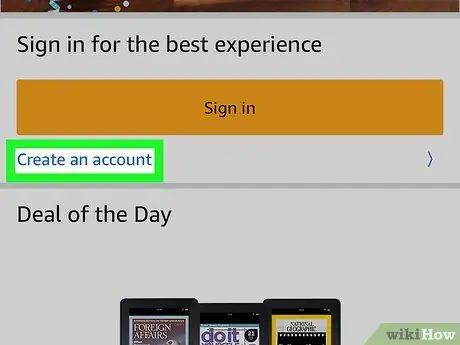
Trinn 2. Trykk på Opprett en ny Amazon -konto
Det er en grå knapp nederst på siden.
- Hvis du bruker programmet " Amazon Shopping ", ta på " Opprett en konto "Under den gule knappen merket" Logg inn " Velg deretter " Opprett konto "Øverst på siden.
- Hvis du bruker Audible, trykker du på “ Fortsette "Øverst på siden. Velg deretter " Opprett en Amazon -konto "Nederst på siden.
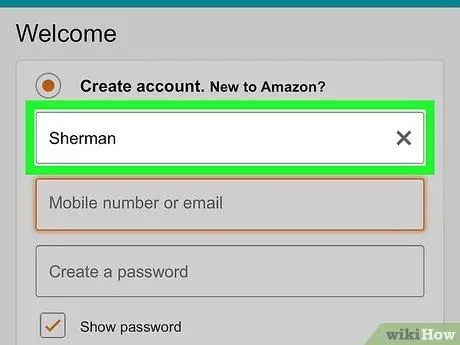
Trinn 3. Skriv inn et navn
Bruk den første linjen øverst på siden for å skrive inn hele navnet.
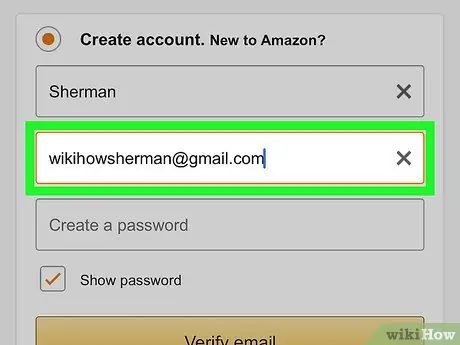
Trinn 4. Skriv inn en gyldig e -postadresse eller telefonnummer
Bruk den andre linjen til å skrive inn en e -postadresse. Denne adressen vil senere bli brukt til å logge på Amazon -kontoen din på en annen enhet eller app. Sørg for at du bruker en adresse som du kan få tilgang til og huske.
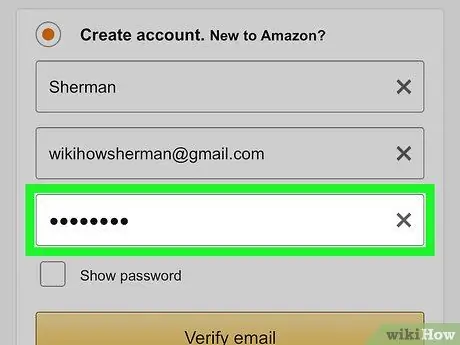
Trinn 5. Skriv inn ønsket passord
Bruk den tredje linjen på skjemaet for å skrive inn passordet du vil bruke. Passordet må være minst 6 tegn langt. Sterke passordoppføringer har en blanding av store og små bokstaver, tall og spesialtegn (f.eks. “;”, “&”, “@”, “!”). Sørg for at du bruker et passord du kan huske. Du kan også skrive ned passordet på et stykke papir og oppbevare det på et trygt sted.
Det er en god idé å ikke lagre passordinformasjonen din på en datamaskin eller smarttelefon, da det er fare for å gå på kompromiss med kontosikkerheten
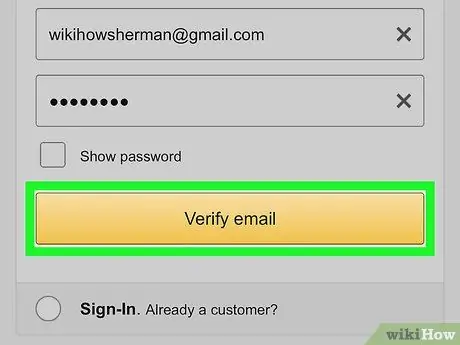
Trinn 6. Trykk på Opprett din Amazon -konto, Fortsette, eller Verifiser e-post.
Velg den store knappen nederst på siden. Denne knappen er merket " Opprett din Amazon -konto ”, “ Fortsette ", eller" verifiser e-post ”, Avhengig av programmet du bruker. På neste side vil du bli bedt om å skrive inn et engangspassord (OTP) som ble mottatt via e-post.
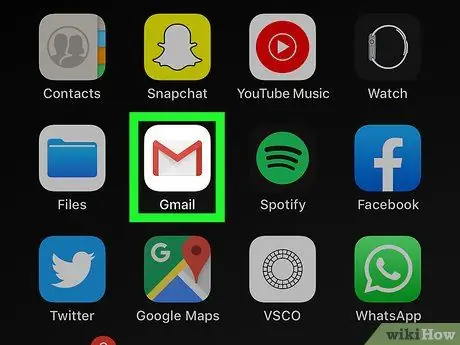
Trinn 7. Sjekk e -postkontoen
Etter at du har registrert en konto, åpner du appen du vanligvis bruker til å sjekke e -posten din.
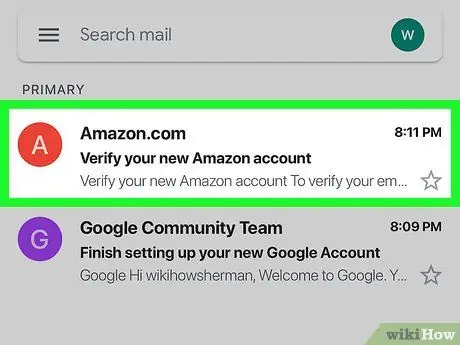
Trinn 8. Åpne meldingen fra Amazon
Du vil motta en melding med emnet "Bekreft din nye Amazon -konto" fra Amazon.com. Åpne meldingen.
Hvis du ikke mottar en melding fra Amazon, går du tilbake til Amazon-appen og dobbeltsjekker e-postadressen du skrev inn, og trykker deretter på " OTP ”.
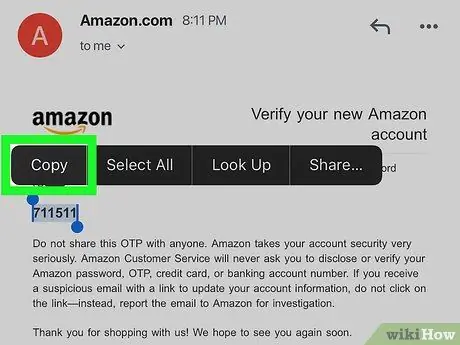
Trinn 9. Kopier eller skriv ned engangspassordet (OTP)
Dette passordet er et 6-sifret tall som vises med fet skrift på midten av siden. Skriv ned eller kopier nummeret.
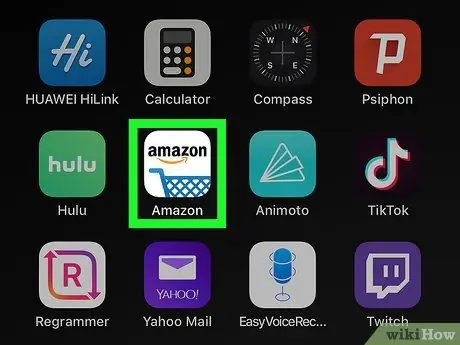
Trinn 10. Gå tilbake til Amazon -appen
Trykk på "Hjem" -knappen nederst på midten av enheten. Trykk på Amazon -programvinduet som ble brukt til å opprette kontoen igjen for å gå tilbake til programmet.
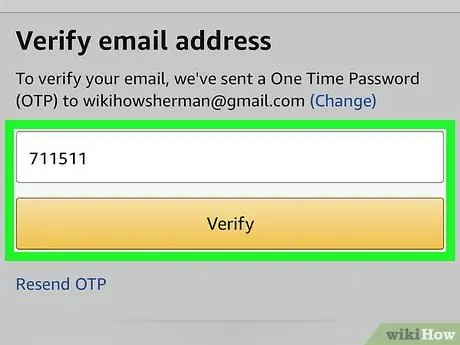
Trinn 11. Angi et engangspassord og berør Bekreft
Kontoen blir bekreftet, og du blir logget på applikasjonstjenesten via den nye kontoen.
Hvis du får en melding om at passordet er ugyldig, klikker du på "Send OTP på nytt" for å motta et nytt engangspassord via e-post
Metode 2 av 3: Bruke Amazon -nettstedet
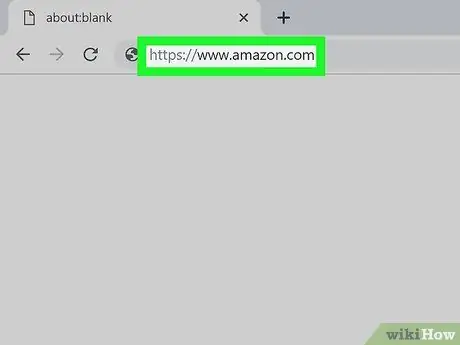
Trinn 1. Besøk https://www.amazon.com via en nettleser
Du kan bruke en nettleser på en PC eller Mac -datamaskin. Etter det åpnes Amazon -hovedsiden.
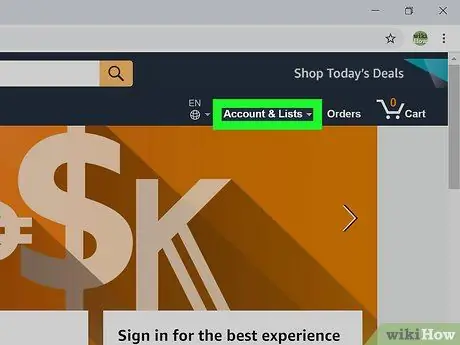
Trinn 2. Klikk på Kontoer og lister
Dette alternativet er den første kategorien med fet skrift som vises øverst til høyre på skjermen. Hold markøren over fanen for å vise en liste over kontoalternativer. Når du klikker på det, blir du tatt til påloggingssiden.
Hvis du er logget på en annen konto, plasser markøren på alternativet " Kontoer og lister "og klikk" Logg ut ”Nederst på menyen.
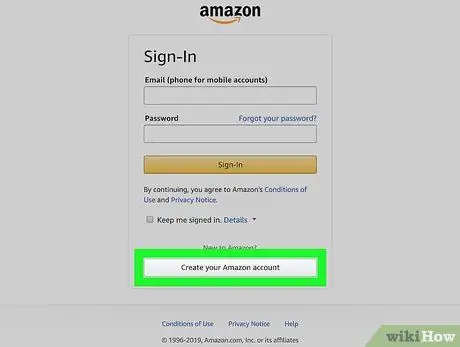
Trinn 3. Klikk på Opprett din Amazon -konto
Det er en grå knapp nederst på påloggingssiden. Skjemaet for opprettelse av Amazon -konto vises etter det.
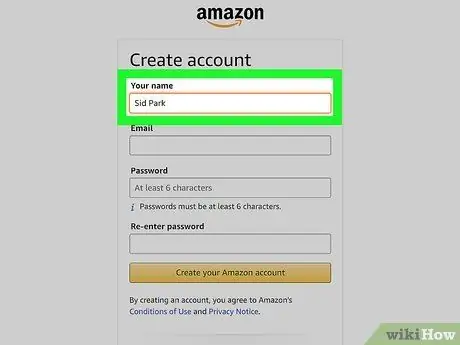
Trinn 4. Skriv inn et navn
Bruk den første linjen øverst på siden for å skrive inn hele navnet.
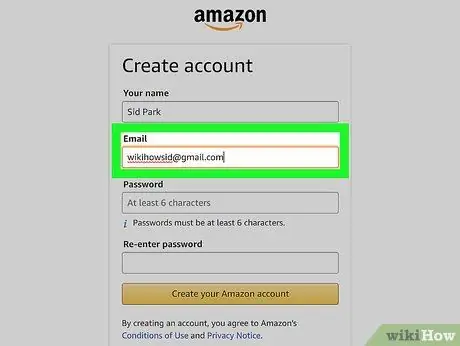
Trinn 5. Skriv inn en gyldig, ekte e -postadresse
Bruk den andre linjen til å skrive inn en e -postadresse. Denne adressen vil senere bli brukt til å logge på Amazon -kontoen din på andre enheter. Sørg for at du bruker en adresse som du kan få tilgang til og huske.
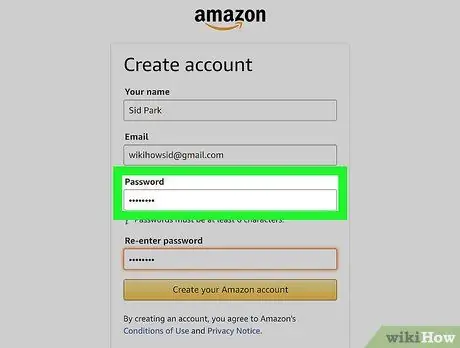
Trinn 6. Skriv inn ønsket passord
Bruk den tredje linjen på skjemaet for å skrive inn passordet du vil bruke. Passordet må være minst 6 tegn langt. Sterke passordoppføringer har en blanding av store og små bokstaver, tall og spesialtegn (f.eks. “;”, “&”, “@”, “!”). Sørg for at du bruker et passord du kan huske. Du kan også skrive ned passordet på et stykke papir og lagre det på et trygt sted.
Det er en god idé å ikke lagre passordinformasjonen din på en datamaskin eller smarttelefon, da det er fare for å kompromittere kontosikkerheten
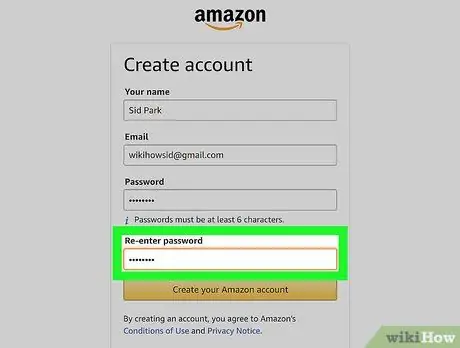
Trinn 7. Skriv inn passordet på nytt
Bruk den siste linjen på siden til å skrive inn passordoppføringen, i henhold til den første oppføringen. Dette feltet brukes til å bekrefte passordet du skrev inn.
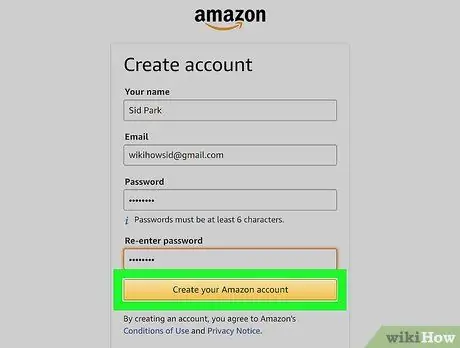
Trinn 8. Klikk på Opprett din Amazon -konto
Det er en gul knapp nederst på skjemaet. En e-postbekreftelse som inneholder et engangspassord (OTP) vil bli sendt til e-postadressen du registrerte.
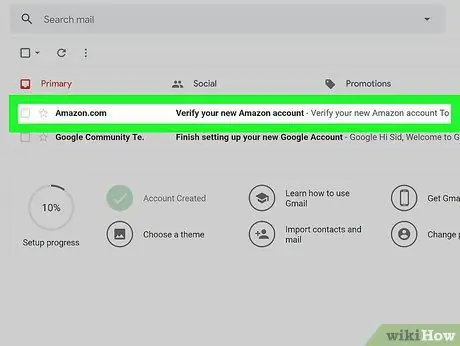
Trinn 9. Sjekk e -post
Etter at du har registrert en konto, blir du bedt om å skrive inn passordet ditt en gang på den nye siden som vises. For å få passordet, sjekk den registrerte e -postkontoen. Hold registreringssiden for Amazon -kontoen åpen, og bruk en annen fane eller nettleser for å åpne e -postkontoen. Du kan også sjekke e -posten din via smarttelefonen eller andre apper som Outlook eller Apple Mail.
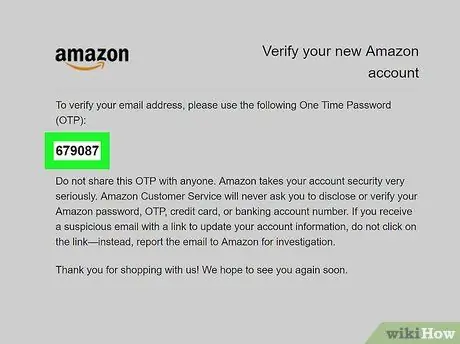
Trinn 10. Kopier eller skriv ned engangspassordet (OTP)
Dette passordet er et 6-sifret tall som vises med fet skrift på midten av siden. Skriv ned eller kopier nummeret.
Hvis du ikke får en melding fra Amazon, dobbeltsjekk den registrerte e-postadressen og klikk på " OTP "Nederst på registreringssiden for Amazon -kontoen.
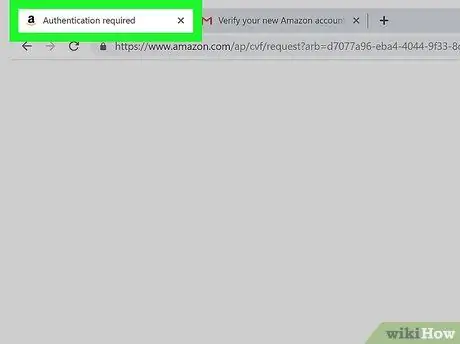
Trinn 11. Gå tilbake til registreringssiden for Amazon -kontoen
Etter å ha fått passordet, går du tilbake til fanen eller nettleseren som ble brukt til å opprette den nye Amazon -kontoen.
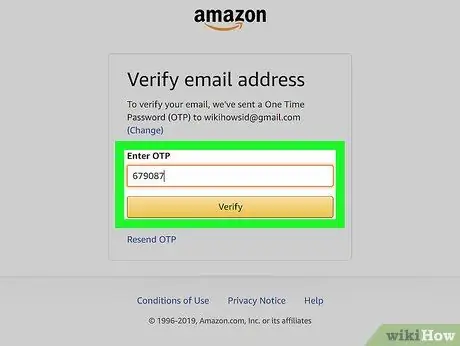
Trinn 12. Skriv inn passordet en gang, og klikk på Bekreft -knappen
Skriv inn et sekssifret passord i feltet og klikk på " Bekrefte " Det er en gul knapp nederst på siden. Kontoen blir bekreftet, og du blir logget på Amazon -tjenester via den nyopprettede kontoen.
Hvis du får en melding om at passordet er ugyldig, klikker du på “Send OTP på nytt” og sjekker e -postkontoen. Skriv inn et nytt passord og klikk “ Bekrefte ”.
Metode 3 av 3: Endre konto
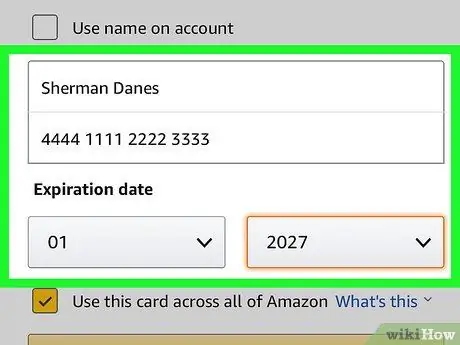
Trinn 1. Rediger betalingsalternativer
Etter at du har opprettet en konto, må du legge til en betalingsmåte. Følg trinnene nedenfor for å angi eller legge til en ny betalingsmåte på kontoen din:
- Gikk inn i https://www.amazon.com eller åpne appen Amazon Shopping
- Klikk eller trykk på ikonet for de tre horisontale linjene (☰) øverst til venstre på skjermen.
- Klikk eller trykk " Kontoen din ”.
- Klikk eller trykk " Administrer betalingsalternativer ”.
- Rull ned og klikk " Legg til kort "Eller trykk på" Legg til en betalingsmåte "På mobile enheter.
- Skriv inn navnet på kortet og nummeret.
- Bruk rullegardinmenyen til å angi en utløpsdato.
- Klikk eller trykk " Legg til kortet ditt ”.
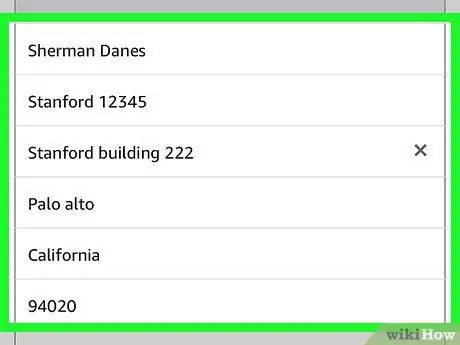
Trinn 2. Legg til leveringsadresse
Bruk følgende trinn for å legge til en leveringsadresse til kontoen din.
- Gikk inn i https://www.amazon.com eller åpne appen Amazon Shopping.
- Klikk eller trykk på de tre horisontale linjene (☰) -ikonet i øvre venstre hjørne av skjermen.
- Klikk eller trykk " Kontoen din ”.
- Klikk eller trykk " Adressen din ”.
- Klikk " Legg til adresse, eller velg " Legg til en ny adresse "På mobile enheter.
- Bruk skjemaet til å angi navn, bostedsadresse, by, stat eller provins, postnummer, telefonnummer og forsendelsesinstruksjoner.
- Klikk eller trykk på den gule knappen merket " Legg til adresse "Nederst i skjemaet.
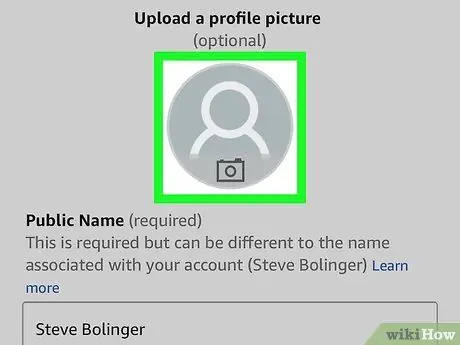
Trinn 3. Tilpass profilen
Følg trinnene nedenfor for å endre profilen. Hvis personvern er din prioritet, begrenser du informasjonen som vises på profilen din. For eksempel kan du bare vise fornavnet og den generelle plasseringen din på profilen din.
- Gikk inn i https://www.amazon.com eller åpne appen Amazon Shopping
- Klikk eller trykk på ikonet for de tre horisontale linjene (☰) øverst til venstre på skjermen.
- Klikk eller trykk " Kontoen din ”.
- Klikk " Din Amazon -profil "Eller trykk på" Profilen din "På mobile enheter.
- Klikk eller trykk på det menneskelige ikonet og velg " Laste opp "Eller trykk på" Legg til et bilde "På mobile enheter.
- Klikk på profilbildet ditt og velg " Åpen "Eller trykk på et profilbilde som allerede er lagret i enhetens galleri eller" Kamerarull "-mappen.
- Klikk eller trykk på det grå bakgrunnsbildet og klikk " Laste opp "eller" Legg til et bilde "På mobile enheter.
- Klikk på banneret eller forsidebildet, og klikk deretter " Åpen "Eller trykk på et bilde som allerede er lagret i galleriet eller" Kamerarull "-mappen på enheten.
- Klikk eller trykk " Rediger profil ”.
- Svar på spørsmålene på skjemaet. Dette spørsmålet er valgfritt. Bare del informasjon du er komfortabel med å publisere.
- Sveip på skjermen og klikk eller trykk på " Lagre ”.
Tips
- Hvis du bruker Amazons tjenester ofte, kan du prøve å abonnere på et Prime -medlemskap. Du må betale en årlig avgift, men du kan få to dagers gratis frakt på en rekke varer og tjenester for å streame filmer og TV -programmer gratis.
- Etter å ha kjøpt og vurdert produktet, vil Amazon tilby deg spesifikke anbefalinger. Klikk på "Anbefalt for deg" -alternativet fra den personlige siden for å se anbefalte produkter.
- Ikke glem å sjekke fanen "Dagens tilbud". Du kan se de forskjellige tilbudene som gis ut hver dag, og noen ganger er du heldig når du finner noe du vil ha til en veldig rimelig pris.






