Denne wikiHow lærer deg hvordan du sletter sendte meldinger i appvisningen fra Skype -chatter via mobil- og stasjonære versjoner av Skype. Denne prosessen er imidlertid ikke den samme som slettingsprosessen for Skype chat -tråd. Du kan ikke slette meldinger som andre sender deg, men du kan slette meldinger du sender til mottakeren slik at de ikke trenger å se den.
Steg
Metode 1 av 3: For Skype -mobilversjon
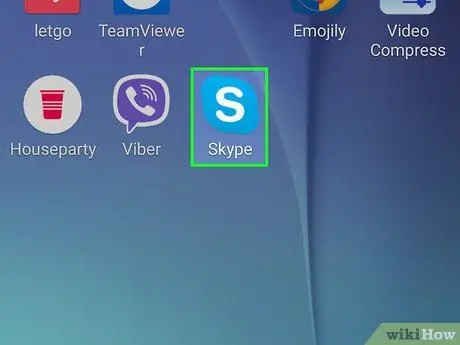
Trinn 1. Åpne Skype
Skype -appen er indikert med et hvitt "S" -ikon på en blå bakgrunn. Hovedsiden til programmet åpnes så lenge du er logget på kontoen din.
Hvis ikke, skriv inn telefonnummeret (eller e -postadressen) og passordet for å få tilgang til kontoen
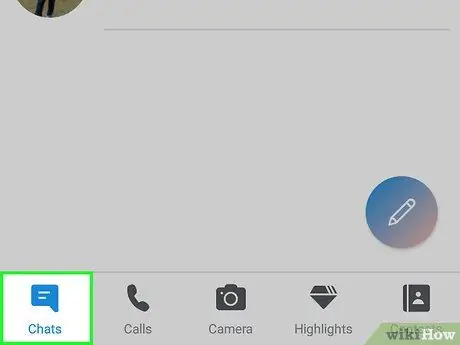
Trinn 2. Velg kategorien Chatter
Denne kategorien vises øverst på skjermen.
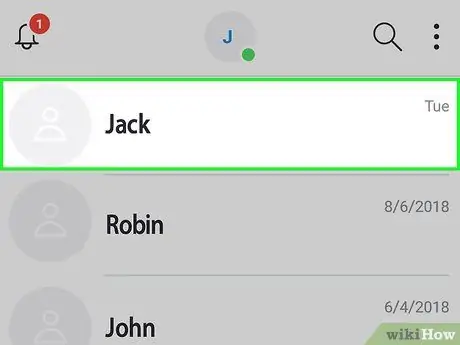
Trinn 3. Velg en chat
Trykk på chattråden med meldingen du vil slette.
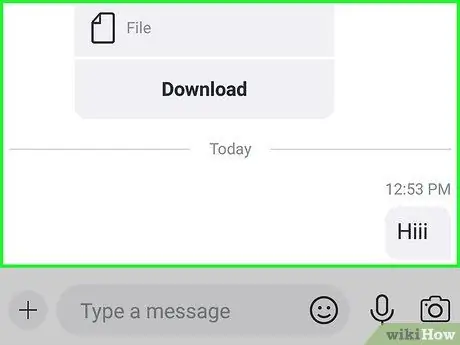
Trinn 4. Finn meldingen du vil slette
Du må kanskje rulle ned i tråden hvis meldingen du ønsker er en gammel melding.
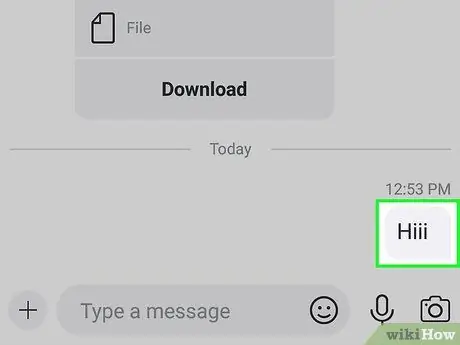
Trinn 5. Velg og hold inne meldingen
Etter en stund åpnes en hurtigmeny.
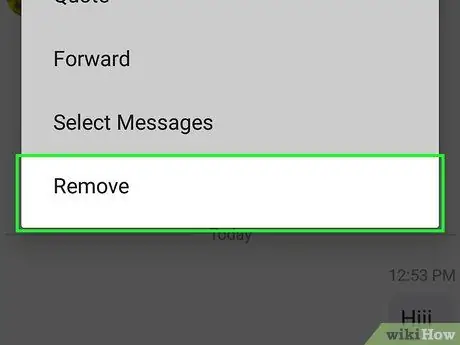
Trinn 6. Velg Fjern
Dette alternativet vises under menyen.
Trykk på "På Android -enheten" Fjern meldinger ”.
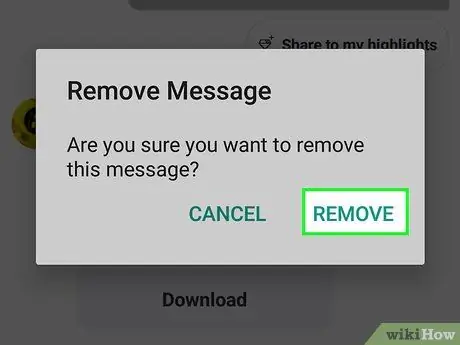
Trinn 7. Velg Fjern når du blir bedt om det
Den valgte meldingen blir slettet fra chat -tråden. Verken du eller mottakeren kan se meldingen lenger.
Velg "på Android -enheten" JA ”.
Metode 2 av 3: For Skype -skrivebordsversjon
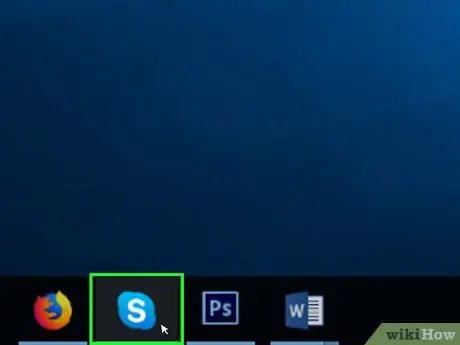
Trinn 1. Åpne Skype
Klikk på Skype -ikonet som ser ut som et hvitt "S" på en blå bakgrunn for å åpne det. Så lenge påloggingsinformasjonen er lagret, åpnes Skype -hovedsiden.
Hvis ikke, skriv inn e -postadressen din (eller telefonnummeret) og Skype -kontopassordet for å få tilgang til kontoen
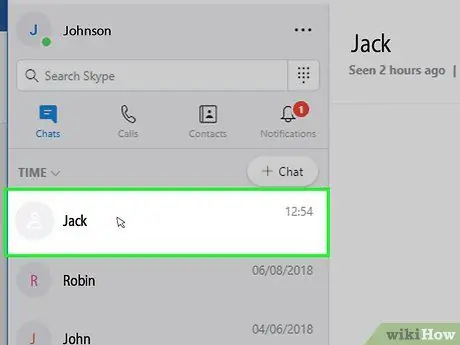
Trinn 2. Velg chat
Klikk på en kontakt eller chat fra linjen på venstre side av vinduet. Chattråden vil bli vist etter det.
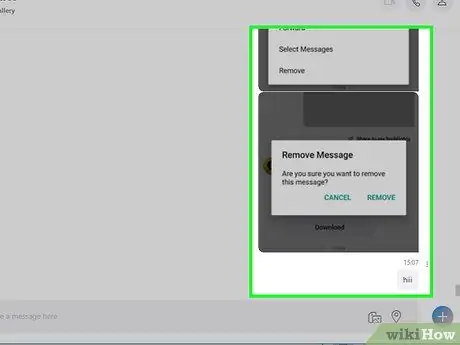
Trinn 3. Åpne meldingen du vil slette
Bla gjennom chattråden til du finner meldingen du vil slette.
Sørg for at meldingen er den du sendte
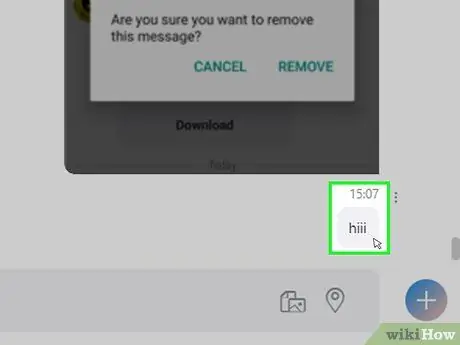
Trinn 4. Høyreklikk på meldingen
Etter det åpnes en rullegardinmeny.
På Mac-datamaskiner klikker du på "⋮" -ikonet med tre prikker til høyre for meldingen
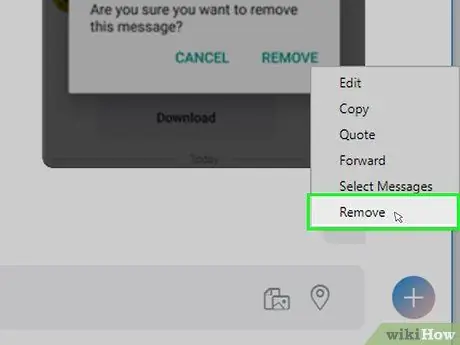
Trinn 5. Klikk Fjern
Denne knappen vises under rullegardinmenyen. Den valgte meldingen blir slettet fra chattråden. Verken du eller mottakeren kan se det lenger.
Hvis alternativet " Ta bort "eller" Fjern melding ”Er utilgjengelig eller virker uklar, kan meldingen ikke slettes.
Metode 3 av 3: For Skype Online (web) versjon
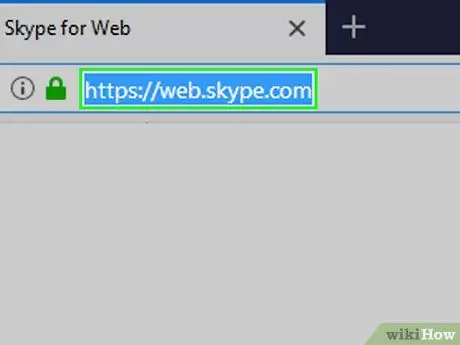
Trinn 1. Åpne Skype -webområdet
Besøk https://web.skype.com/ gjennom datamaskinens nettleser. En Skype chat -liste vises hvis du allerede er logget på kontoen din.
Hvis ikke, skriv inn e -postadressen og passordet for Microsoft -kontoen din før du fortsetter
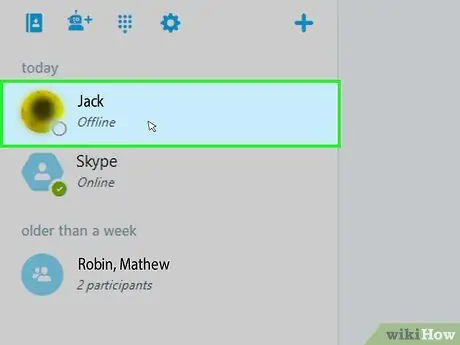
Trinn 2. Velg chat
Klikk på chatten med meldingen du vil slette på venstre side av siden.
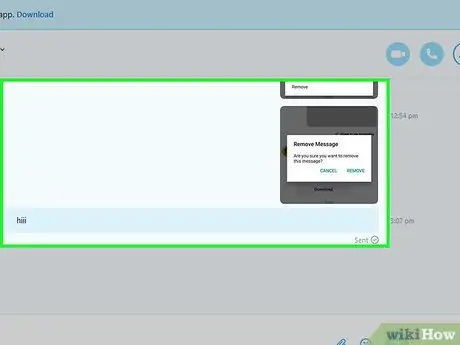
Trinn 3. Søk etter meldinger
Sveip tråden til du finner meldingen du vil slette.
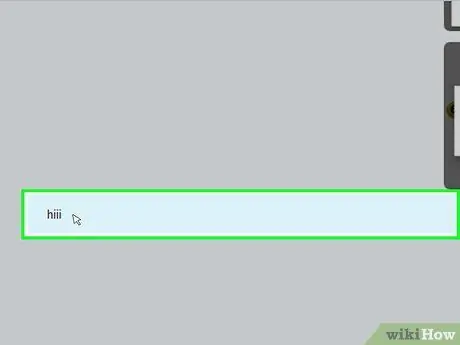
Trinn 4. Høyreklikk på meldingen
En rullegardinmeny åpnes etterpå.
- Hvis musen ikke har en høyreklikk-knapp, klikker du på høyre side av musen eller bruker to fingre til å klikke på knappen.
- Hvis en styreflate brukes i stedet for en mus, bruker du to fingre til å berøre styreflaten eller trykke på nedre høyre side av enheten.
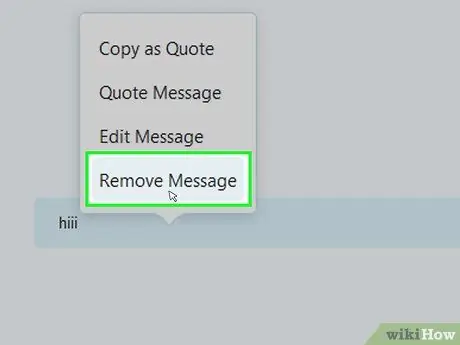
Trinn 5. Klikk på Fjern melding
Dette alternativet vises i rullegardinmenyen. Meldingen blir slettet fra din Skype chat -tråd og mottakeren.
Tips
Hvis du får uønskede meldinger fra noen, kan du fjerne dem fra kontaktlisten eller blokkere profilen deres
Advarsel
- Du kan ikke angre slettinger og slettede meldinger kan ikke gjenopprettes.
- Hvis du sletter en melding via Skype -mobilappen, kan den fortsatt vises på skrivebordsversjonen av Skype (og omvendt). I tillegg forhindrer du å slette meldinger på mobile enheter noen ganger fra å slette meldinger i Skype -appen på skrivebordet.






