Facebook Messenger er et eget program som lar deg chatte og sende meldinger med alle vennene dine på Facebook, uten å få tilgang til Facebook -applikasjonen. I noen land kan du opprette en Messenger -konto uten en Facebook -konto. Denne appen er tilgjengelig for iPhone, Android -telefon og Windows -telefon. Du kan også få tilgang til Messenger via det offisielle nettstedet på en datamaskin. I tillegg til å chatte med venner, lar Messenger deg også foreta gratis tale- og videosamtaler, sende og motta penger og chatte med chatbots.
Steg
Metode 1 av 4: iPhone, iPad og iPod Touch
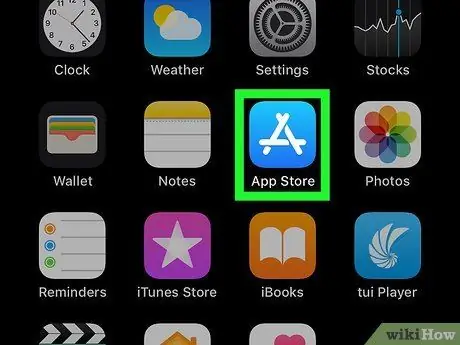
Trinn 1. Åpne App Store -appen på iOS -enheten
Du kan installere Messenger gratis via App Store.
Du kan også åpne Messenger -siden i App Store direkte ved å gå til "Meldinger" -delen av Facebook -appen og trykke på "Installer" -knappen
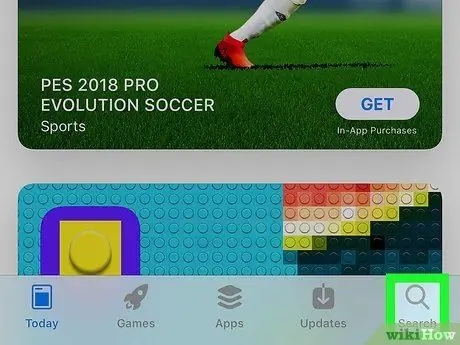
Trinn 2. Trykk på "Søk" -fanen nederst på skjermen
Etter det vil søkefeltet for programmet vises.
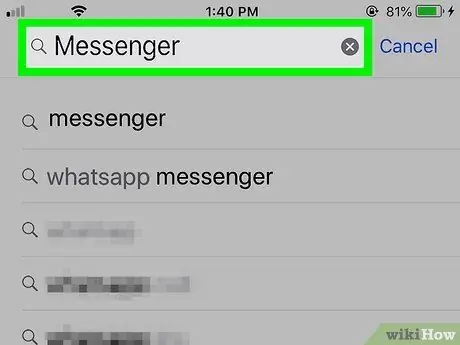
Trinn 3. Se etter "Messenger"
En liste over egnede applikasjoner vil bli vist etterpå.
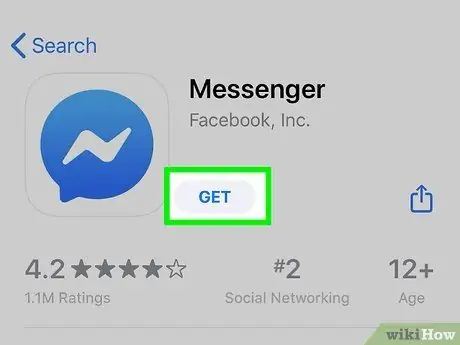
Trinn 4. Trykk på "GET" -knappen ved siden av "Messenger" -appen
Sørg for at denne appen er utviklet av "Facebook, Inc."
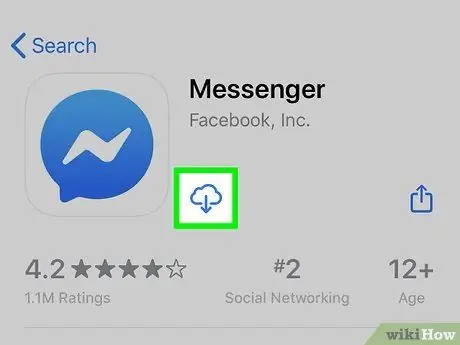
Trinn 5. Trykk på "INSTALL" for å starte appinstallasjonsprosessen
Etter det vil programmet bli lastet ned umiddelbart.
- Du kan bli bedt om å skrive inn Apple ID -passordet ditt før du kan laste ned appen, avhengig av enhetsinnstillingene.
- Du må kanskje koble enheten til et trådløst nettverk for å laste ned apper fra App Store.
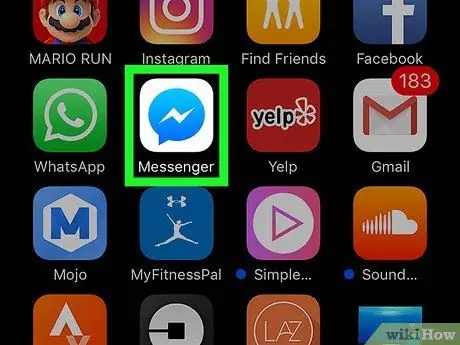
Trinn 6. Start Facebook Messenger etter at appen er lastet ned
Du kan finne appen på en av startskjermene, eller trykke på "ÅPEN" -knappen ved siden av appen på App Store -siden som vises etter at appen er lastet ned.
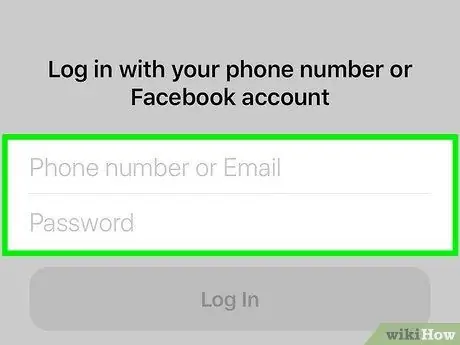
Trinn 7. Logg deg på Facebook Messenger -kontoen din
Når du starter Messenger, blir du bedt om å logge på kontoen din. Hvis du allerede har Facebook -appen installert på iOS -enheten din, kan du raskt logge på med den samme Facebook -kontoen.
Hvis du vil logge inn med en annen Facebook -konto, trykker du på "Bytt konto" og logger på med ønsket konto
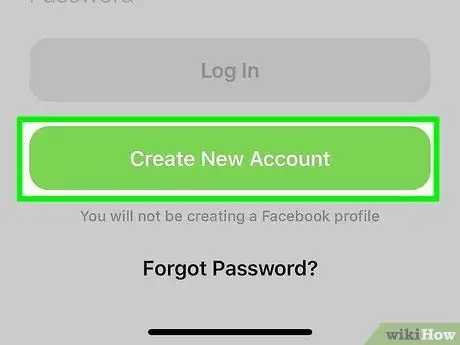
Trinn 8. Logg deg på Facebook Messenger uten Facebook -konto (bare for noen regioner/land)
Du trenger ikke lenger en Facebook -konto for å bruke Facebook Messenger så lenge du bor i USA, Canada, Peru eller Venezuela. Med dette trinnet vil ikke en ny Facebook -konto bli opprettet, og du vil bare kunne chatte med Facebook Messenger -brukere som er lagret i enhetens kontaktliste.
- Trykk på "Ikke på Facebook?" På påloggingssiden for Messenger.
- Skriv inn telefonnummeret.
- Skriv inn koden som sendes via tekstmelding/SMS.
- Skriv inn navnet du vil bruke på Messenger og last opp et bilde av deg selv.
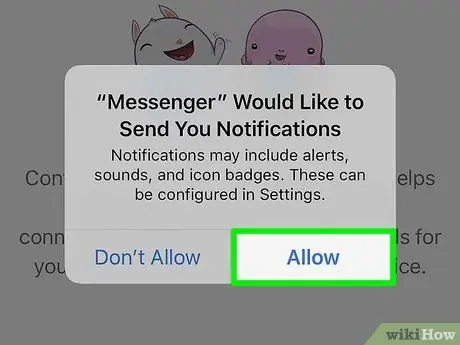
Trinn 9. Bestem om du vil aktivere varsler
Messenger ber deg slå på appvarsler. Du kan ikke motta varsler før du trykker på "OK" -knappen.
- Varsler vil gi deg beskjed når en ny melding eller et anrop mottas, slik at programmet kan fungere som en meldingsapp.
- Uten å aktivere varsler, får du ikke et varsel hvis noen starter et tale- eller videosamtale, med mindre appen er åpen og aktiv. Sørg for at varsler er slått på hvis du vil bruke tale- og videosamtaler via Messenger. Ellers går du glipp av mange samtaler.
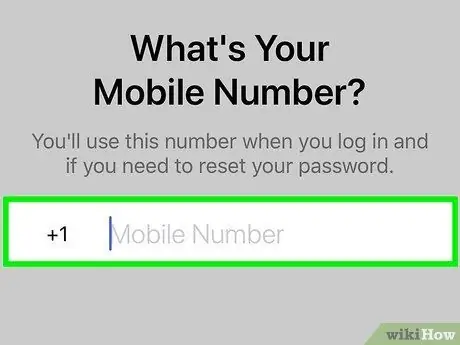
Trinn 10. Skriv inn telefonnummeret
Messenger vil be om telefonnummeret ditt for å gjøre det lettere for venner å finne deg. Hvis nummeret allerede er registrert på en Facebook -konto, vil nummeret ditt bli vist på denne siden. Dette trinnet er valgfritt.
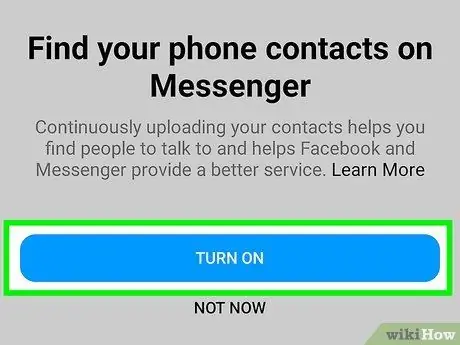
Trinn 11. Bestem deg for om du vil importere kontakter fra enheten
Messenger skanner telefonens kontaktliste og ser etter personer som bruker Messenger -appen. Hvis du ikke tillater import, må du først trykke på "OK" -knappen og deretter velge "Ikke tillat".
Hvis du aktiverer import, vil Messenger fortsette å overvåke enhetens kontaktliste og se etter nye kontakter for Messenger -profiler. Dette trinnet gjør det lettere for deg å legge til nye kontakter i Messenger fordi du legger til kontakter i Messenger automatisk når du legger til andres nummer i telefonens kontaktliste
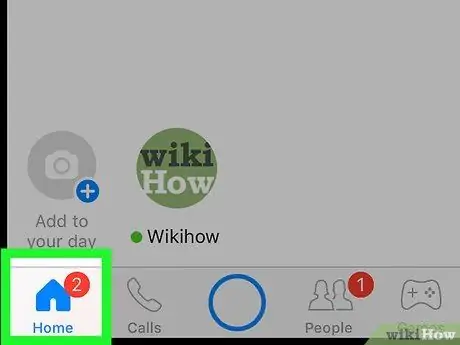
Trinn 12. Bruk Messenger
Etter at du har logget deg på kontoen din, vil du se alle Facebook -meldingene dine. Du kan chatte, starte tale- og videosamtaler og mer. Les artikkelen om hvordan du bruker Facebook Messenger for tips om hvordan du får mest mulig ut av appen.
Metode 2 av 4: Android
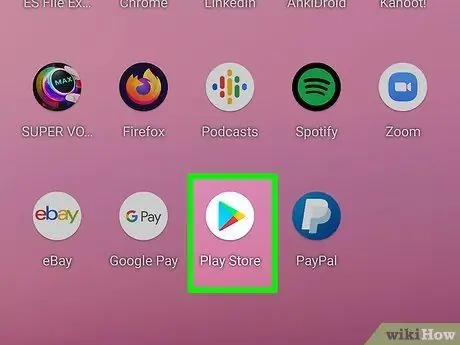
Trinn 1. Åpne Google Play Store
Facebook Messenger kan lastes ned gratis fra Google Play Store.
Du kan også gå direkte til Messenger -butikksiden ved å prøve å chatte med noen i Facebook -appen
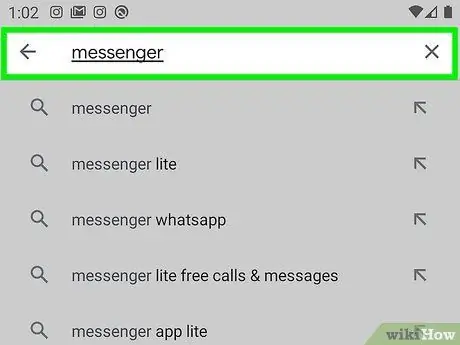
Trinn 2. Se etter "Messenger"
Etter det vil en liste over søk som inneholder Messenger -resultater vises.
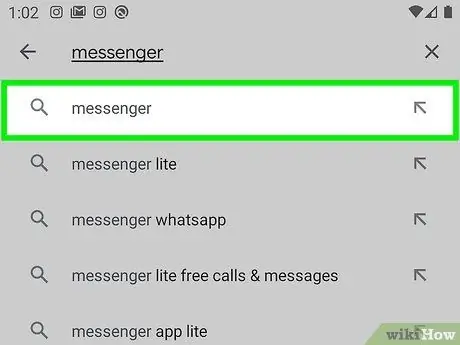
Trinn 3. Velg "Messenger" fra søkeresultatene
Velg Messenger -applikasjonen utviklet av "Facebook". Dette alternativet er vanligvis øverst på listen over søkeresultater.
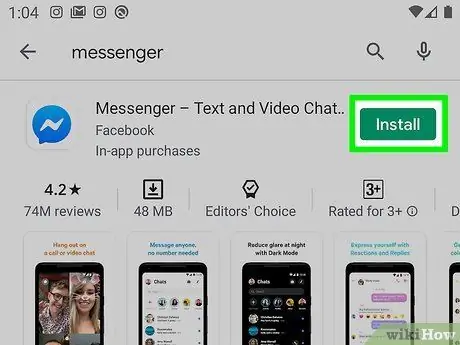
Trinn 4. Trykk på “Installer”
Gjennomgå nødvendige tillatelser og trykk på "Godta" -knappen hvis du fortsatt vil installere appen.
- På operativsystemet Android 6.0 og senere versjoner vil du bli bedt om å godta tillatelsen når du kjører programmet, ikke når du laster det ned.
- Skriv inn passordet for Google -kontoen din (hvis du blir bedt om det). Du kan bli bedt om å skrive inn passordet ditt før du kan laste ned appen, avhengig av enhetens sikkerhetsinnstillinger.
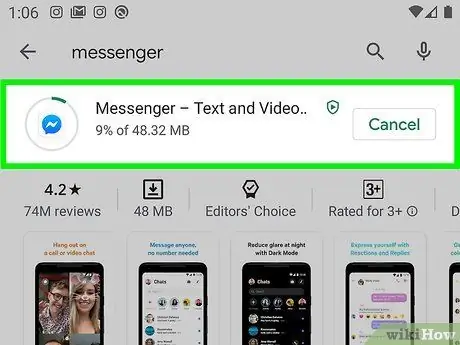
Trinn 5. Vent til appen er lastet ned
Denne prosessen kan ta flere minutter. Du må kanskje koble enheten til et WiFi -nettverk for å laste ned appen, avhengig av innstillingene i Play Store.
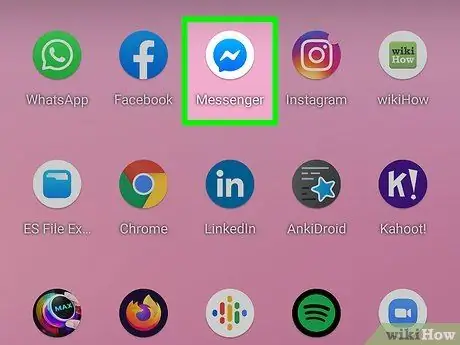
Trinn 6. Kjør Messenger -appen
Du finner appen på enten startskjermen eller på app -siden/skuffen. Du kan også trykke på "Åpne" -knappen på Messenger -butikksiden.
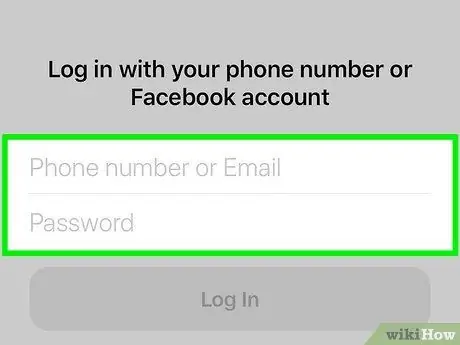
Trinn 7. Logg inn med Facebook -kontoen din
Hvis du har Facebook -appen installert på enheten din, blir du bedt om å fortsette prosessen på Messenger ved å bruke den samme Facebook -kontoen. Du kan også logge på med en annen konto ved å trykke på "Bytt konto" -knappen.
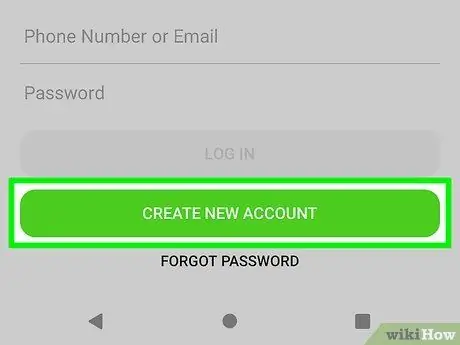
Trinn 8. Logg deg på Facebook Messenger uten Facebook -konto (bare for noen regioner/land)
Du trenger ikke lenger en Facebook -konto for å bruke Facebook Messenger så lenge du bor i USA, Canada, Peru eller Venezuela. Husk at du bare kan chatte med Messenger -brukere som er i enhetens kontaktliste, og du har ikke tilgang til Facebook -venner.
- Trykk på "Ikke på Facebook?" -Knappen på påloggingssiden.
- Skriv inn et telefonnummer når du blir bedt om det.
- Skriv inn koden som sendes til telefonen via SMS.
- Skriv inn et navn som andre brukere vil se når de chatter med deg.
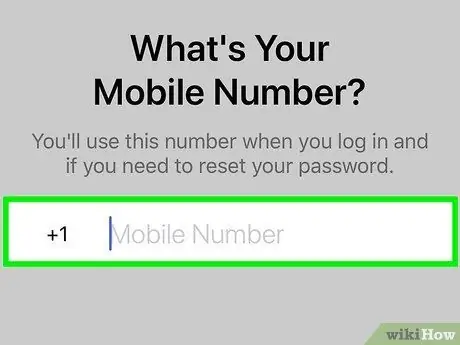
Trinn 9. Legg til et telefonnummer (valgfritt)
Du blir bedt om å legge til et telefonnummer slik at andre venner enkelt kan finne deg. Hvis du har knyttet telefonnummeret ditt til Facebook -kontoen din, vises det på denne siden. Du kan hoppe over dette trinnet ved å trykke på "Ikke nå".
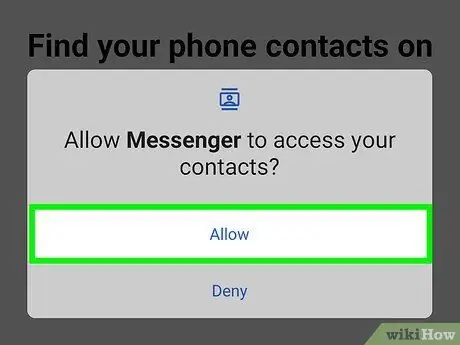
Trinn 10. Bestem om du vil laste opp kontakter fra telefonen til appen (valgfritt)
Facebook Messenger vil be om tilgang til enhetens kontaktliste, slik at appen kan varsle deg hvis personene du legger til deler Messenger. Du kan hoppe over dette trinnet ved å trykke på "Ikke nå" -knappen.
Ved å laste opp mobilkontakter kan Messenger vise kategorien med faste kontakter og automatisk legge til andre kontakter som er knyttet til Messenger -kontoen. Når du legger til en ny kontakt på enheten din, sjekker Messenger om kontaktnummeret generelt er knyttet til Messenger -kontoen. I så fall blir kontakten automatisk lagt til i vennelisten din på Messenger
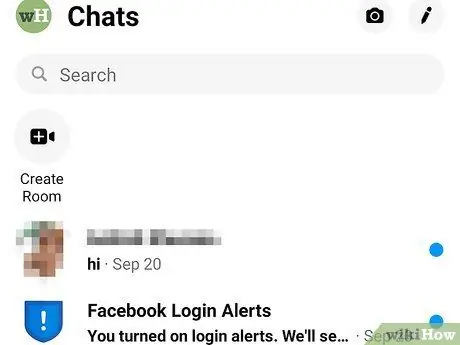
Trinn 11. Bruk Facebook Messenger
Etter at du har logget deg på kontoen din, vil du se alle chattene fra Facebook. Du kan bruke Messenger -appen til å chatte med Facebook -venner. Les artikkelen om hvordan du bruker Facebook Messenger for mer informasjon.
Metode 3 av 4: Windows Phone

Trinn 1. Åpne Windows Store
Facebook Messenger er tilgjengelig gratis fra Windows Store.
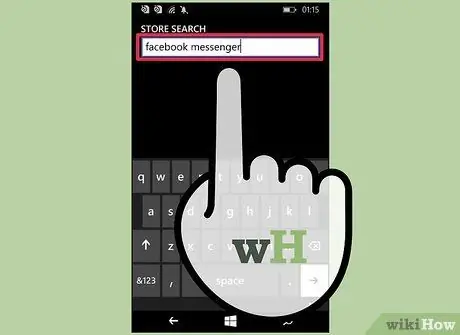
Trinn 2. Se etter “Facebook Messenger”
En liste over relevante resultater vil bli vist etterpå.
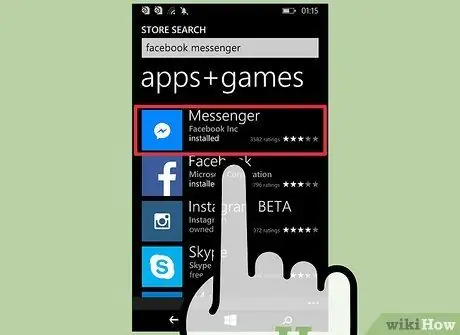
Trinn 3. Trykk på "Messenger" på listen over søkeresultater
Sørg for at du velger appen som ble lansert av "Facebook Inc."
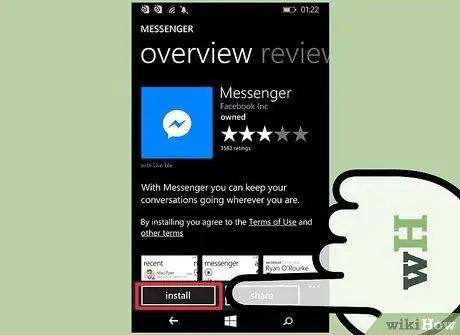
Trinn 4. Trykk på "Installer" for å laste ned Messenger
Appen lastes ned til enheten etterpå.
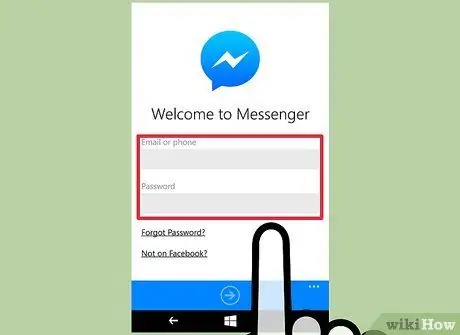
Trinn 5. Logg deg på Facebook Messenger -kontoen din
Hvis du har Facebook -appen installert på Windows -telefonen, kan du raskt logge deg på Messenger med den samme Facebook -kontoen. Hvis du vil bruke en annen konto, trykker du på "Bytt konto" -knappen og logger på med en annen konto.
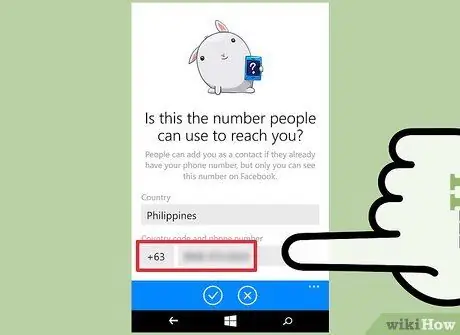
Trinn 6. Legg til et telefonnummer (valgfritt)
Messenger -appen ber deg angi telefonnummeret ditt slik at andre venner enkelt kan finne deg. Du kan hoppe over dette trinnet hvis du vil.
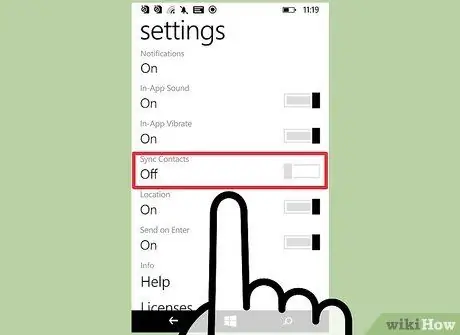
Trinn 7. Finn ut om Messenger kan skanne enhetens kontaktliste
Messenger kan vise en fane som inneholder kontakter på enheten din og varsle deg hvis en Messenger -bruker er lagt til. Du kan hoppe over dette trinnet hvis du vil.
Messenger sjekker automatisk om det er lagt til nye kontakter og legger til disse kontaktene hvis nummeret er knyttet til en Messenger -konto
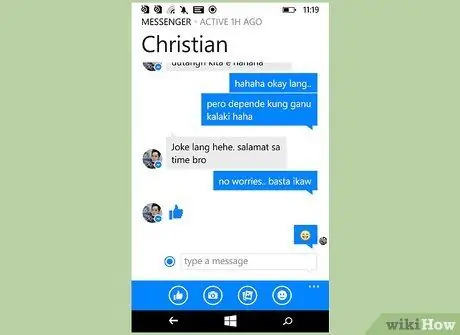
Trinn 8. Bruk Messenger til å chatte
Når du er logget på kontoen din, kan du bruke Messenger til å chatte med Facebook -vennene dine. Husk at Windows Phone -versjonen av Messenger -appen henger bak iOS- og Android -versjonene av appen, og har ikke mange av de avanserte funksjonene som finnes i begge versjonene.
Metode 4 av 4: Desktop Messenger -nettsted
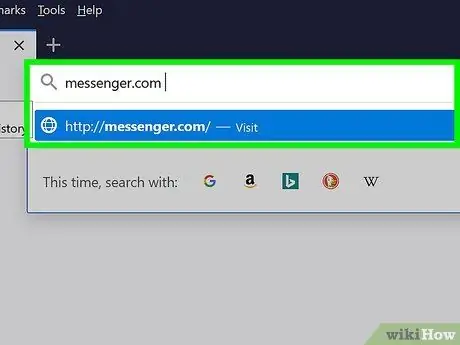
Trinn 1. Besøk
messenger.com gjennom en nettleser.
Du kan bruke Messenger -nettstedet for å få tilgang til Facebook -meldinger fra datamaskinen din.
Messenger.com -nettstedet er den eneste måten å få tilgang til Messenger fra en datamaskin. Ikke prøv å laste ned Messenger -programmet som er opprettet av noen andre, ettersom det er et uoffisielt program og utgjør en risiko for sikkerheten til kontoen din
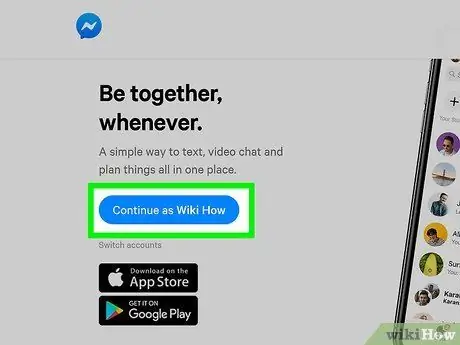
Trinn 2. Logg på med Facebook -kontoen din
Hvis du allerede er logget på Facebook -kontoen din i den samme nettleserøkten, ser du knappen "Fortsett som ditt navn". Klikk på "Bytt konto" -knappen hvis du vil logge på med en annen Facebook -konto.
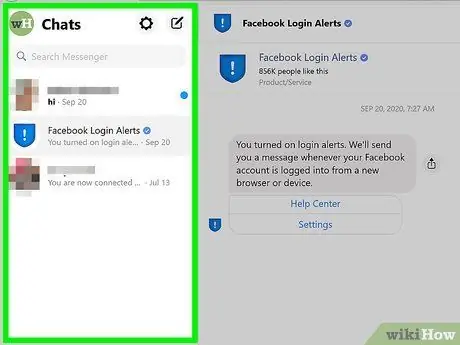
Trinn 3. Bruk nettstedet Messenger
Du kan prøve forskjellige funksjoner i den mobile Messenger -appen gjennom nettstedversjonen av Messenger. Chatten vises på venstre side av skjermen. Klikk på en chat for å fylle den midterste rammen med chat -vinduet. Kontaktinformasjonen vises på høyre side av skjermen.






