Denne wikiHow lærer deg hvordan du kobler et HyperX Cloud -headset til en PC (stasjonær eller bærbar), smarttelefon eller nettbrett.
Steg
Metode 1 av 2: Koble til PC

Trinn 1. Koble jema -høyttaleren til kontrollboksen
Kontrollboksen er en liten boks som har en volumkontrollport, en høyttaler og en mikrofon. Sett hver kabel som er festet til den vanlige høyttaleren inn i porten i henhold til etiketten på esken.
- Hvis den vanlige høyttaleren bare har én kabel, kobler du den til 1/8 "-kontakten på kontrollboksen.
- Høyttalertelefonen din har en forlengerkabel. Hvis kabelen er for stram, setter du den vanlige høyttalerkontakten inn i forlengerkabelen, og kobler deretter forlengeren til kontrollboksen.

Trinn 2. Koble kontrollboksen til datamaskinen
Hvis kontrollboksen har en USB -kabel, kobler du den til en tilgjengelig USB -port. Hvis kabelen har to 1/8 kontakter, kobler du den vanlige høyttalerkontakten til høyttalerporten på PCen og PC -kontakten til mikrofonporten.
Hvis du ikke har en USB -kontakt og bruker en bærbar datamaskin som ikke har separate mikrofon- og høyttalerporter, kan du se segmentet Koble til mobile enheter
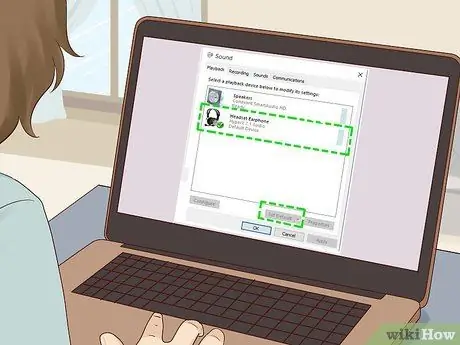
Trinn 3. Sett jema -høyttaleren som baselydenhet (standard)
Dette er hvordan:
- Trykk på Win+S for å åpne søkefeltet.
- Skriv inn lyd i søkefeltet.
- Klikk Lyd. Lydpanelet åpnes.
- Høyreklikk på HyperX-høyttaleren.
- Klikk Angi som standard enhet.
- Klikk Søke om.
- Hold dette vinduet åpent (ikke klikk OK ″ ennå).
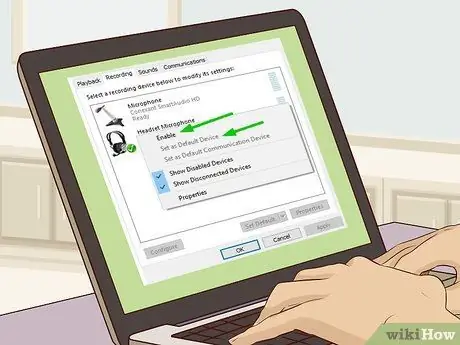
Trinn 4. Sett høyttalertelefonen som basemikrofon
Dette er hvordan:
- Klikk på etiketten Innspilling øverst på lydpanelet.
- Høyreklikk på HyperX-plug-in.
- Klikk Angi som standard enhet.
- Klikk Søke om.
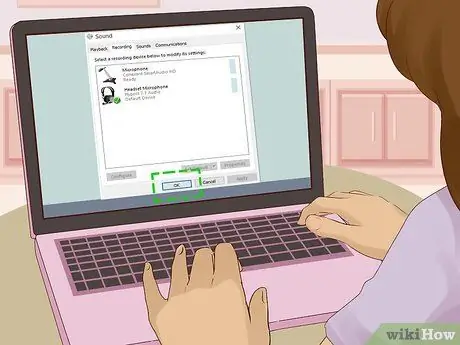
Trinn 5. Klikk OK
Nå er jemala -høyttaleren koblet til PC -en og klar til å brukes til å spille. All lyd- og mikrofonaktivitet blir dirigert til og fra den felles høyttaleren.
Metode 2 av 2: Koble til en mobil enhet

Trinn 1. Koble jema -høyttaleren til kontrollboksen
Kontrollboksen er en liten boks som har en volumkontrollport, en høyttaler og en mikrofon. Koble alle kablene til portene i henhold til etikettene på esken.
- Hvis høyttalertelefonen bare har én kabel, kobler du den direkte til høyttalerkontakten på siden av den bærbare datamaskinen, smarttelefonen eller nettbrettet. Du trenger ikke en kontrollboks.
- Du vil ikke kunne bruke jema -talemikrofonfunksjonen på mobile enheter. Dette er ikke et problem fordi de fleste telefoner, nettbrett og bærbare datamaskiner har en mikrofon installert og klar til bruk.

Trinn 2. Koble kontrollboksen til separatorkabelen
Splitteren har en 1/8 "kontakt på den ene siden, og to 1/8" kontakter på den andre. Koble de to kablene som strekker seg fra kontrollboksen til hver port som er merket på splitteren. Denne komponenten konverterer to signaler til ett.

Trinn 3. Koble splitterkabelen til telefonen, nettbrettet eller den bærbare datamaskinen
Koble 1/8 ″ -kontakten til den vanlige høyttalerporten på siden av enheten. Når den er tilkoblet, blir all lyd dirigert til HyperX Cloud -høyttalertelefonen.






