Du kan kjøpe innhold fra Playstation Store ved å åpne butikkappen, logge på PSN -kontoen din, legge til innhold i handlekurven og bekrefte kjøpet. Den samme prosessen kan utføres via Playstation Store -nettstedet fra en nettleser på datamaskinen.
Steg
Metode 1 av 2: Via Playstation System
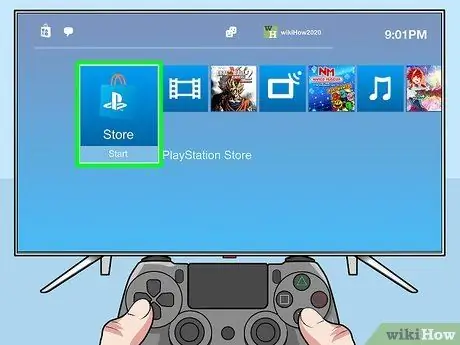
Trinn 1. Åpne Playstation Store
- På PS4 er dette alternativet helt til venstre på appens bevegelsesbanner.
- På en PS3 eller PSP er dette alternativet i Spill -delen av appbanneret.
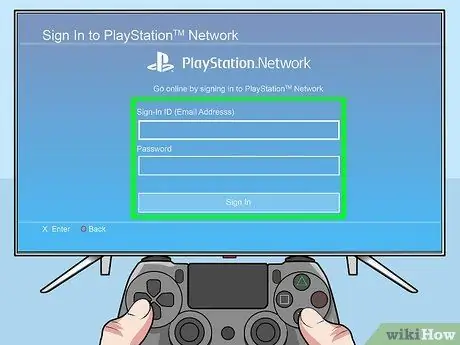
Trinn 2. Logg på kontoen din (hvis du blir bedt om det)
- Du må skrive inn e -postadressen som er knyttet til kontoen og passordet.
- Hvis du ikke har en konto ennå, kan du opprette en først. Det er mulig at du allerede opprettet en konto da du konfigurerte systemet for første gang.
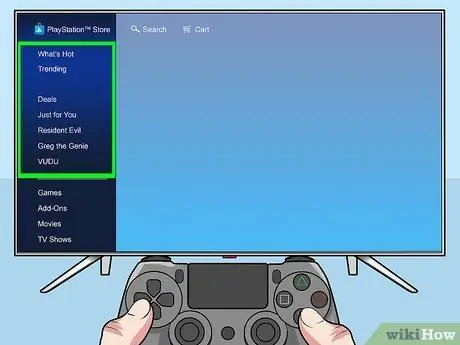
Trinn 3. Bruk venstre sidefelt til å søke etter ønsket utskriftsmateriale
- Playstation Store tilbyr spill, filmer og TV -programmer å kjøpe.
- Du kan også bruke søkealternativene øverst for å søke etter bestemte titler eller navn på innhold.

Trinn 4. Trykk på X -knappen mens du velger innhold for å se detaljene
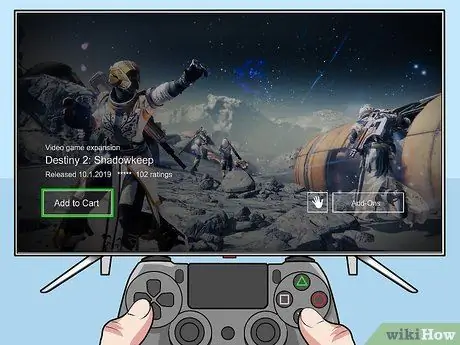
Trinn 5. Trykk på Legg i handlevogn
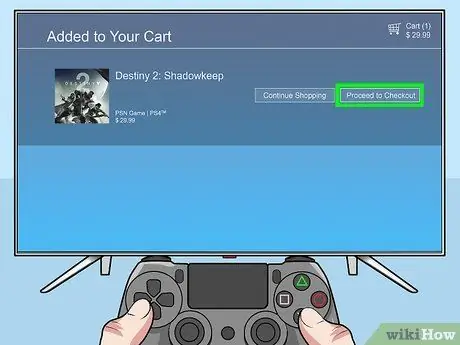
Trinn 6. Trykk på Fortsett til kassa
- Hvis du vil legge til mer innhold, trykker du på Fortsett shopping og gjentar de foregående trinnene.
- For å fjerne innhold fra handlekurven, velg "C" -ikonet ved siden av innholdsnavnet ved hjelp av piltastene, og trykk deretter på X -knappen.
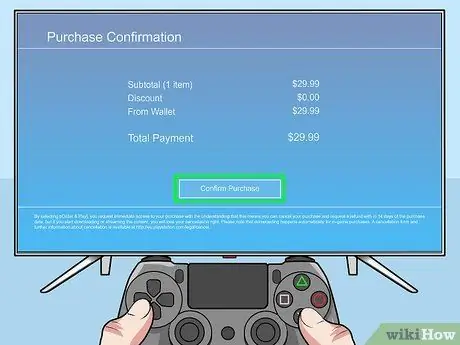
Trinn 7. Trykk på Bekreft kjøp
Innholdet vil bli lagt til nedlastningslisten. Når du har lastet det ned, kan du få tilgang til innholdet via biblioteket ("bibliotek").
- Hvis du vil konfigurere eller legge til en ny betalingsmetode, kan du gjøre det via Innstillinger → Kontostyring → Kontoinformasjon → Lommebok -meny på PS4. For PS3 eller PSP, prøv å søke etter artikler om hvordan du konfigurerer eller legger til en ny betalingsmåte fra internett eller wikiHow.
- Du kan bli bedt om å skrive inn kontopassordet ditt for å fullføre et kjøp hvis denne sikkerhetsfunksjonen er aktivert.
Metode 2 av 2: Via nettsted
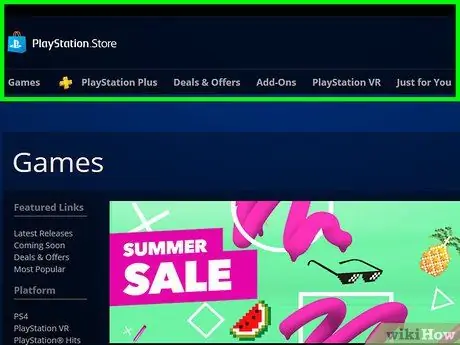
Trinn 1. Besøk https://store.playstation.com via en nettleser

Trinn 2. Klikk Logg på
Hvis du ikke har en konto ennå, klikker du på Opprett konto og oppretter en ny konto først
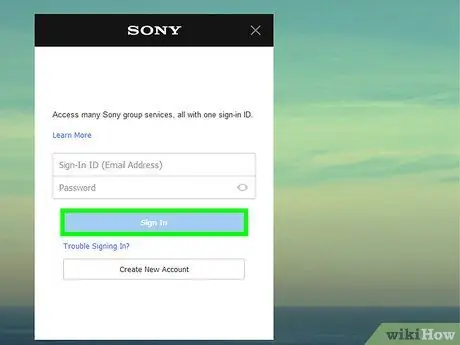
Trinn 3. Skriv inn påloggingsinformasjonen for kontoen
Du må skrive inn e -postadressen som er knyttet til kontoen og passordet
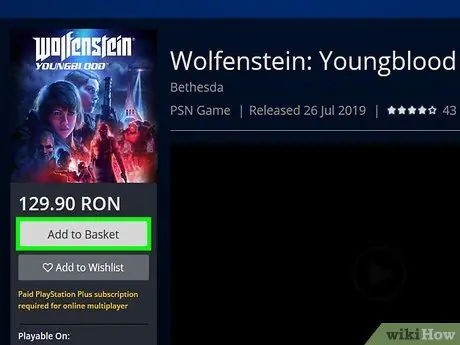
Trinn 4. Klikk på knappen Legg til i handlevogn
Når du ikke ser på innhold, ser denne knappen ut som en handlevogn med en pil som peker nedover.
- Du kan klikke på innholdet for å se mer informasjon om innholdet.
- Du kan bla gjennom innhold etter plattform (PS4, PS3 eller PSP) eller medietype (spill, filmer, TV -programmer). Du kan også bruke søkefeltet til å søke etter en bestemt tittel eller et innholdsnavn.
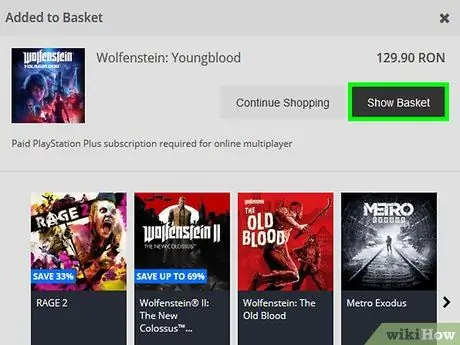
Trinn 5. Klikk på Vis handlevogn
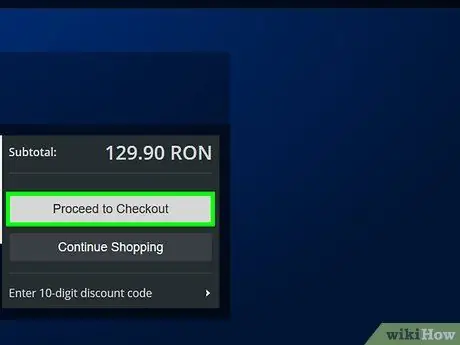
Trinn 6. Klikk på Fortsett til kassen
Hvis du vil legge til mer innhold, klikker du Fortsett shopping og gjentar de forrige trinnene
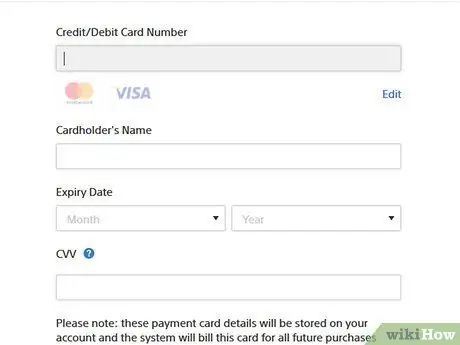
Trinn 7. Klikk på Bekreft kjøp
- Hvis du vil konfigurere eller legge til en ny betalingsmåte, kan du gjøre det via Kontoinnstillinger → Lommebok -menyen.
- Du kan bli bedt om å skrive inn kontopassordet ditt for å fullføre et kjøp hvis denne sikkerhetsfunksjonen er aktivert.
Tips
- En PSN -konto er nødvendig for å kjøpe innhold fra butikken og kan opprettes gratis (med mindre du abonnerer på PS Plus -tjenesten).
- Hvis du opplever sakte nedlastningshastigheter, kan du prøve å bruke PS -systemet i hvilemodus ("hvilemodus"). Nedlastingen vil fortsette (og vanligvis med en høyere hastighet), men du vil ikke kunne bruke systemet eller plattformen i den modusen.
- Sørg for at du har nok harddiskplass før du kjøper innhold. Du kan sjekke gjenværende lagringsplass i Innstillinger → Lagringsadministrasjon -menyen på PS4 eller Innstillinger → Systeminnstillinger → Systeminformasjon på PS3 eller PSP.






