YouTube tilbyr flere måter for brukerne å dele videoer med andre brukere. Du kan laste opp videolinken via tekstmelding, e -post eller opplasting av sosiale medier ved hjelp av mobilappen og YouTube -skrivebordssiden. Hvis du er logget på YouTube via Google -kontoen din, har du også tilgang til alle kontaktene dine!
Steg
Metode 1 av 5: Deling av videoer via YouTube Mobile App
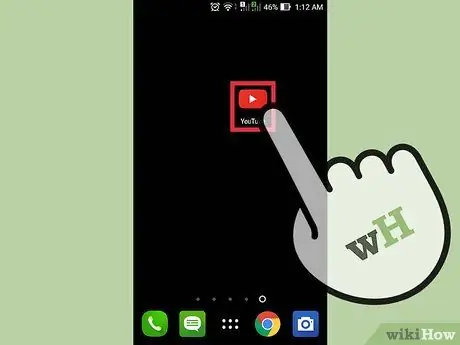
Trinn 1. Kjør YouTube -appen på enheten
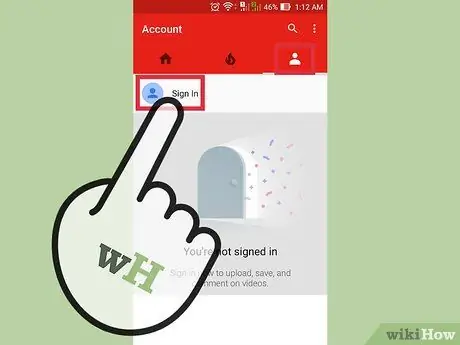
Trinn 2. Logg deg på kontoen din om nødvendig
Dette trinnet er nødvendig hvis du vil dele videoer på tvers av sosiale medier eller med andre Youtube -brukere.
- Klikk på kontoikonet. Dette ikonet ser ut som en menneskelig byste.
- Klikk på Logg på.
- Skriv inn e -postadressen din til Google, og klikk på Neste.
- Skriv inn passordet for Google -kontoen, og klikk på Neste.
- Du vil automatisk bli tatt tilbake til hovedsiden hvis påloggingen er vellykket.
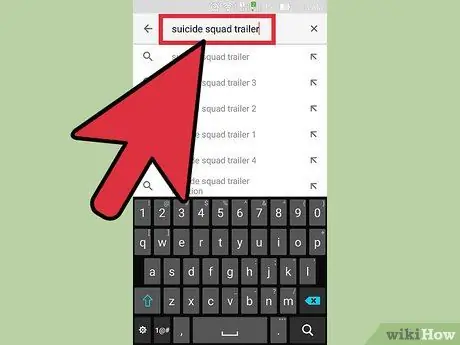
Trinn 3. Finn videoen du vil dele
- Klikk på søkefeltet øverst på siden.
- Skriv inn et søkeord eller en videotittel i linjen.
- Klikk på forstørrelsesglass -knappen eller trykk Enter.
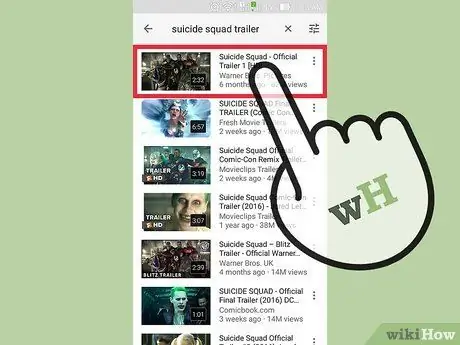
Trinn 4. Bla gjennom søkeresultatene og klikk på videoen du vil dele
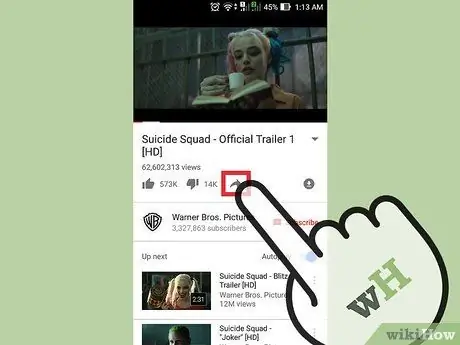
Trinn 5. Klikk delingsikonet under videoen
Dette ikonet ser ut som en vanlig svart pil som peker til høyre. Du kan se det til høyre for ikonet "misliker".
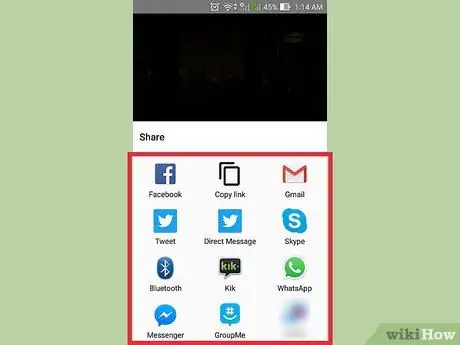
Trinn 6. Velg en videodelingsmetode
Disse metodene inkluderer:
- Kopier link
- E -post
- Kort melding
- Og andre
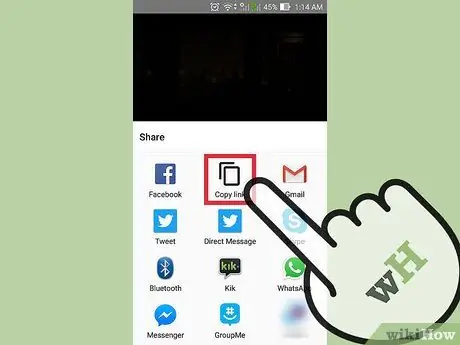
Trinn 7. Kopier lenken
Med dette alternativet kan du kopiere og lime inn video -URL -en i sosiale medier, e -post, nettsteder og mer.
- Klikk på "Kopier lenke". Videonettadressen blir automatisk lagret på enhetens utklippstavle.
- Åpne plattformen du vil bruke til å lime inn lenken.
- Trykk på tekstfeltet der du vil lime inn koblingen én gang.
- Velg "Lim inn".
- Del lenken med venner.
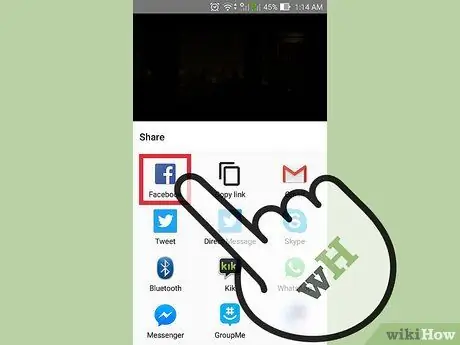
Trinn 8. Del videoen til Facebook
- Klikk på Facebook -ikonet. Facebook -applikasjonen kjøres automatisk. Et tomt innleggsvindu med videovedlegg vises på skjermen.
- Trykk på "Legg ut på Facebook" ("Send til Facebook").
- Velg hvem og hvor du vil dele videoen.
- Klikk "Ferdig" ("Fullfør"). Du kommer tilbake til innleggsvinduet.
- Skriv inn en melding eller beskrivelse som skal inkluderes i videoen hvis du vil.
- Klikk på "Legg ut" ("Send"). Videoen vises på veggen din.
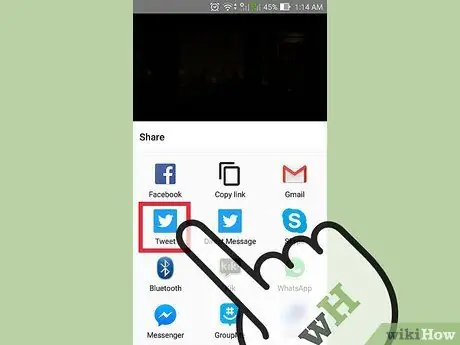
Trinn 9. Del videoen til Twitter
- Klikk på Twitter -ikonet.
- Et tweetvindu med videovedlegg vil vises på skjermen.
- Skriv inn en tweet eller beskrivelse hvis du vil.
- Klikk "Legg ut".
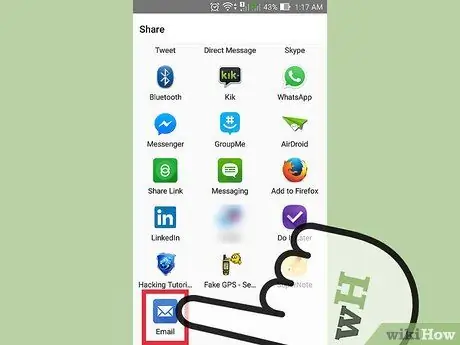
Trinn 10. Send en videokobling via e -post
- Klikk "E -post". Et tomt e -postfelt med videoadressen vises på skjermen.
- Klikk på "Til:" -kolonnen.
- Skriv inn mottakerens e -postadresse.
- Klikk "Send".
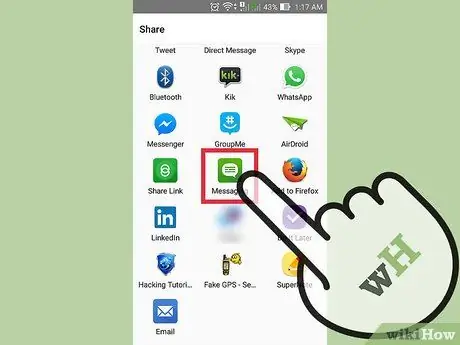
Trinn 11. Send videoen via tekstmelding
- Klikk på ikonet for enhetens meldingsapp.
- Klikk på "Til:" -kolonnen.
- Skriv inn mottakerens navn eller telefonnummer.
- Klikk "Send".
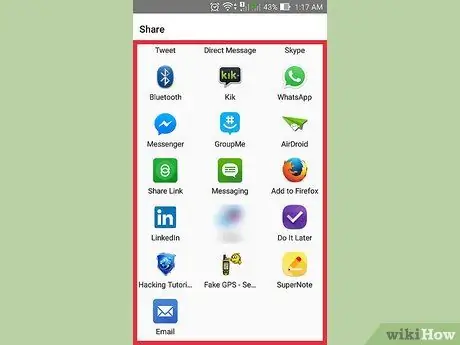
Trinn 12. Klikk "Mer" for å søke etter alternative delingsmetoder
Velg programmet du vil bruke
Metode 2 av 5: Deling av videokoblinger via datamaskin
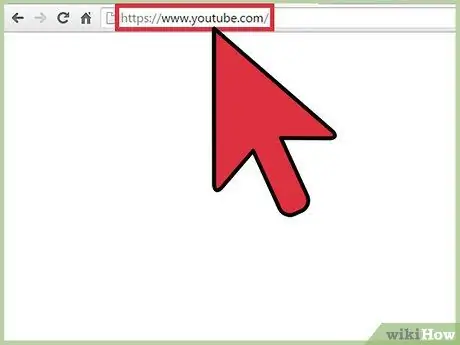
Trinn 1. Besøk youtube.com
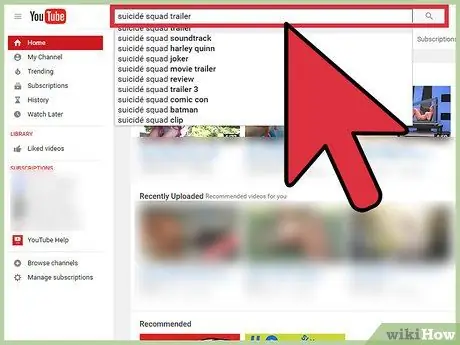
Trinn 2. Finn videoen du vil dele
- Klikk på søkefeltet øverst på siden.
- Skriv inn et søkeord eller en videotittel i linjen.
- Klikk på forstørrelsesglass -knappen eller trykk Enter.
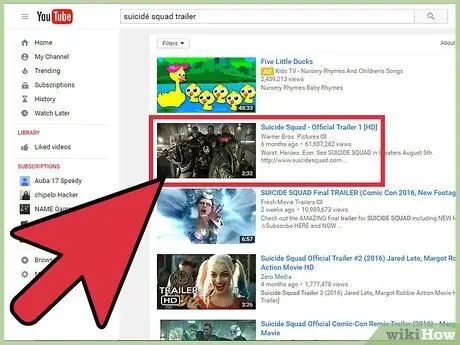
Trinn 3. Bla gjennom søkeresultatene og klikk på videoen du vil dele
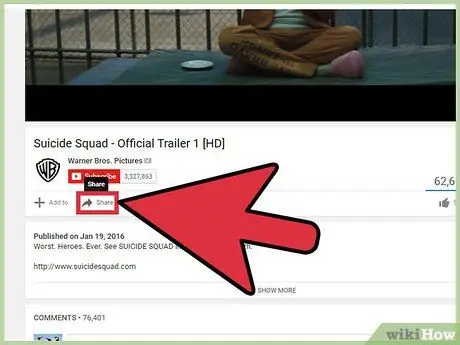
Trinn 4. Klikk "Del"
Dette alternativet er under videovinduet.
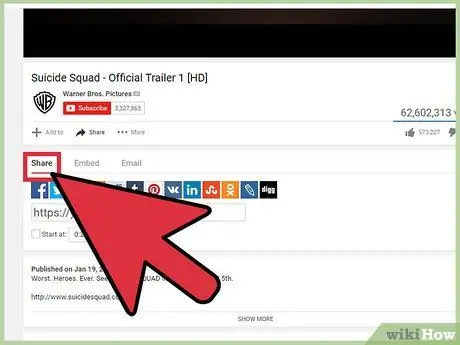
Trinn 5. Velg kategorien "Del"
På denne kategorien kan du se to alternativer. Du kan dele videoen direkte via sosiale medieplattformer eller kopiere videolinken.
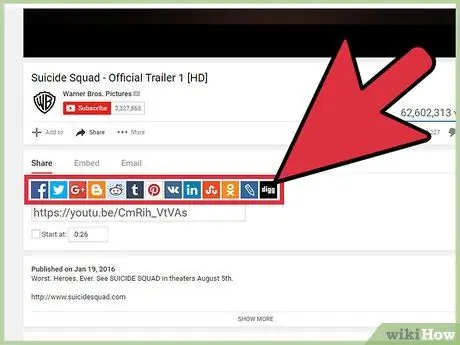
Trinn 6. Velg plattformen som skal brukes til å dele videoen
Denne fanen viser flere plattformer som kan brukes til å dele videoer. Klikk på ønsket plattformikon. Plattformen åpnes i et nytt vindu. Herfra kan du dele videoen med vennene dine. Noen av de tilgjengelige plattformalternativene inkluderer:
- Google+
- Blogger
- Tumblr
- Live Journal
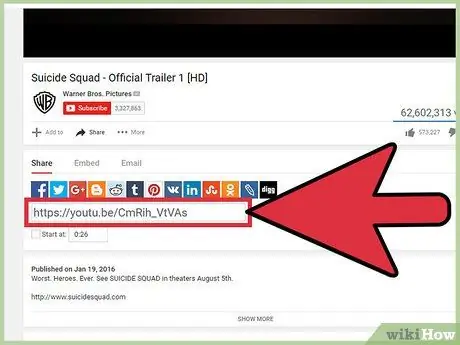
Trinn 7. Klikk på boksen som inneholder lenken for å velge den
Videokoblinger vises under alle ikoner på sosiale medier.
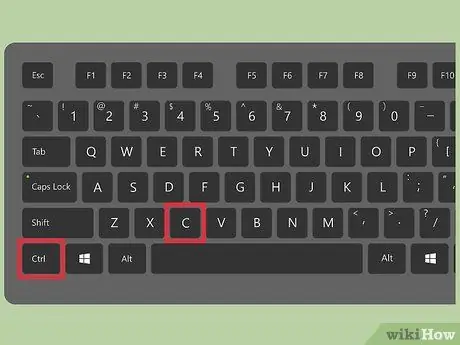
Trinn 8. Kopier lenken
Bruk snarveien Mac (⌘ Command+C) eller Windows (Ctrl+C) for å kopiere lenken.
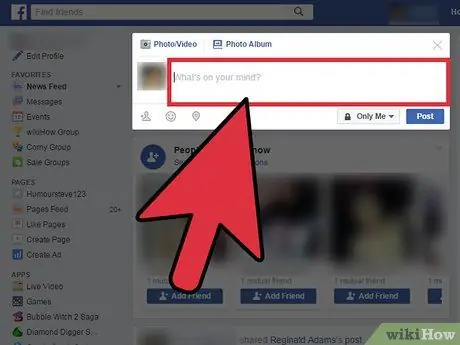
Trinn 9. Besøk stedet eller plattformen der du vil lime inn lenken
Du kan lime inn lenken i en e -post, Facebook -melding eller blogginnlegg.
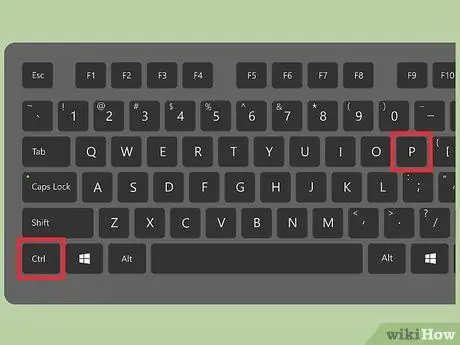
Trinn 10. Lim inn lenken
Bruk snarveien Mac (⌘ Command+V) eller Windows (Ctrl+V) for å lime inn koblingen.
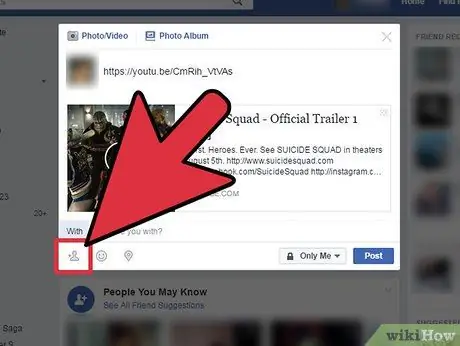
Trinn 11. Del lenken med venner
Metode 3 av 5: Installere videoer på nettstedet via datamaskin
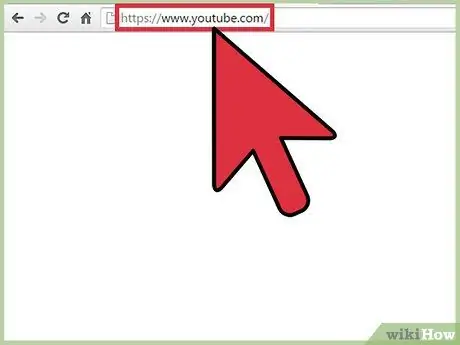
Trinn 1. Besøk youtube.com
Du trenger ikke å være logget på YouTube -kontoen din for å bruke denne funksjonen
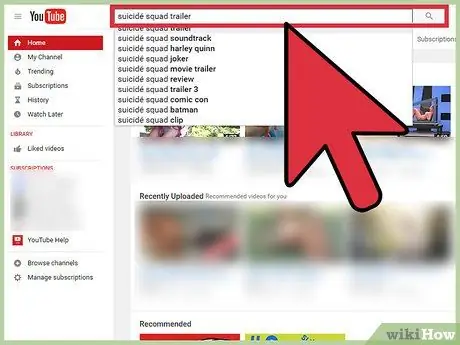
Trinn 2. Finn videoen du vil legge ut på nettstedet
- Klikk på søkefeltet øverst på siden.
- Skriv inn et søkeord eller en videotittel i linjen.
- Klikk på forstørrelsesglass -knappen eller trykk Enter.
Trinn 3. Bla gjennom søkeresultatene og klikk på videoen du vil dele
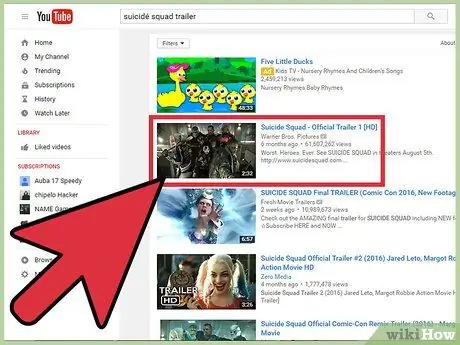
Trinn 4. Klikk "Del"
Dette alternativet er under videovinduet.
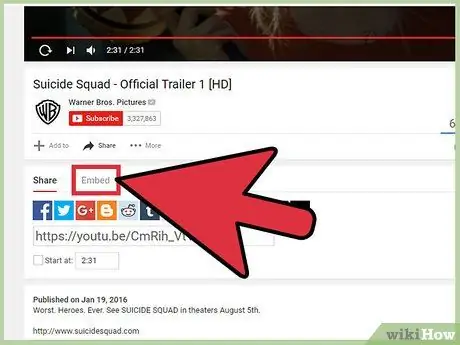
Trinn 5. Klikk på "Embed"
Dette alternativet er under videovinduet.
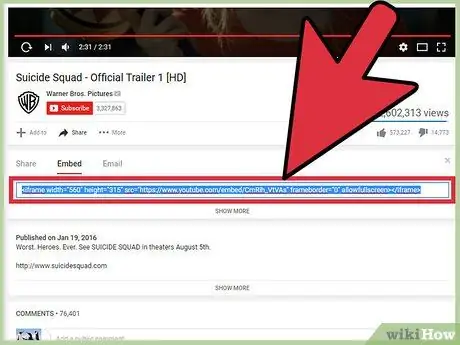
Trinn 6. Velg kategorien "Integrer"
Koden som kreves for å installere videoen, velges automatisk.
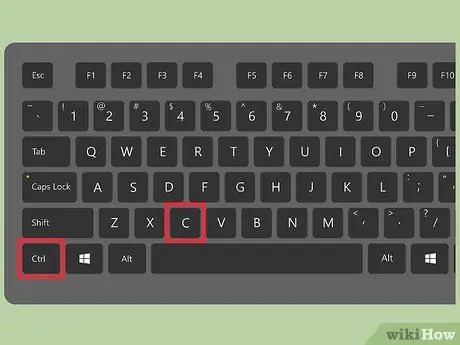
Trinn 7. Kopier koden
Bruk snarveien Mac (⌘ Command+C) eller Windows (Ctrl+C) for å kopiere lenken.
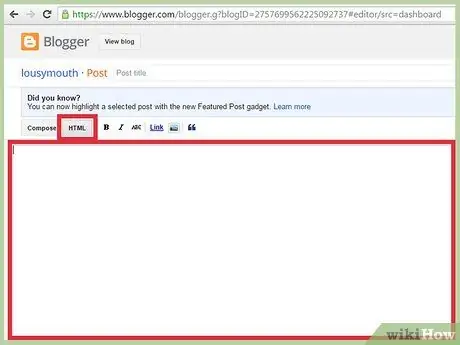
Trinn 8. Besøk nettstedet ditt og få tilgang til HTML -filen
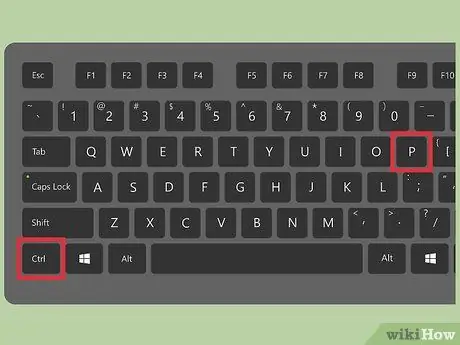
Trinn 9. Lim inn koden i HTML -filen
Bruk snarveien Mac (⌘ Command+V) eller Windows (Ctrl+V) for å lime inn koden.
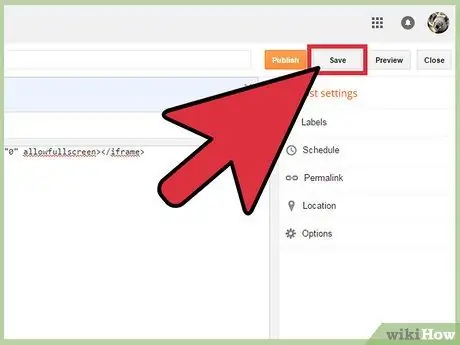
Trinn 10. Lagre endringene som er gjort på nettstedet
Metode 4 av 5: Del video via e -post på datamaskinen
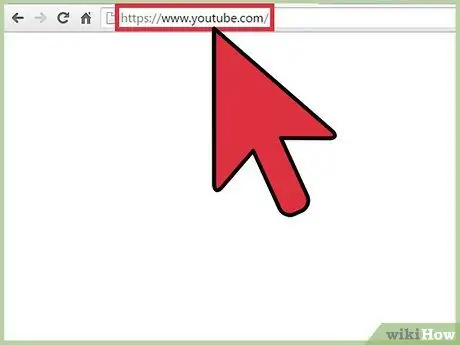
Trinn 1. Besøk youtube.com
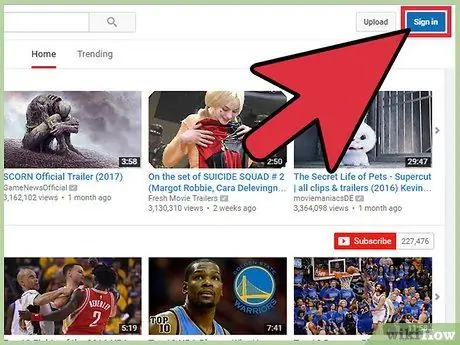
Trinn 2. Logg deg på YouTube -kontoen din
Du må være logget på kontoen din for å kunne sende videoer via e -post.
- Klikk på Logg på. Det er øverst til høyre på siden
- Skriv inn e -postadressen din til Google, og klikk på Neste.
- Skriv inn passordet for Google -kontoen, og klikk på Neste.
- Du vil automatisk bli tatt tilbake til hovedsiden hvis påloggingen er vellykket.
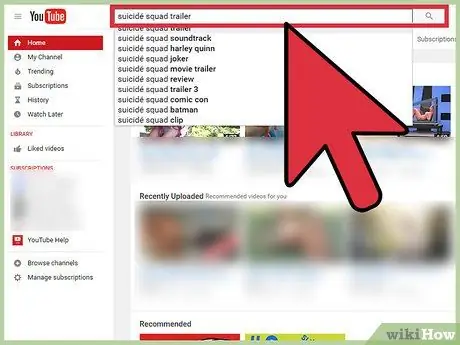
Trinn 3. Finn videoen du vil dele
- Klikk på søkefeltet øverst på siden.
- Skriv inn et søkeord eller en videotittel i linjen.
- Klikk på forstørrelsesglass -knappen eller trykk Enter.
Trinn 4. Bla gjennom søkeresultatene og klikk på videoen du vil dele
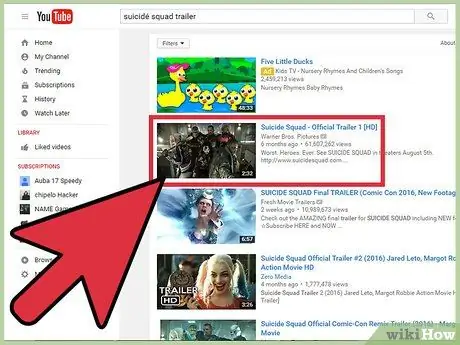
Trinn 5. Klikk "Del"
Dette alternativet er under videovinduet.
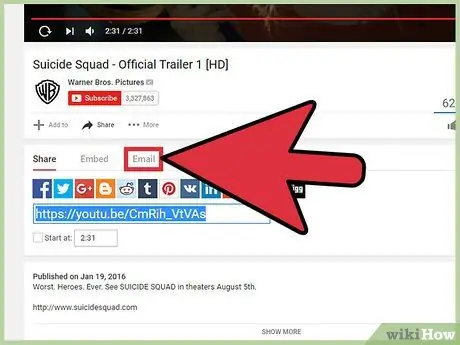
Trinn 6. Klikk "E -post"
Dette alternativet er under videovinduet.
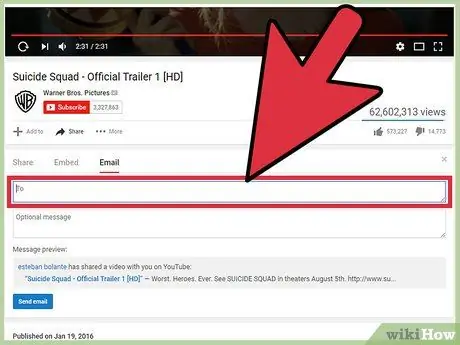
Trinn 7. Klikk "Til" -feltet og skriv inn mottakerens e -postadresse
Når du skriver en oppføring, vises foreslåtte kontakter under kolonnen.
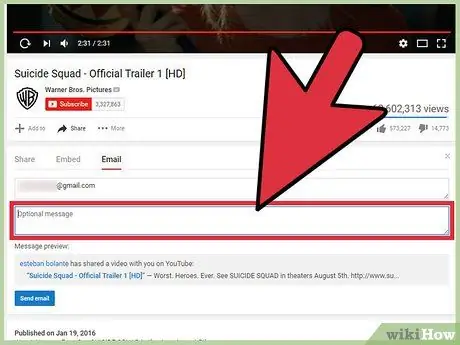
Trinn 8. Klikk på "Valgfri melding" -feltet og skriv inn en melding
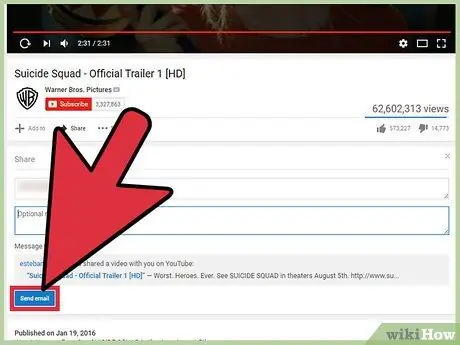
Trinn 9. Klikk på Send e -post
Metode 5 av 5: Deling av dine private videoer via datamaskin
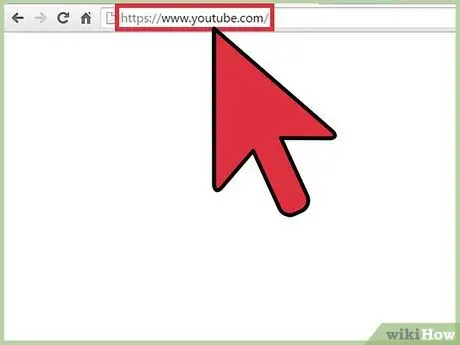
Trinn 1. Besøk youtube.com
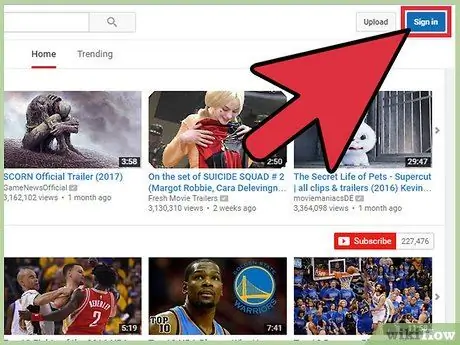
Trinn 2. Logg deg på YouTube -kontoen din
Du må være logget på kontoen din for å kunne sende videoer via e -post.
- Klikk på Logg på. Det er øverst til høyre på siden
- Skriv inn e -postadressen din til Google, og klikk på Neste.
- Skriv inn passordet for Google -kontoen, og klikk på Neste.
- Du vil automatisk bli tatt tilbake til hovedsiden hvis påloggingen er vellykket.
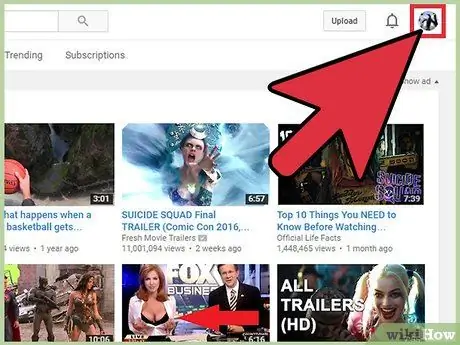
Trinn 3. Klikk på kontoikonet
Dette ikonet viser profilbildet ditt eller bysten i blått. Du kan se det i øvre høyre hjørne av skjermen.
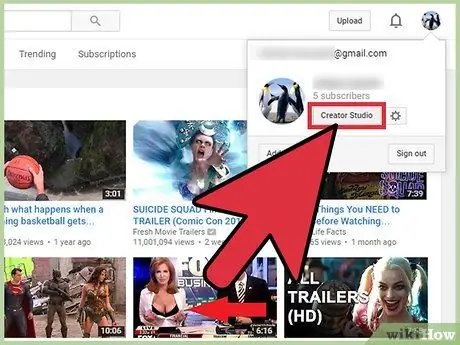
Trinn 4. Velg “Creator Studio” fra rullegardinmenyen
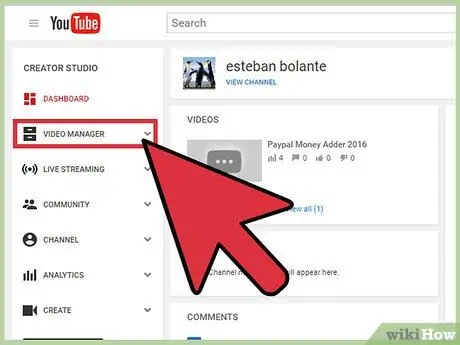
Trinn 5. Klikk på “Video Manager”
Det er i venstre sidefelt.
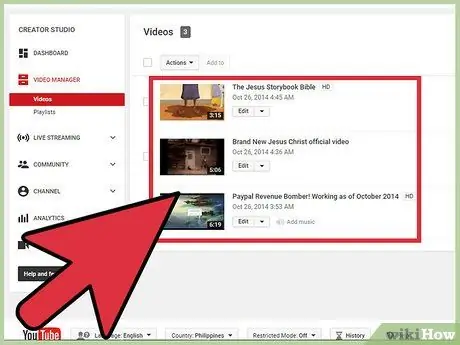
Trinn 6. Finn den private videoen du vil dele
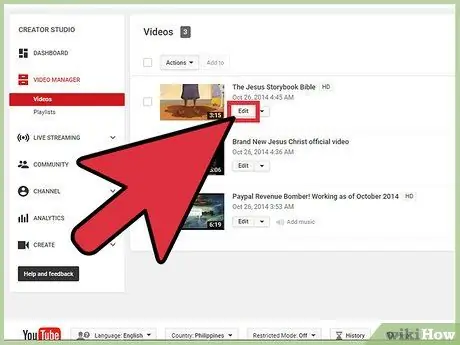
Trinn 7. Klikk på det blå hengelåsikonet
Dette ikonet er til høyre for videotittelen. Videoinnstillingene vises etter det.
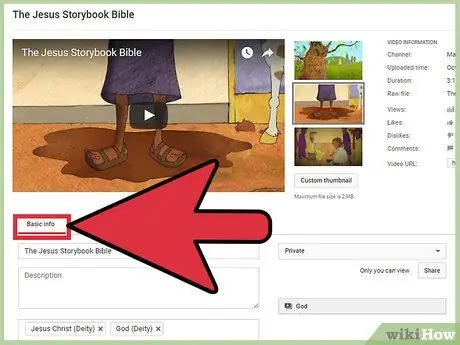
Trinn 8. Velg kategorien “Grunnleggende informasjon”
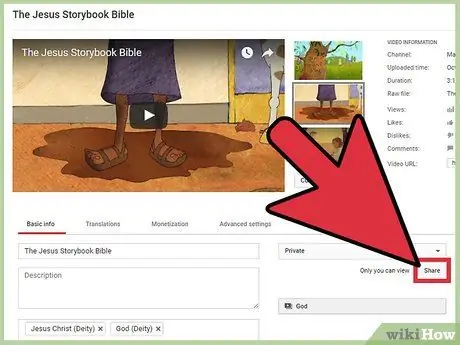
Trinn 9. Klikk på Del
Denne knappen er til høyre for "Beskrivelse" -kolonnen.
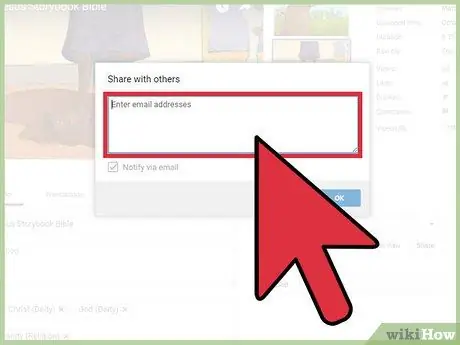
Trinn 10. Klikk "Skriv inn e -postadresser"
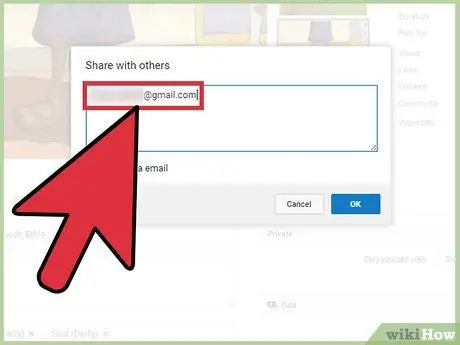
Trinn 11. Skriv inn e -postadressen til mottakeren du vil sende videoen til
Når du skriver en oppføring, vises foreslåtte kontakter under kolonnen.
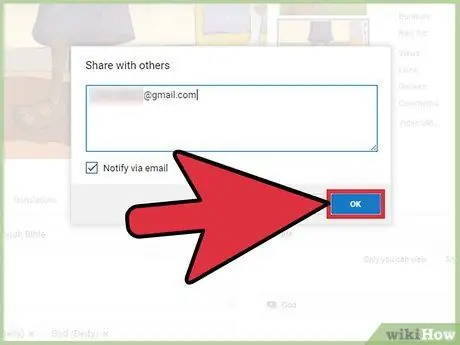
Trinn 12. Klikk Send e -post
Mottakere får en lenke til din private video. Han får bare tilgang til videoen via lenken du sendte.






