Vil du lese de siste nyhetene hele tiden? Google Nyheter eller Google Nyheter er en god plattform for å finne ut hva som skjer rundt om i verden.
Steg
Del 1 av 6: Kom i gang med å bruke Google Nyheter
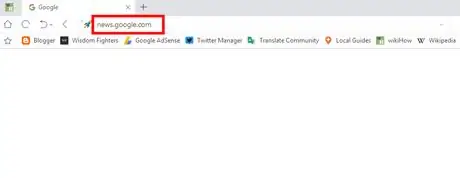
Trinn 1. Besøk nettstedet for Google Nyheter
Besøk Google Nyheter ved hjelp av en nettleser. Bortsett fra å bruke nettstedet, kan du lese de siste nyhetene ved å søke på det på Google. Etter å ha søkt etter ønsket emne eller nøkkelord, klikker du på fanen Nyheter (Nyheter) som er øverst på siden.
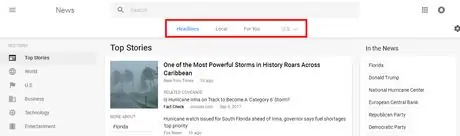
Trinn 2. Velg en rubrik
Du kan velge "Overskrift" (populære nyheter eller overskrifter), Lokale (lokale nyheter eller Lokale) eller nyheter som er skreddersydd til ønsket sted øverst på siden. Klikk på hver rubrik for å lese de siste tilgjengelige nyhetene.
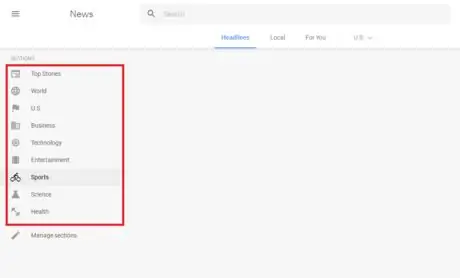
Trinn 3. Velg et emne
Velg ditt favorittemne tilgjengelig på venstre side av siden. For eksempel kan du velge "Topphistorier" (populære nyheter), "Teknologi" (teknologi), "Business" (virksomhet), "Underholdning" (underholdning), "Sport" (sport), "Science" (kunnskap), eller "Helse".
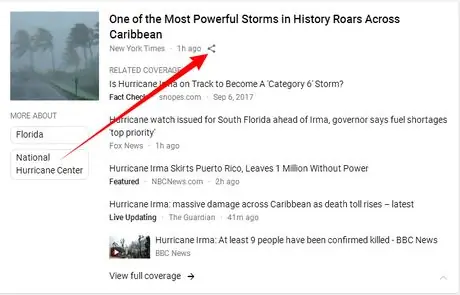
Trinn 4. Del nyhetene
Klikk på "Del" -knappen nær overskriften. Deretter velger du ønsket sosial medieplattform eller kopier koblingen til nyhetsnettstedet som vises på popup-skjermen (lite vindu som inneholder viss informasjon).
Del 2 av 6: Redigere rubrikklisten
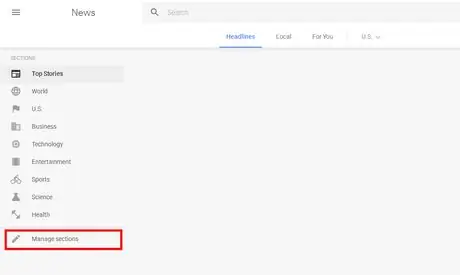
Trinn 1. Åpne menyen for rubrikkinnstillinger
Klikk Administrer rubrikken (Administrer seksjoner) som er under listen RUBRIKK (SEKSJONER). Alternativt kan du også gå til news.google.com/news/settings/sections for å redigere listen over rubrikker.
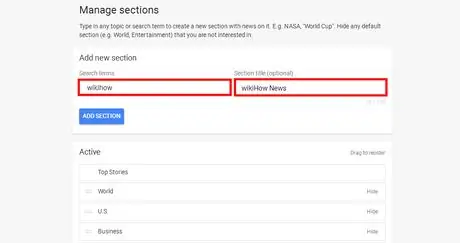
Trinn 2. Legg til en ny rubrikk
Skriv inn ønsket emne. For eksempel kan du skrive "fotball", "Twitter" eller "musikk" i "Søketermer" -feltet for å legge til en rubrik. Etter det kan du navngi rubrikken (valgfritt).
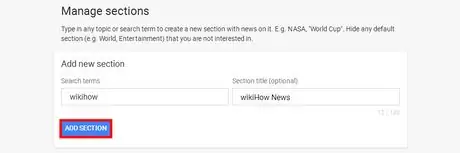
Trinn 3. Lagre innstillingene du har redigert
Klikk på knappen LEGG TIL RUBRIKK (ADD SECTION) for å lagre innstillingene.
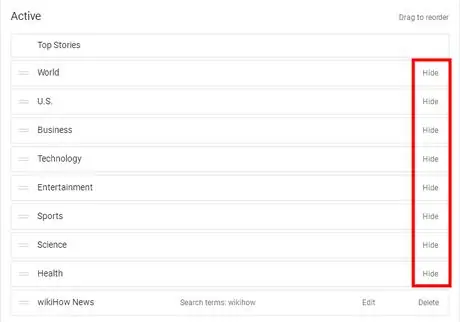
Trinn 4. Slett eller rediger den egendefinerte rubrikken
Flytt skjermen til du finner listen over aktive rubrikker i kolonnen Aktiv og klikk Gjemme seg (Skjul) for å slette rubrikken. Du kan også dra rubrikken for å omorganisere ordren.
Del 3 av 6: Endre generelle innstillinger
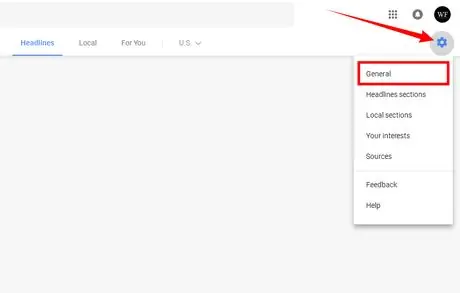
Trinn 1. Gå til "Generelle" innstillinger
Klikk på tannhjulikonet i hjørnet av siden, og velg Generelt i rullegardinmenyen.
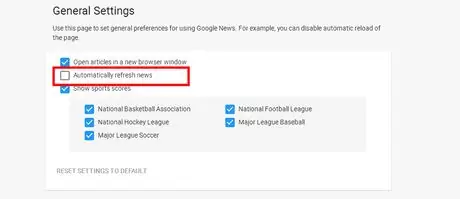
Trinn 2. Deaktiver den automatiske nyhetslasterfunksjonen hvis du ønsker det
Fjern merket i boksen Last inn nyheter på nytt automatisk for å deaktivere funksjonen for automatisk lasting av nyheter.
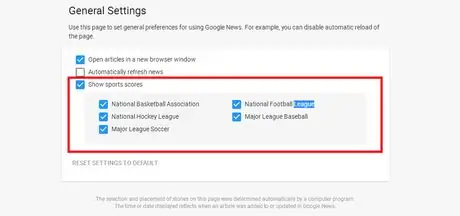
Trinn 3. Rediger sportsscore -delen hvis du ønsker det
Du kan deaktivere eller aktivere sportskampresultater i den delen. Bortsett fra det kan du også velge en annen liga eller sport. Vær oppmerksom på at Google Nyheter for øyeblikket ikke tilbyr denne funksjonen. Du kan bare redigere denne delen hvis du bruker Google Nyheter.
Del 4 av 6: Legge til renter
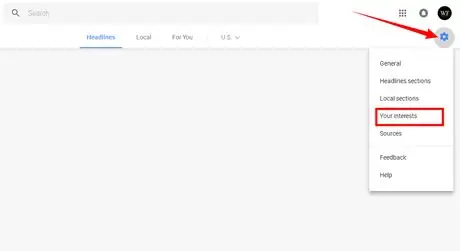
Trinn 1. Åpne "Dine interesser" -menyen
Klikk på tannhjulikonet og velg Dine interesser i rullegardinmenyen.
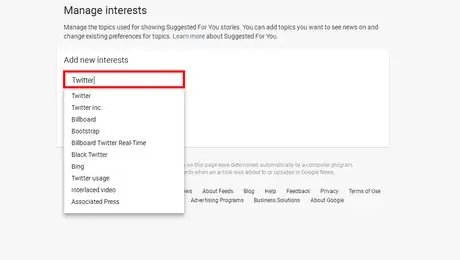
Trinn 2. Legg til interesse
Skriv inn de ønskede interessene en etter en i boksen.
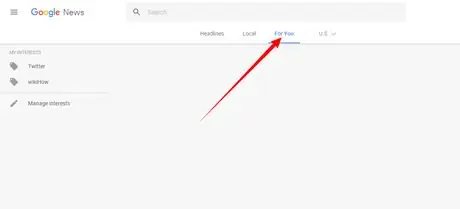
Trinn 3. Les nyhetene når du er ferdig med å velge interesser
Du kan lese nyheter som er skreddersydd for dine interesser i For deg (For deg).
Del 5 av 6: Stille inn plasseringen
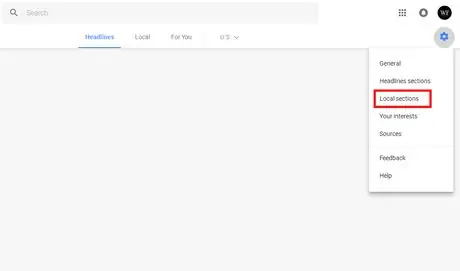
Trinn 1. Klikk på tannhjulikonet og velg 'Lokal rubrik' i rullegardinmenyen
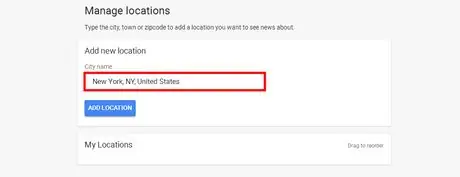
Trinn 2. Legg til en ny plassering
Skriv inn byen, fylket eller postnummeret i boksen.
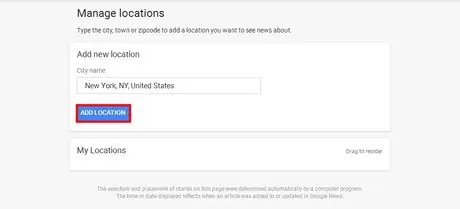
Trinn 3. Klikk på "ADD LOCATION" -knappen for å legge til et sted du ønsker
Du kan omorganisere ordren eller slette steder i menyen.
Del 6 av 6: Få RSS Feed Links
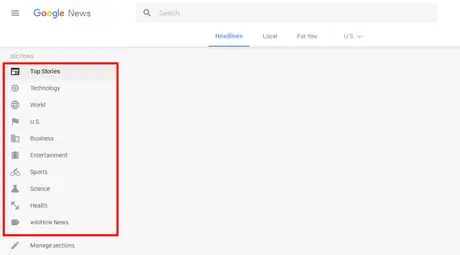
Trinn 1. Velg ønsket emne
Klikk på favorittemnene som er tilgjengelige på venstre side av siden. Du kan for eksempel velge "Topphistorier", "Teknologi", "Forretninger", "Underholdning", "Sport", "Vitenskap" eller "Helse".
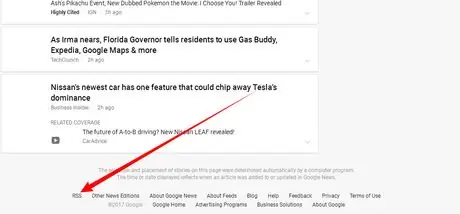
Trinn 2. Flytt siden ned
Finn alternativer RSS nederst på siden og kopier linkadressen.
Tips
- Du kan angi dine interesser og posisjon for å få flere nyheter relatert til favorittemnene dine.
- Etiketten "Faktasjekk" forklarer om nyhetene som vises inneholder fakta eller ikke. Nyhetsutgiveren er partiet som sjekker sannheten i nyhetene.






