mIRC, eller Microsoft Internet Relay Chat, er et program som lar Windows -brukere koble til IRC -kanaler og chatte med andre brukere direkte. IRC fungerer litt annerledes enn andre chat -apper, men du kan lære det på få minutter og begynne å chatte med nye venner og bekjente.
Steg
Metode 1 av 4: Installere mIRC
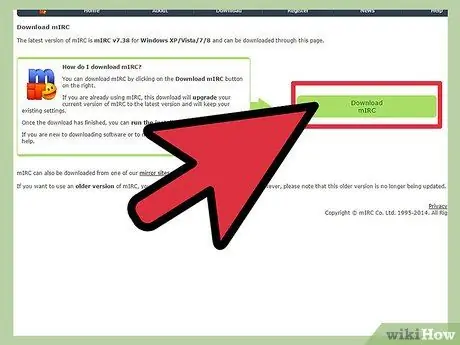
Trinn 1. Last ned mIRC ved å besøke det offisielle mIRC -nettstedet og klikke "Last ned mIRC
Fra versjon 7.36 er mIRC tilgjengelig for Windows XP, Vista, Windows 7 og Windows 8.
Hvis du bruker en eldre versjon av Windows, kan du prøve å laste ned mIRC versjon 6.35
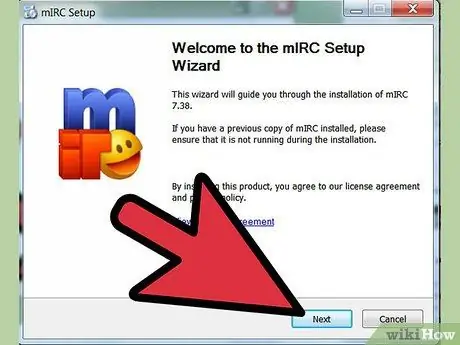
Trinn 2. Installer mIRC
Når nedlastingen er fullført, åpner du miRC og installerer den ved å følge installasjonsveiledningen. Installasjonsprosessen tar vanligvis ikke for lang tid, bare noen få minutter.
Velg Full -alternativet hvis du aldri har lastet ned mIRC før
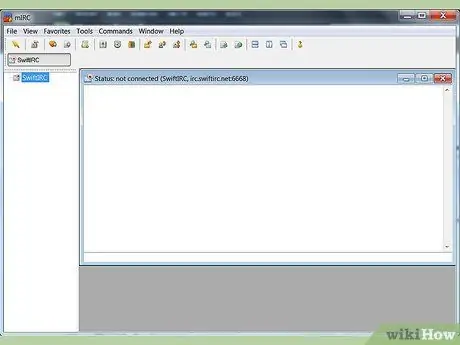
Trinn 3. Åpne mIRC og mIRC hjelpesider når installasjonen er fullført ved å merke av for de to avmerkingsboksene på slutten av prosessen
Å gå til hjelpesiden kan hjelpe deg første gang du bruker mIRC og vil gjøre noe som ikke er dekket i denne veiledningen.
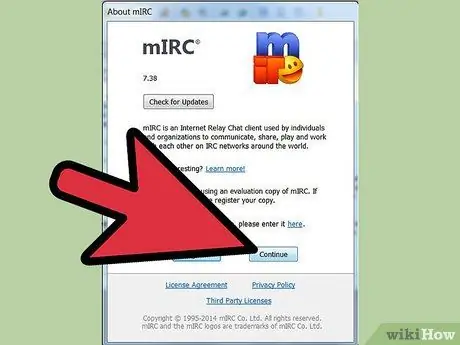
Trinn 4. Klikk Fortsett
Et av vinduene som åpnes er About mIRC, og det vil be deg om å registrere programvaren eller fortsette eksperimentet. MIRC -programmet kan brukes gratis i 30 dager - etter 30 dager må du betale $ 20 for å registrere programvaren. For nå klikker du Fortsett for å prøve mIRC. Følg de neste trinnene for å begynne å chatte.
Metode 2 av 4: Begynn å chatte med mIRC
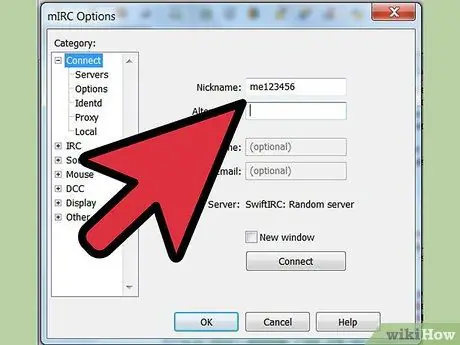
Trinn 1. Skriv inn personlig informasjon
Når du åpner mIRC og klikker på registreringsforespørselsboksen, vil du se et informasjonsforespørselsskjermbilde. Skriv inn navnet du vil ha i boksen Kallenavn, og et alternativt navn i feltet Alternativ. Ditt alternative navn vil bli brukt hvis noen bruker samme navn som deg når du blir med i chat -kanalen. I eldre versjoner av mIRC var det også nødvendig med feltene Fullt navn og E -postadresse, selv om nesten ingen skrev inn den opprinnelige informasjonen. I mIRC 7.36 trenger du ikke lenger å fylle ut fullt navn eller e -postadresse.
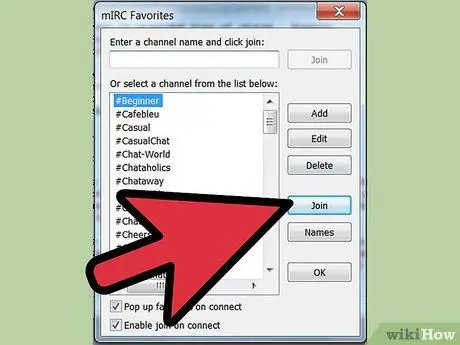
Trinn 2. Bli med i chat -kanalen
Klikk på Koble til for å se en liste over tilgjengelige kanaler, velg en kanal, og klikk deretter på Bli med for å bli med i kanalen. Du kan også skrive inn et kanalnavn i tekstboksen, og deretter klikke på Bli med til høyre i kolonnen.
- Hvis du får en feilmelding når du prøver å gå inn i en chat -kanal, kan du lese feilsøkingsdelen nedenfor.
- Hvis du ved et uhell lukker vinduet kanalliste, kan du bli med i en chat -kanal ved å bruke kommandomenyen øverst på skjermen.
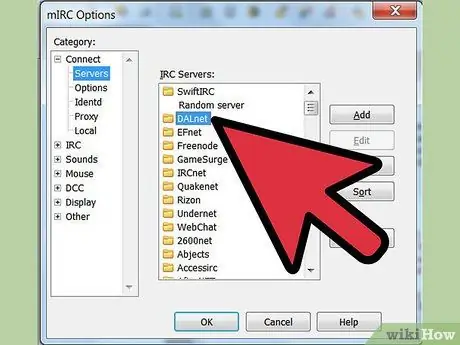
Trinn 3. Bli med i en bestemt chat -kanal
Kontroller først at du er koblet til det samme nettverket som personen du vil chatte med. Åpne Alternativer -menyen ved å trykke alt="Image" O, og velg deretter en server på samme nettverk som vennen din. Hvert nettverk vil bli vist som en katalog, med et navn som "Usenet" eller "DALNET", og katalogen vil ha en liste over servere i den. Velg en server i nettverket som vennen din bruker, og klikk deretter OK. Nå kan du bli med i chat -kanalen som ovenfor.
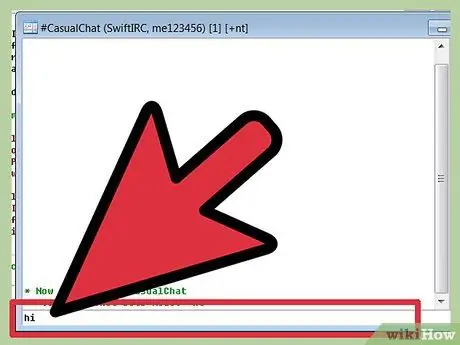
Trinn 4. Begynn å chatte
Bruk tekstboksen nederst i chatvinduet for å skrive en melding, og trykk Enter for å sende.
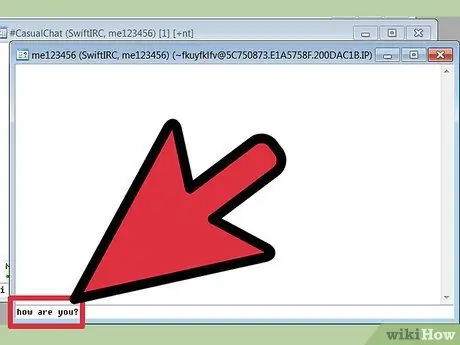
Trinn 5. Send en privat melding
Listen over navn til høyre i chat -vinduet er navnene på chat -kanalens beboere. Dobbeltklikk på et av beboernes navn for å åpne et chatvindu mellom deg og beboeren.
Du kan også høyreklikke på en brukers navn for å velge forskjellige alternativer, inkludert å starte en privat chat (forespørsel) eller se brukerinformasjon (info)
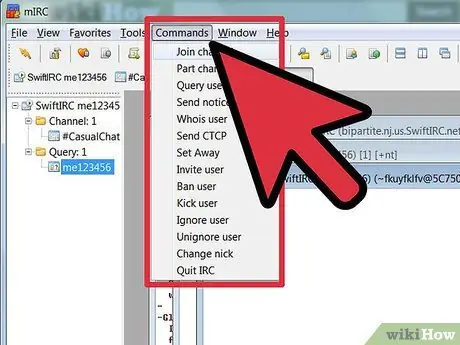
Trinn 6. Bli med i en annen kanal ved å klikke Kommandoer øverst i mIRC -vinduet, og velg deretter Bli med i kanal
Skriv inn navnet på den tiltenkte kanalen, og klikk deretter OK for å åpne et nytt chatvindu.
Du kan også gå tilbake til hoved -mIRC -vinduet og skrive "/join" etterfulgt av navnet på kanalen du vil bli med på. Bruk # -tegnet foran kanalnavnet
Metode 3 av 4: Bruke andre mIRC -funksjoner
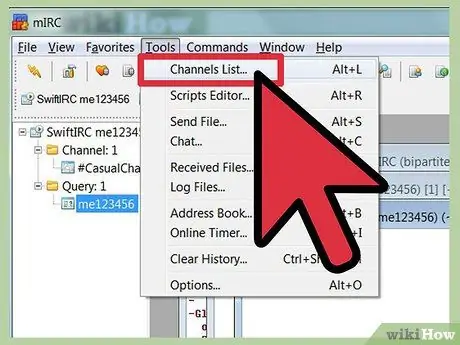
Trinn 1. Finn en ny kanal
mIRC inneholder en liste over populære kanaler som du kan se ved å klikke Verktøy → Kanalliste, eller ved å trykke alt="Bilde" L. Velg et nettverk fra menyen under Fil, og klikk deretter på Få liste. Når listen vises, kan du gå tilbake til den samme skjermen og søke etter et annet emne på IRC -nettverket ved å bruke tekstfeltet.
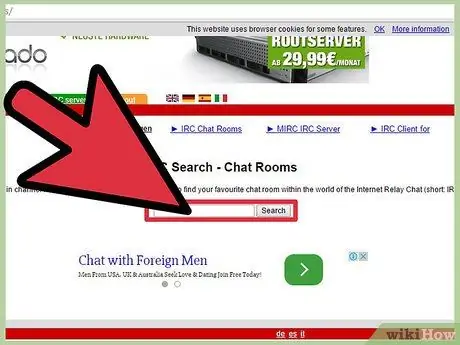
Trinn 2. Finn flere chat -kanaler
De fleste nettsamfunn har sin egen IRC -kanal - hvis det finnes en, vil nettverks- og chatkanalnavnet bli vist på nettstedet. Du kan også søke etter kanalnavn på nettsteder som Netsplit og SearchIRC.
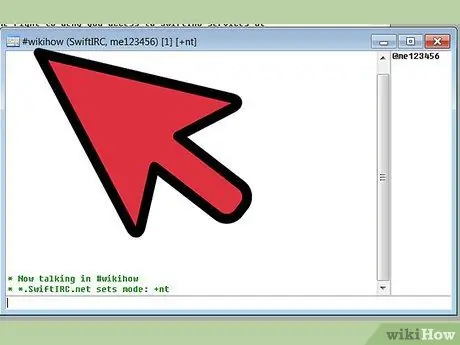
Trinn 3. Lag din egen kanal
I hoved -mIRC -vinduet skriver du inn "/join #" etterfulgt av navnet på kanalen du vil opprette, for eksempel "/join #wikihow". Hvis kanalen ikke allerede finnes på nettverket, blir den opprettet.
Du kan også bruke visse kommandoer til å opprette en privat kanal eller invitere brukere til å bli med i kanalen din
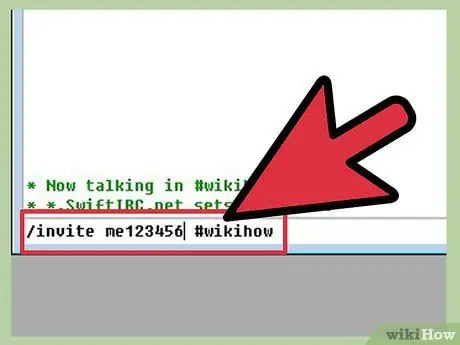
Trinn 4. Bruk IRC -kommandoen som en snarvei
Når du skriver tekst som begynner med "/" i en chat -kanal, vil mIRC lese teksten som en IRC -kommando i stedet for ren tekst. Du vet allerede om /bli med, men du kan også finne ut om andre kommandoer eller lære noen viktige kommandoer nedenfor:
- ' /invitere bangjek #wikihow vil sende invitasjoner til bangjek -brukere for å bli med på #wikihow -kanalen.
- /me shake dombret vil vise meldingen "(ditt navn) shake dombret," uten et kolon som skiller navn og melding.
- /ignorere spammere vil blokkere meldinger fra "spammer" -brukere.
- /hjelp etterfulgt av kommandonavnet (for eksempel /hjelp til å ignorere) viser deg hvordan du bruker kommandoen videre.
Metode 4 av 4: Feilsøking
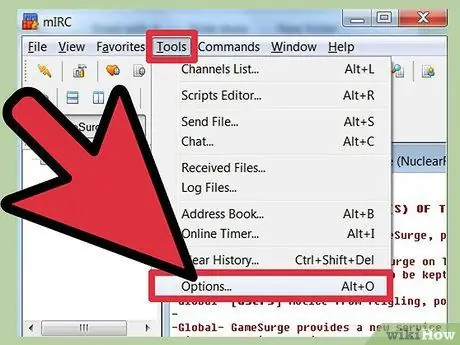
Trinn 1. Åpne Alternativer -menyen
Hvis du ikke kan koble til en kanal, klikker du på Verktøy -menyen øverst på skjermen og velger deretter Valg. Du kan også bruke tastekombinasjonen alt="Bilde" O. Når vinduet åpnes, følger du veiledningen nedenfor for å feilsøke problemet.
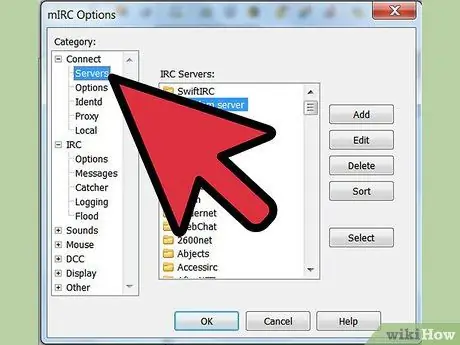
Trinn 2. Bytt server
I henhold til mIRC -hjelpesiden er den vanligste måten å feilsøke tilkoblingsproblemer på er å prøve å koble til en annen server. Klikk "Servere" til venstre for "Alternativer" under "Koble til". Velg hvilken som helst server på listen, spesielt den som er nærmest deg. Klikk "OK" for å bytte server.
Serverne er organisert i kataloger, for eksempel EFNet og DALNET. Hver katalog har sitt eget sett med servere. Hvis du vil bli med i en bestemt kanal, må du vite hvilket nettverk kanalen er på
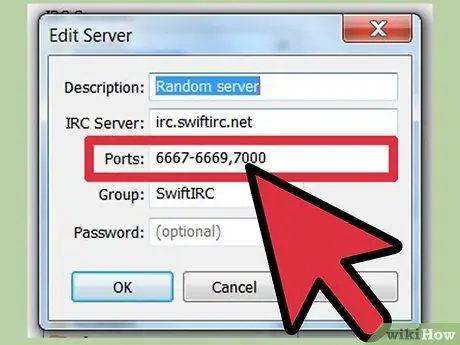
Trinn 3. Rediger serverporten
Hvis du ikke kan koble til noen server, bruker du sannsynligvis feil port. Velg serveren du vil gå til, og klikk deretter "Rediger" for å endre porten. De fleste servere bruker port 6667, mens servere på et DALNet -nettverk bruker port 7000. Skriv inn portnummeret i feltet som er oppgitt, og klikk deretter "OK".
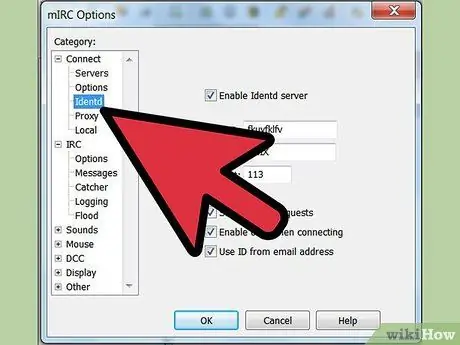
Trinn 4. Endre alternativet Identd ved å klikke Identd i "Alternativer" -menyen under "Koble til"
Kontroller at avmerkingsboksen "Aktiver Identd -server" er merket av, slik at du kan identifisere deg selv på IRC -servernettverket.
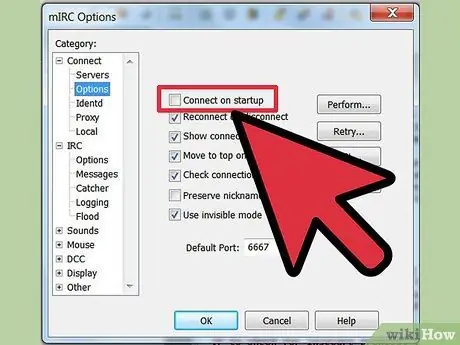
Trinn 5. Sett mIRC til å koble til automatisk
Velg "Alternativer" fra listen over kategorier, og merk deretter av for "Koble til ved oppstart". Når det er merket av, vil du lettere kunne koble til neste gang du bruker mIRC. Du kan også merke av i avmerkingsboksen "Koble til ved frakobling igjen", slik at du ikke trenger å koble mIRC til serveren manuelt igjen hvis tilkoblingen er tapt.
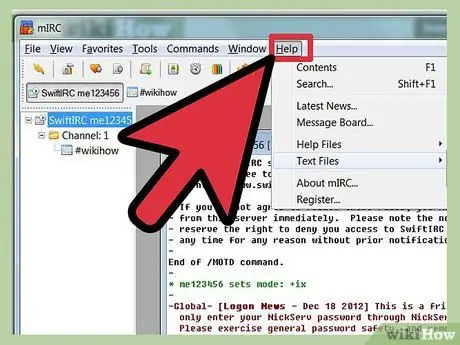
Trinn 6. Les de vanlige spørsmålene eller mIRC -hjelpesiden som ble inkludert da du lastet ned mIRC hvis du fremdeles ikke kan koble til IRC eller har andre problemer
Du kan også lagre siden med vanlige spørsmål for offline bruk.
Tips
MIRC -programmet skal kunne identifisere brannmuren som blokkerer programmets tilgang til internett. Når du ser en feilmelding om brannmuren, velger du "Tillat" eller et lignende alternativ for å la mIRC bruke tilkoblingen din
Advarsel
- Følg alltid kanal- og serverregler - ellers kan du bli sparket av kanalen. Spør en moderator hvis du ikke kjenner kanalreglene.
- Selv om du bruker et falskt navn og e -post, kan andre fortsatt spore chattene dine. Derfor frarådes du å delta i ulovlige aktiviteter eller skadelige interaksjoner.






