Denne wikiHow lærer deg hvordan du sletter en lesbar og omskrivbar CD- eller "CD-RW" -bruk av en Windows- eller Mac-datamaskin. Vær oppmerksom på at du ikke kan slette innhold på en skrivebeskyttet CD (CD-R).
Steg
Metode 1 av 2: På Windows -datamaskin

Trinn 1. Sett inn CD -en i datamaskinen
Plasser CD -en i datamaskinens diskskuff med etiketten opp.
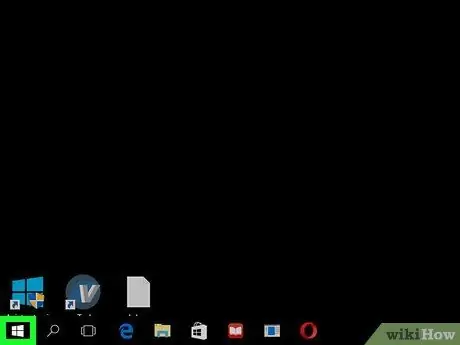
Trinn 2. Åpne "Start" -menyen
Klikk på Windows-logoen i nedre venstre hjørne av skjermen.
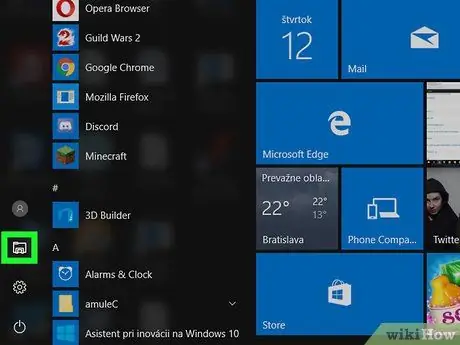
Trinn 3. Åpne File Explorer
Klikk på mappeikonet i nedre venstre hjørne av Start-menyvinduet.
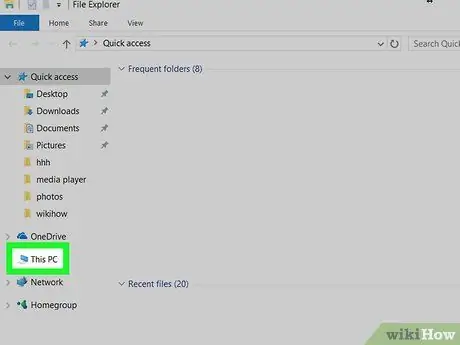
Trinn 4. Klikk på Denne PCen
Alternativet med datamaskinikonet er på venstre side av File Explorer -vinduet. Du må kanskje sveipe opp eller ned i venstre sidefelt i vinduet for å se det.
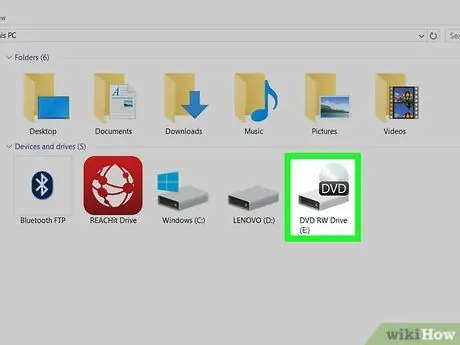
Trinn 5. Velg CD -stasjonen
Klikk på CD -stasjonsikonet som ser ut som en grå harddisk med en CD bak.
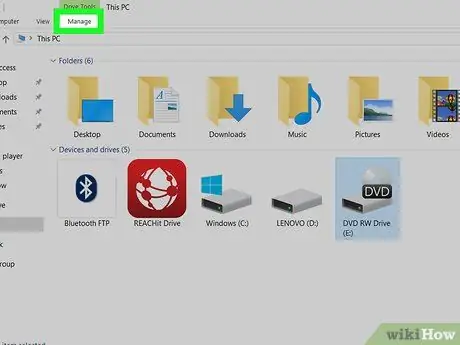
Trinn 6. Klikk kategorien Administrer
Denne fanen er øverst til venstre i vinduet. En verktøylinje vises under den.
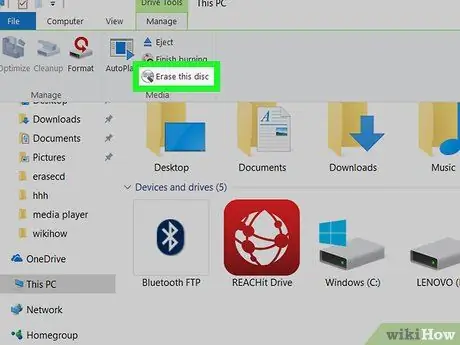
Trinn 7. Klikk på Slett denne platen
Dette alternativet er i "Media" -delen på verktøylinjen " Få til " Et nytt vindu vil vises.
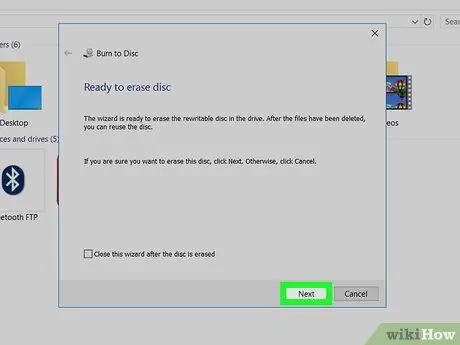
Trinn 8. Klikk på Neste
Det er i nedre høyre hjørne av vinduet. Etter det blir CD -en slettet umiddelbart.
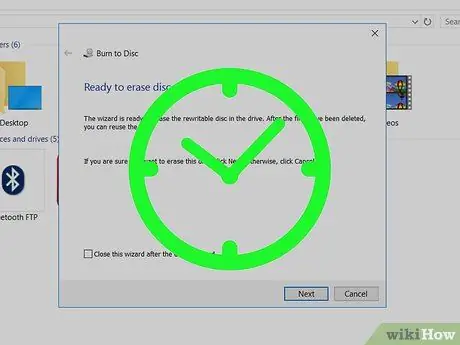
Trinn 9. Vent til CD -en er ferdig med å slette
Du kan kontrollere fremdriften i slettingsprosessen ved å se på linjen som vises i midten av vinduet.
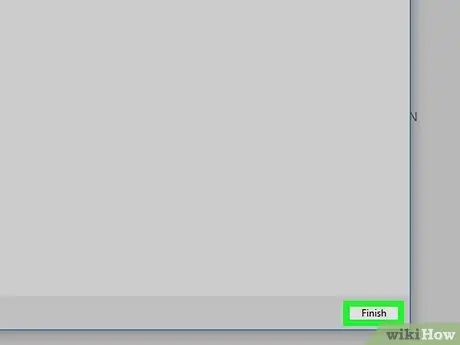
Trinn 10. Klikk Fullfør når du blir bedt om det
Det er nederst i vinduet. Nå er CD -en din slettet.
Metode 2 av 2: På Mac -datamaskin

Trinn 1. Sett inn CD -en i den eksterne CD -stasjonen Mc
Du må bruke en ekstern CD-leser for å slette innholdet på platen, med mindre du bruker en Mac-datamaskin fra 2012 som har en innebygd CD-stasjon.
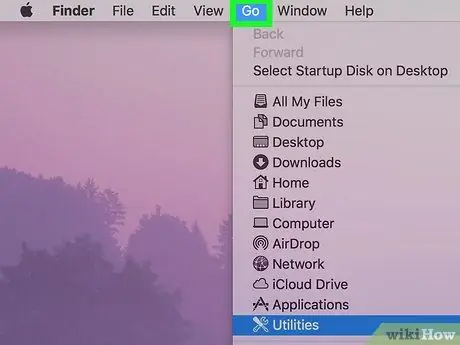
Trinn 2. Klikk på Gå
Denne menyen er i øvre venstre hjørne av dataskjermen. En rullegardinmeny vises etter det.
Hvis du ikke ser alternativet " Gå "I menylinjen, klikk på Finder eller skrivebordet for å vise den.
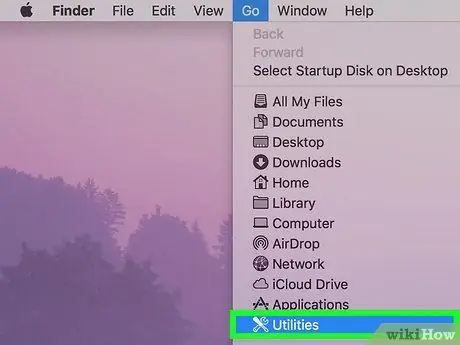
Trinn 3. Klikk på Verktøy
Det er nederst på rullegardinmenyen. Etter det åpnes mappen.
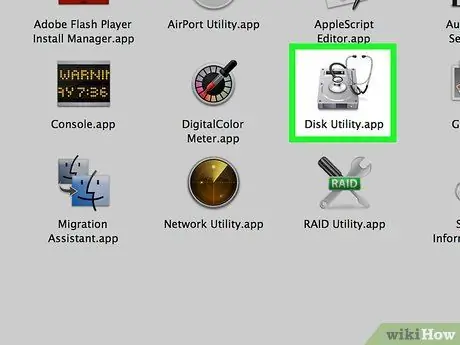
Trinn 4. Dobbeltklikk på Diskverktøy
Appen med det grå harddiskikonet er i mappen "Verktøy".
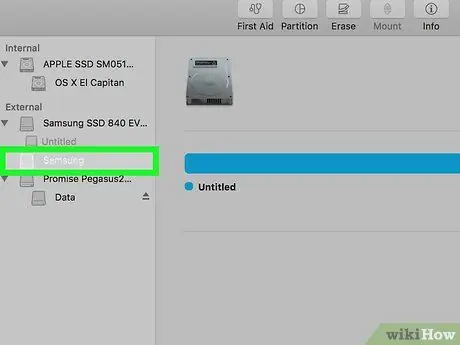
Trinn 5. Velg et CD -navn
Klikk på CD -navnet til venstre i vinduet under overskriften "Enheter".
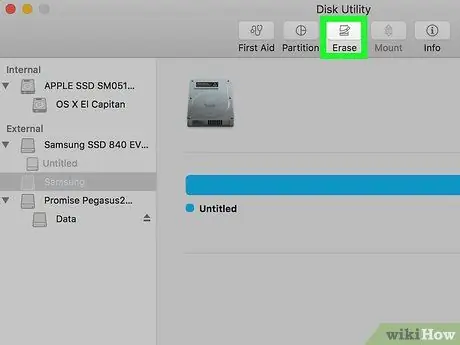
Trinn 6. Klikk på Slett -fanen
Denne fanen er øverst i vinduet "Diskverktøy". Vinduet CD -egenskaper vises.
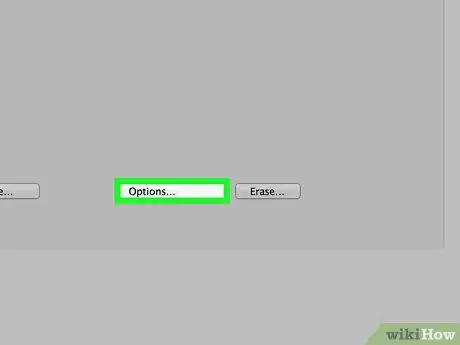
Trinn 7. Klikk på Helt
Med dette alternativet kan du tømme CD -en.
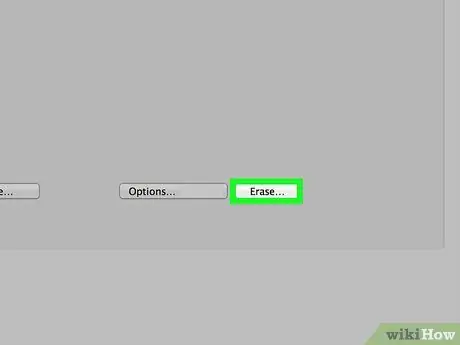
Trinn 8. Klikk på Slett
Når du har klikket på den, begynner CD -slettingsprosessen. Denne prosessen kan ta noen minutter, avhengig av størrelsen på CD -en.
Når du er ferdig, vil du se et popup-vindu med meldingen "Du har satt inn en tom CD" som indikerer at CD-en er tømt
Tips
- Hvis du ikke har en CD-stasjon for Mac-en din, kan du kjøpe en autorisert enhet fra Apple, eller en tredjeparts produksjonsenhet fra internett eller en teknisk maskinvarebutikk.
- Hvis du sletter en CD med denne metoden, blir ikke tidligere lagrede filer helt uleselige. Noen som bruker et ganske sofistikert filgjenopprettings- eller gjenopprettingsprogram kan enkelt finne og se slettede filer.






