Hvis du er lei av ringetoner du har på telefonen og ikke har tid til å lage dine egne, er det flere måter å laste ned nye ringetoner på. iPhone -brukere kan bruke iTunes Store, gratis programmer som Zedge, eller noen gratis nedlastingssteder. Ikke bare iPhone -brukere kan legge til ringetoner. Zedge har også opprettet apper for Android -enheter, og forskjellige nedlastingsnettsteder for ringetoner fungerer bra på denne plattformen. Lær hvordan du bruker nedlastingssteder for Zedge, iTunes og ringetoner for å tilpasse lyder på iPhone og Android -enheter.
Steg
Metode 1 av 4: Gratis nedlasting av ringetoner
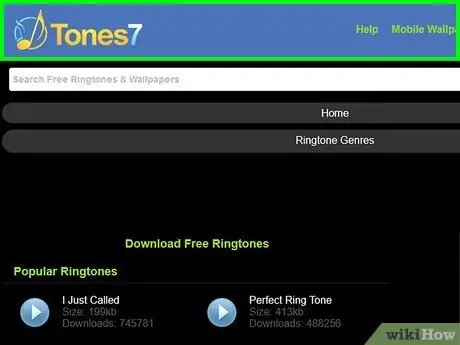
Trinn 1. Start en nettleser og besøk et nettsted som tilbyr gratis og pålitelige ringetoner
Det er ikke lett å finne et pålitelig og gratis nettsted for ringetoner. Det er imidlertid noen nettsteder som folk anbefaler på det sterkeste, for eksempel ToneTweet.com og Tones7.com.
- Hvis du er i tvil om nettstedet du skal besøke er klarert eller ikke, må du først se på anmeldelsene på internett. Finn navnet på nettstedet og legg til ordet "anmeldelse".
- Nedlastingsnettsteder for ringetoner fungerer godt på iPhone og Android.
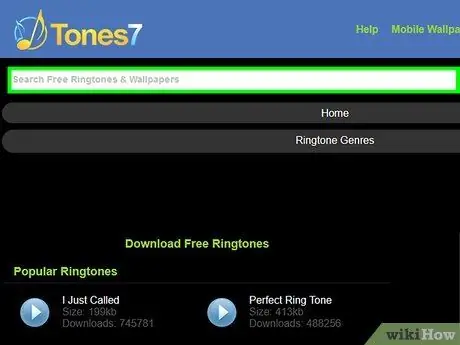
Trinn 2. Se etter ønsket nettsted for nedlasting av ringetoner
De fleste nettsteder som tilbyr gratis ringetoner fungerer på samme måte. Vanligvis gir de en søkeboks der du kan angi navnet på sangen/lydtypen, og vise en liste over ringetoner etter popularitet eller kategori.
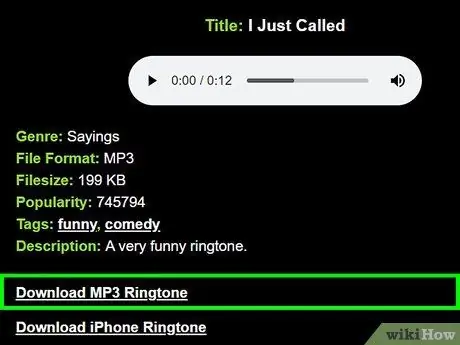
Trinn 3. Velg ønsket ringetone, og klikk deretter på "Last ned" -knappen
Navnet på knappen du vil laste ned vil variere avhengig av det valgte nettstedet.
Når du blir bedt om å lagre filen, velger du et sted som er lett å huske, for eksempel skrivebordet eller nedlastingsmappen
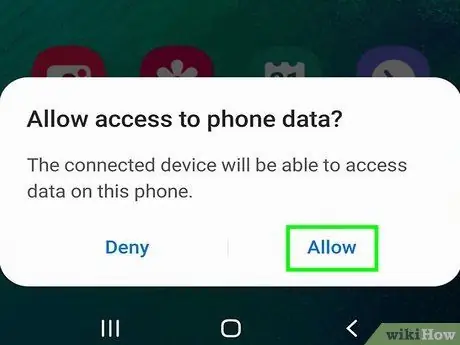
Trinn 4. Overfør ringetoner til Android -enhet
Hvis du bruker en iPhone, hopper du over dette trinnet.
- Sveip Android -skjermen fra topp til bunn. Hvis det er noe annet enn "Overfør filer", klikker du på den og velger "Overfør filer".
- Trykk på Win+E (eller start Finder hvis du bruker Mac), og dobbeltklikk deretter på telefonen som vises i listen over tilkoblede enheter.
- Trykk Ctrl+⇧ Shift+N (Windows) eller Cmd+⇧ Shift+N (Mac -datamaskiner) for å opprette en ny mappe som du kan navngi "Ringetoner". Deretter drar du ringetonefilen til den nye mappen.
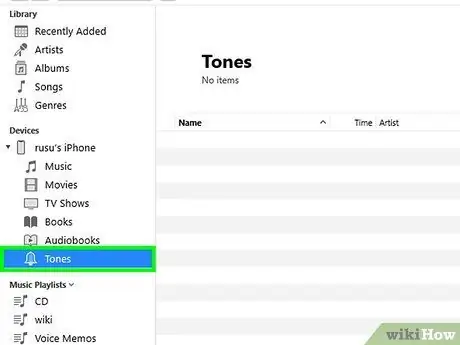
Trinn 5. Overfør ringetoner til iPhone
Du kan starte den ved å dobbeltklikke på ringetonen for å kjøre i iTunes..
- Høyreklikk på ringetonen i iTunes, og velg deretter "Opprett AAC-versjon". Høyreklikk deretter og velg "Vis i Windows Utforsker" (Windows) eller "Vis i Finder" (Mac-datamaskiner).
-
Høyreklikk på ringetonen, og velg deretter "Gi nytt navn". Fjern filtypen (
.m4r
) og bytt den ut med
.m4r
- .
- Velg ringetonen i iTunes, og trykk deretter på Del. Deretter drar du den nye filen med filtypen.m4r til iTunes -biblioteket.
- Velg iPhone øverst i vinduet, og klikk deretter på "Toner".
- Kontroller teksten "Synkroniser toner", og klikk deretter på "Synkroniser".
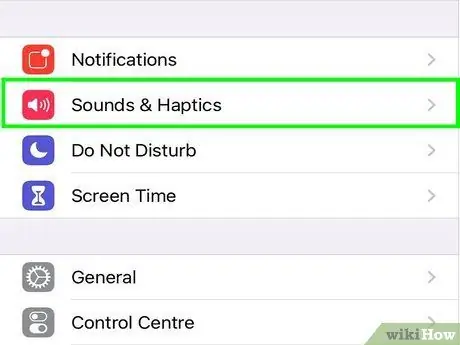
Trinn 6. Angi den nye ringetonen som standard for mobilenheten
- Android: Gå til Innstillinger, velg deretter "Lyd og varsling". Trykk på "Ringetone for telefon", og velg en ny ringetone fra listen.
- iPhone: Kjør Innstillinger og velg "Lyder". Trykk på "Ringetone", og velg deretter ringetonen du nettopp har synkronisert.
Metode 2 av 4: iTunes Store på iPhone
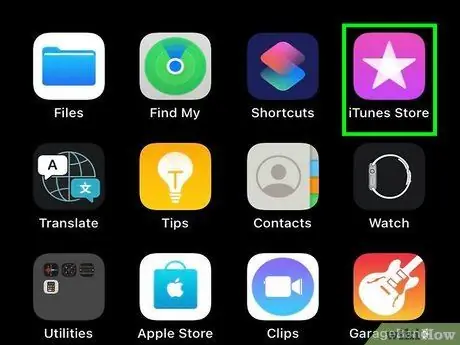
Trinn 1. Start iTunes Store
Å bruke iTunes Store er den enkleste måten å laste ned nye ringetoner til iPhone.
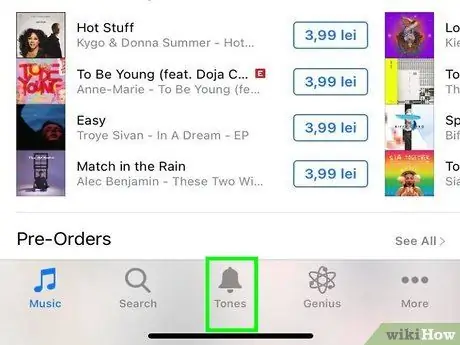
Trinn 2. Trykk på "Mer"
..), velg deretter "Toner".
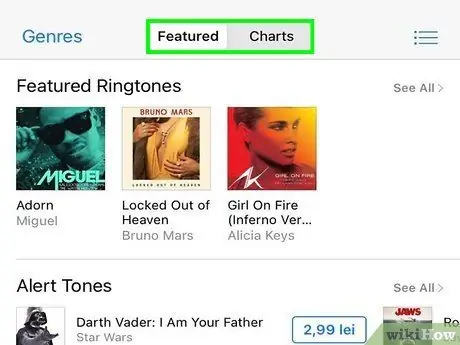
Trinn 3. Velg "Diagrammer" eller "Utvalgte" for å utforske tilgjengelige ringetoner
Hvis ringetonen du ønsker ikke er der, trykker du på "Søk" -ikonet nederst på skjermen og skriver inn ønsket søk.
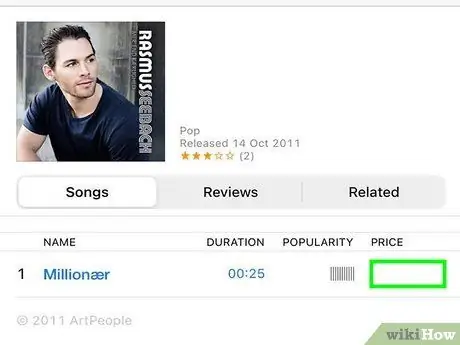
Trinn 4. Trykk på prisen ved siden av ønsket ringetone
Du kan bli bedt om å skrive inn passordet ditt for å fortsette nedlastingen.
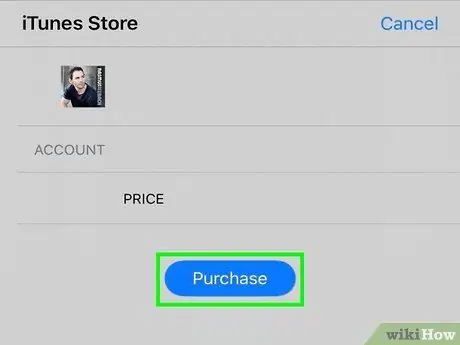
Trinn 5. Last ned ringetonen ved å trykke "OK"
Ringetonen blir lagret på telefonen.
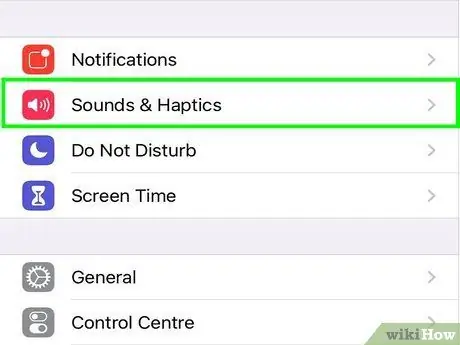
Trinn 6. Kjør programmet "Innstillinger", og velg deretter "Lyder"
Når nedlastingen er fullført, bruker du Innstillinger -appen til å angi ringetonen som standard.
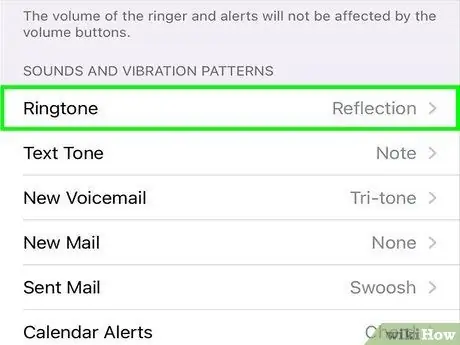
Trinn 7. Trykk på "Ringetone", og velg deretter ringetonen du nettopp har synkronisert
Når noen ringer deg på iPhone, høres den nye ringetonen.
Metode 3 av 4: Zedge for iPhone
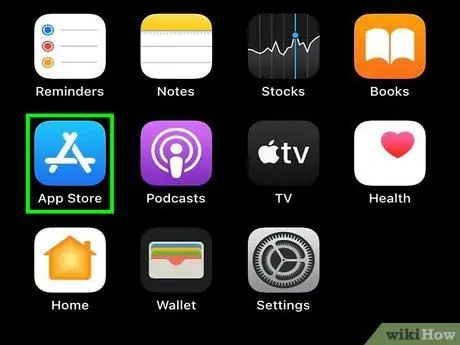
Trinn 1. Kjør App Store på iPhone
Zedge lar deg laste ned et ubegrenset antall ringetoner gratis. Hvordan finne ringetoner i dette programmet er også ganske enkelt. Du må imidlertid gjøre noen ekstra trinn for å synkronisere ringetoner til riktig sted.
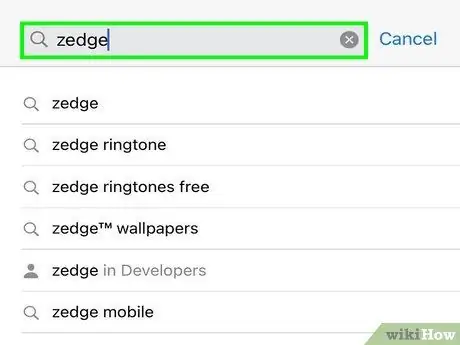
Trinn 2. Trykk på "Søk" -ikonet, og skriv deretter "Zedge"
Velg "Zedge" som vises i søkeresultatene.
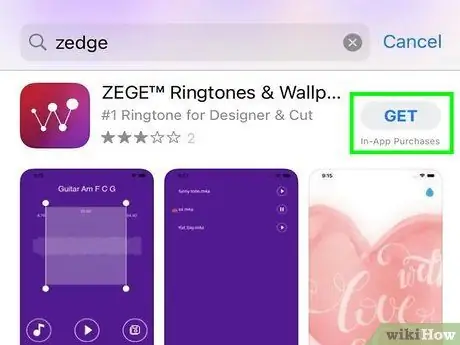
Trinn 3. Installer Zedge ved å trykke på "Get"
Denne applikasjonen vil bli installert på iPhone.
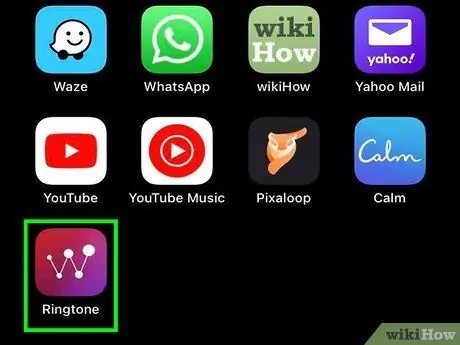
Trinn 4. Kjør Zedge på iPhone
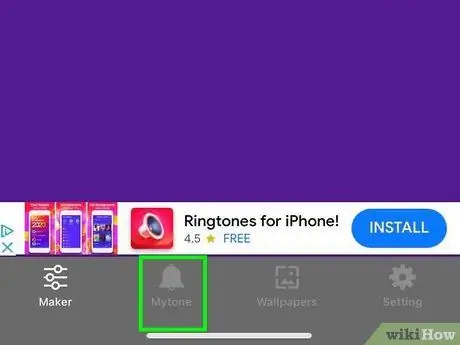
Trinn 5. Trykk på menyen og velg "Ringetoner"
Det er alternativer som "Kategorier", "Utvalgte" og "Populære" som er vert for et bredt utvalg av ringetoner.
Hvis du vil laste ned en bestemt sang eller ringetone uten å måtte bla gjennom kategoriene, trykker du på forstørrelsesglassikonet og skriver inn ønsket søk
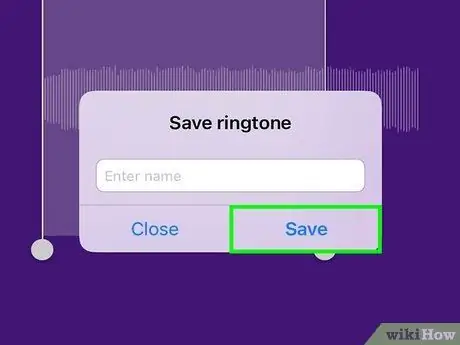
Trinn 6. Trykk på "Lagre ringetone" for å laste ned ringetonen
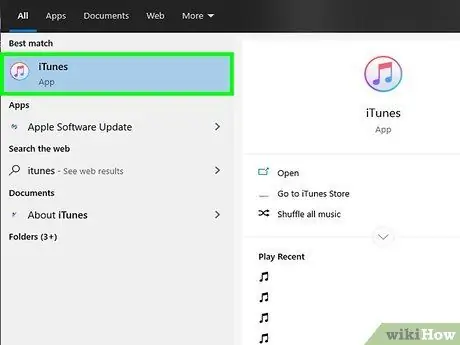
Trinn 7. Koble iPhone til Mac eller Windows med iTunes installert
Bruk kabelen som fulgte med telefonen eller en annen datakabel. Hvis iTunes ikke åpnes automatisk etter at du har koblet telefonen til datamaskinen, kan du kjøre iTunes manuelt.
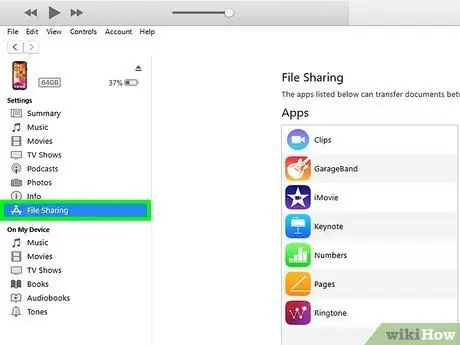
Trinn 8. Velg iPhone, velg deretter "Apper"
IPhone er i øvre venstre hjørne av skjermen.
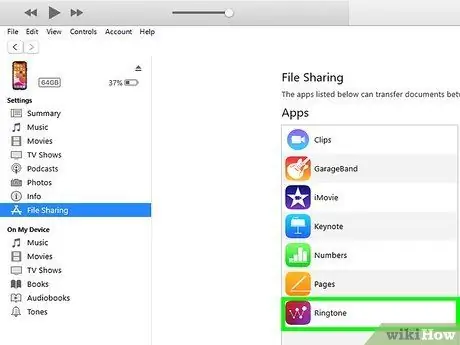
Trinn 9. Velg "Zedge" tilstede i "Fildeling" -området
Ringetonene du har lagret, blir plassert på høyre side av skjermen. Hvis du laster ned flere ringetoner, vil de alle bli vist her.
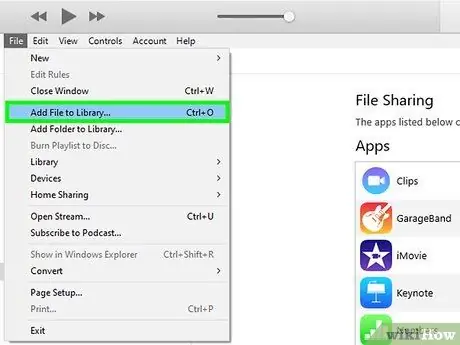
Trinn 10. Klikk på iTunes -menyen i øvre venstre hjørne av vinduet, og velg deretter "Legg til filer i biblioteket"
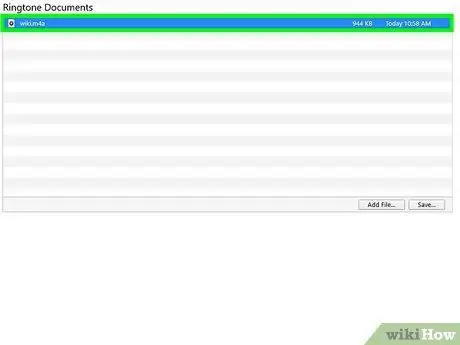
Trinn 11. Velg ønsket ringetone, og klikk deretter "Åpne"
Hvis det er flere ringetoner, merker du av ringetoner du vil synkronisere.
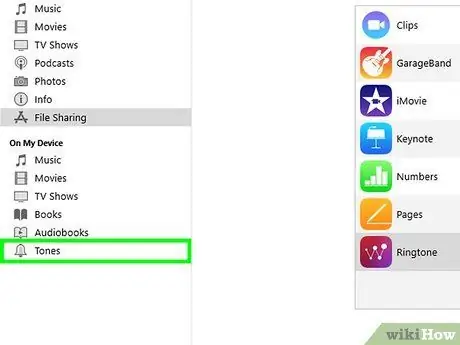
Trinn 12. Klikk på "Toner" -menyen i den venstre ruten, og merk deretter av for "Synkroniser toner" til høyre
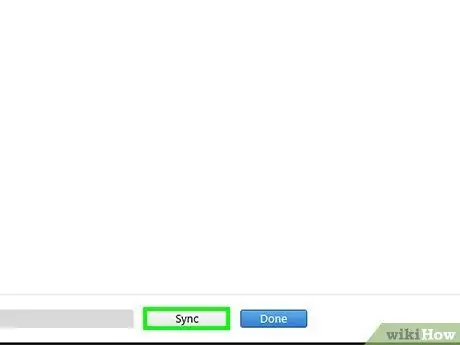
Trinn 13. Klikk "Apply"
Ringetonen begynner å synkronisere. Hvis du hører en lyd, er synkroniseringen fullført.
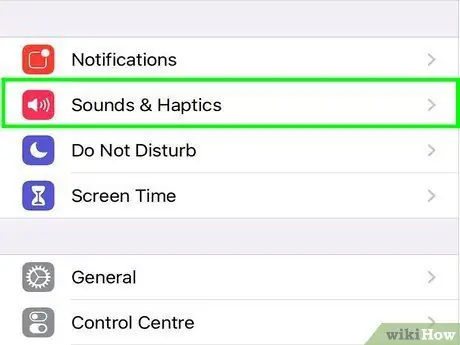
Trinn 14. Åpne "Innstillinger" på iPhone, og velg deretter "Lyder"
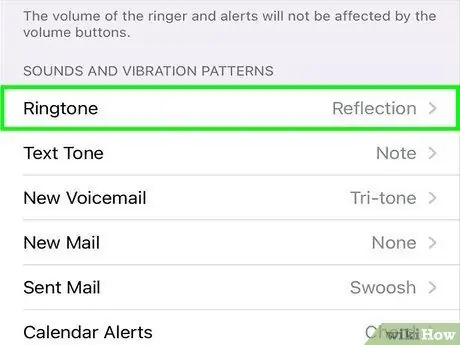
Trinn 15. Trykk på "Ringetone", og velg deretter ringetonen du nettopp har synkronisert
Fra nå av vil ringetoner lastet ned fra Zedge være standard på disse enhetene.
Metode 4 av 4: Zedge for Android -enheter
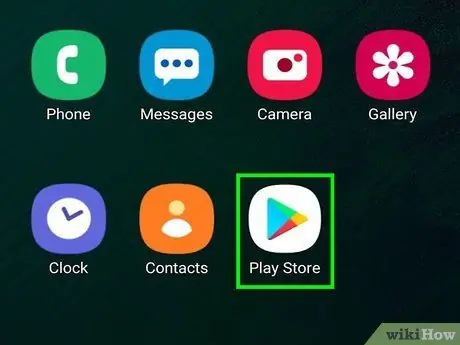
Trinn 1. Trykk på "Play Store" -ikonet på startskjermen
Zedge er en populær ringetone -app for iPhone og Android som ikke krever at du abonnerer.
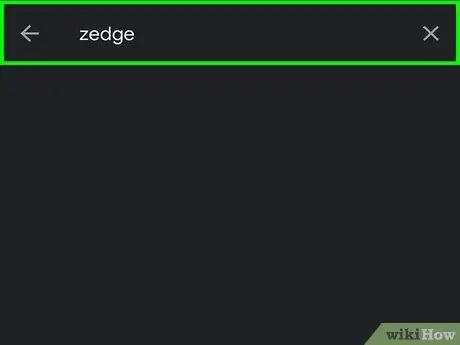
Trinn 2. Søk etter "Zedge" i Play Store
Velg "Zedge" som vises i søkeresultatene.
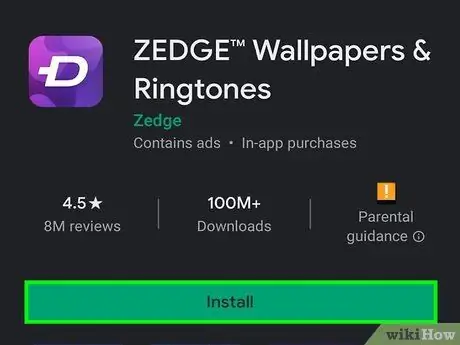
Trinn 3. Trykk på "Installer" for å installere den
Etter at installasjonen er fullført, endres "Installer" -knappen til "Åpne".
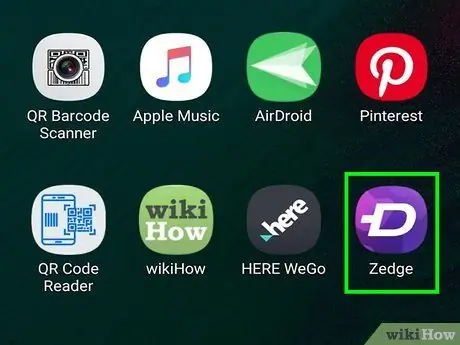
Trinn 4. Start Zedge, og trykk deretter på "Ringetoner" for å bla gjennom tilgjengelige ringetoner
Det er flere alternativer som "Kategorier", "Funksjoner" og "Populær" som muliggjør forskjellige typer ringetoner.
Hvis du vil laste ned en bestemt sang eller ringetone uten å måtte bla gjennom kategoriene, trykker du på forstørrelsesglassikonet og skriver inn ønsket søk
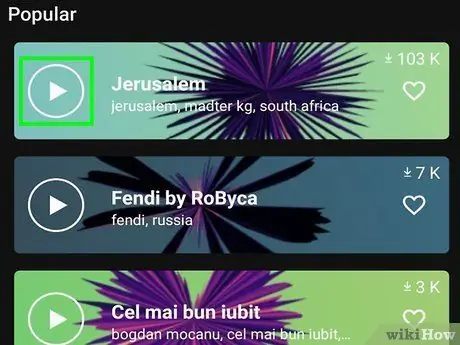
Trinn 5. Velg ønsket ringetone, og klikk deretter på "Spill" -knappen for å lytte til forhåndsvisningen
Hvis du ikke liker ringetonen, trykker du på tilbakeknappen og ser etter en annen ringetone.
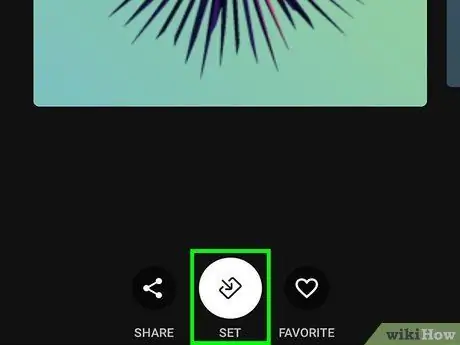
Trinn 6. Last ned ringetonen ved å trykke på pil ned -ikonet
Avhengig av hvilken versjon av Android du bruker, kan du bli bedt om å gi Zedge tillatelse til å lagre filen. Trykk på "Godkjen" eller "OK" hvis dette skjer.
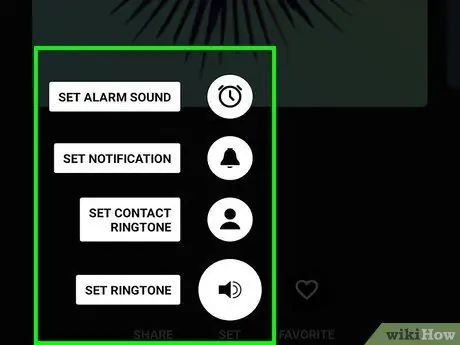
Trinn 7. Gjør ditt valg fra listen over tilgjengelige lydalternativer
Noen av alternativene som tilbys inkluderer "Ringetone", "Varsling", "Kontakt" og "Alarm". Ved å trykke på en kategori blir ringetonen lastet ned og angitt som standard for alternativet du valgte.
- Ved å trykke på "Kontakt", blir du bedt om å velge en bestemt kontakt du vil angi en ringetone for.
- Ved å velge "Varsling" vil den valgte ringetonen settes til varslingslyd, for eksempel for innkommende e -post (e -post) eller tekstmelding.
Tips
- Ringetoner kan være en refleksjon av personlighet. Så tenk nøye om du vil laste ned ringetoner med eksplisitt (vulgært) språk eller stemme.
- Ikke last ned filer fra upålitelige apper eller nettsteder.






