Denne wikiHow lærer deg hvordan du videochatter på Instagram på en PC eller Mac. Siden nettleserversjonen av Instagram har begrensede funksjoner og du ikke kan åpne chatsegmentet, kan du få tilgang til Instagram -appen via en Android -emulator kalt BlueStacks for å bruke Instagram fra en datamaskin. Du må bruke Instagram -appen til å videochatte.
BlueStacks er en nedlastbar og sterkt anbefalt Android -emulator -applikasjon som er kompatibel med både PC- og Mac -datamaskiner. Med BlueStacks kan du bruke Instagram fra en datamaskin, akkurat som når du får tilgang til appen på telefonen. Du trenger også et webkamera og en mikrofon for å videochatte.
Steg
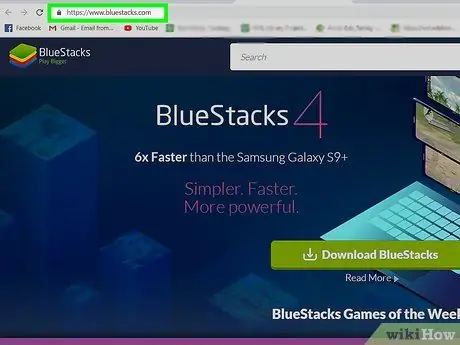
Trinn 1. Besøk https://www.bluestacks.com/ via en nettleser
Noen populære nettlesere inkluderer Firefox og Chrome.
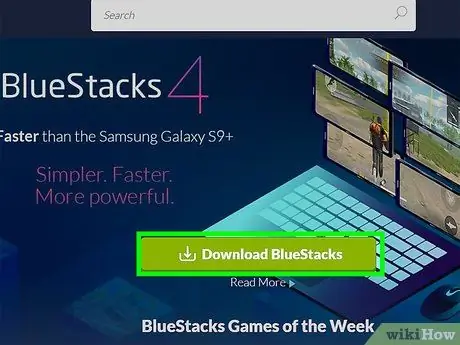
Trinn 2. Klikk på den grønne Last ned BlueStacks -knappen
Nettleseren din vil automatisk oppdage datamaskinens operativsystem (f.eks. Mac eller Windows) og laste ned de riktige installasjonsfilene. En popup-boks vil vises for å angi hvor du skal lagre nedlastingen.
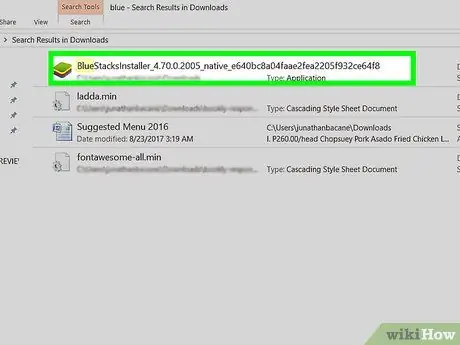
Trinn 3. Klikk på Lagre
Installasjonsfilene blir lagret i katalogen du valgte i forrige trinn (mest sannsynlig mappen "Nedlastinger").
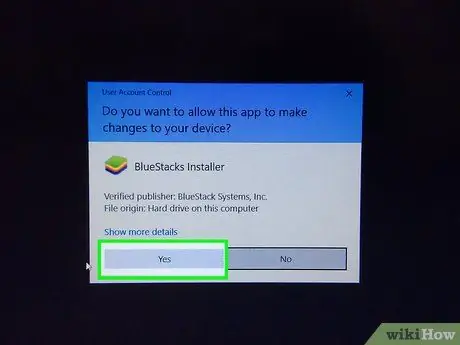
Trinn 4. Klikk på BlueStacks installasjonsfil for å kjøre den
- Klikk på Tillat endringer hvis du blir bedt om det. Du blir sendt til installasjonsprogrammet.
- Les og godta alle vilkårene før du fortsetter.
- Du kan tilpasse installasjonen ved å klikke på den blå teksten merket "Tilpass installasjon".
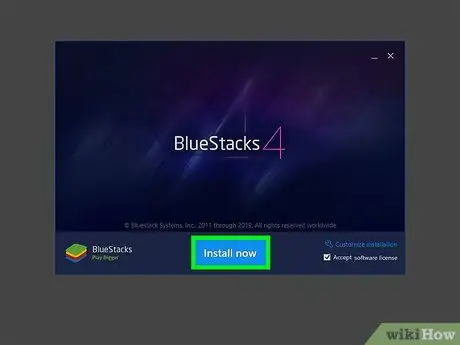
Trinn 5. Klikk på Installer nå
Du kan se en fremdriftslinje når programmet lastes ned.
Når appen er lastet ned, kan du se fremdriftslinjen for BlueStacks installasjonsprosess
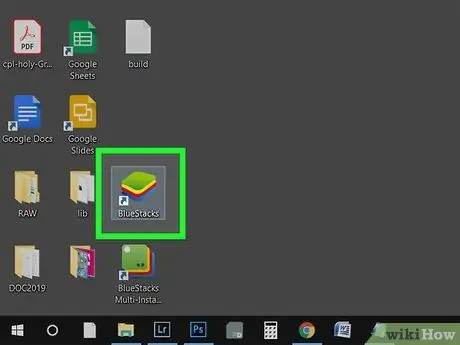
Trinn 6. Åpne BlueStacks
Du finner dette programmet i "Start" -menyen eller i "Programmer" -mappen.
- BlueStacks kan ta lengre tid første gang den kjøres.
- Appen ber deg logge på Google -kontoen din eller opprette en ny konto.
- Du kan se en liste over installerte og brukbare apper via BlueStacks.
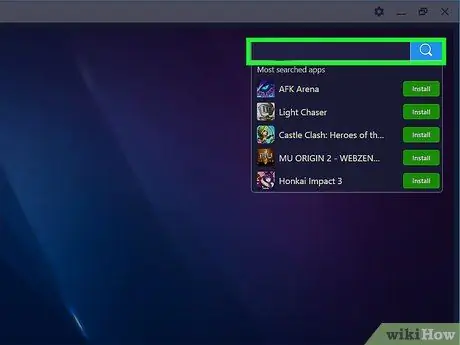
Trinn 7. Klikk på søkefeltet
Det er i øvre høyre hjørne av vinduet. En liste over de mest søkte spillene vises.
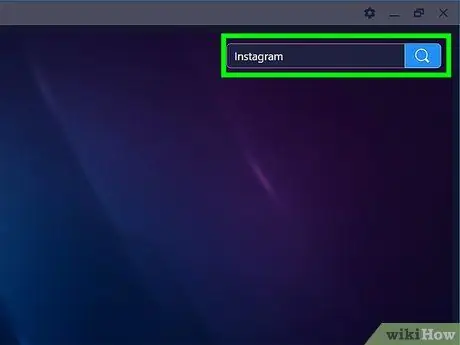
Trinn 8. Skriv "Instagram" og trykk Enter eller Returnerer.
Ny fane merket "App Center" vises i søkeresultatene i programvinduet.
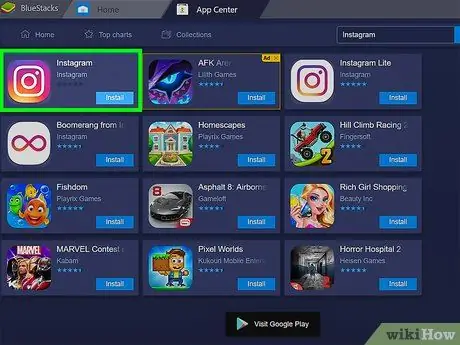
Trinn 9. Klikk på “Instagram” (utviklet av Instagram)
Et vindu fra Google Play -butikken åpnes og viser siden med Instagram -detaljer.
Hvis du ikke har logget deg på Google -kontoen din eller opprettet en konto, vil programmet be deg om å gjøre det igjen. Du trenger en Google -konto for å laste ned Android -apper
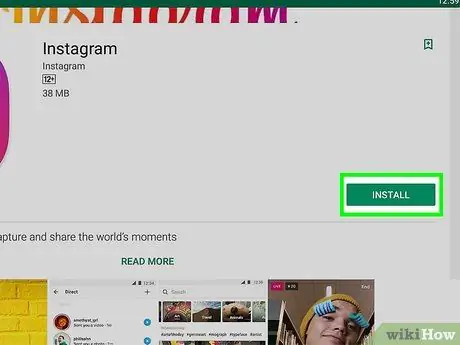
Trinn 10. Klikk på den grønne knappen Installer
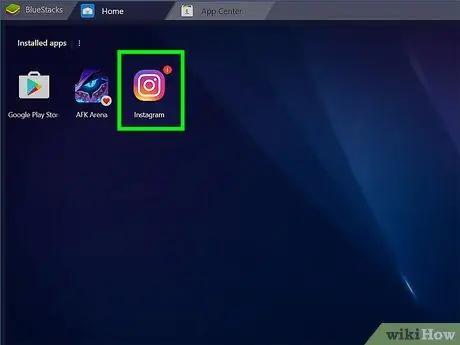
Trinn 11. Klikk på den grønne Åpne -knappen
Instagram vil kjøre på BlueStacks. Programvinduet kan krympe for å indikere størrelsen på telefonskjermen.
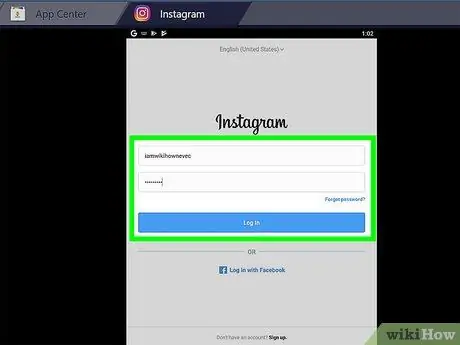
Trinn 12. Klikk Logg inn eller Opprett nye kontoer.
Du kan få tilgang til Instagram -kontoen din via Facebook -kontoen eller e -postadressen og kontopassordet
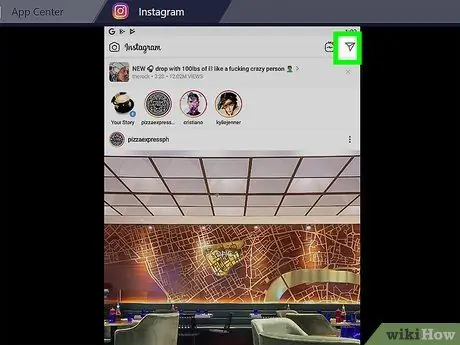
Trinn 13. Klikk på flyikonet for å opprette en ny chat -tråd
Du kan se dette ikonet i øvre høyre hjørne av skjermen. En privat melding (DM) side åpnes.
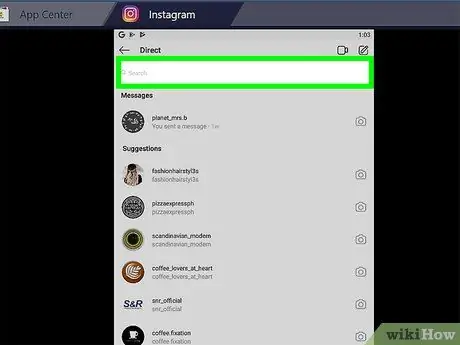
Trinn 14. Klikk på søkefeltet eller “Søk”
Tastaturet vil vises på skjermen, og du kan se en liste over kontakter under det.
Du kan også klikke på blyant- og papirikonet for å opprette en ny chat -tråd
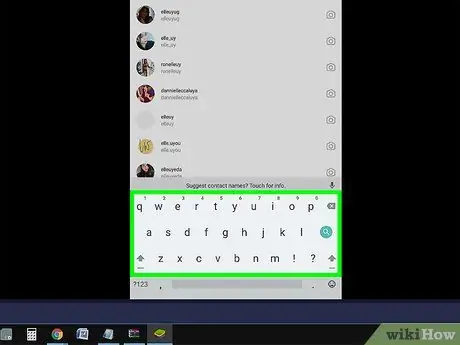
Trinn 15. Skriv inn brukernavnet du vil videochatte med
Når du skriver navnet, endres kontaktlisten under linjen. Du kan klikke på brukeren som vises eller skrive inn navnet på brukeren du vil chatte med, og deretter trykke Enter eller Return.
- Du kan legge til opptil seks personer i en chattråd..
- En privat meldingsside med brukeren eller gruppen åpnes.
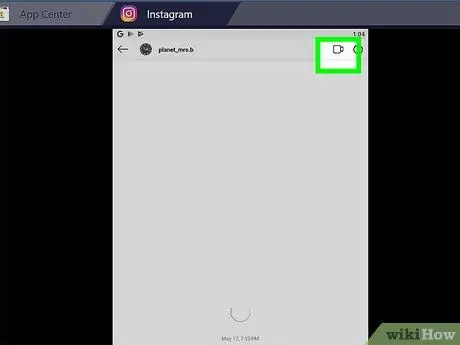
Trinn 16. Trykk på videokameraikonet
Det er i øvre høyre hjørne av chatvinduet..
- For at ikonet skal vises, må du være på siden eller chat -tråden med brukeren du ønsker å kontakte.
- Du må gi appen tilgang til datamaskinens kamera og mikrofon.
- Den kontaktede brukeren vil få et varsel på mobiltelefonen. Meldingen forteller ham at du kontaktet ham..






