Denne wikiHow lærer deg hvordan du åpner en DAT -fil på en Windows- eller Mac -datamaskin. Du kan åpne den aktuelle DAT -filen gjennom programmet som opprettet filen. Hvis du ikke kjenner programmet du bruker, må du finne riktig program før du kan åpne filen. Husk at noen DAT -filer, for eksempel filer som brukes til å lagre språkkodeker, ikke kan åpnes med vanlige programmer. Disse programmene brukes av datasystemet, så de bør ikke endres.
Steg
Metode 1 av 3: Åpne en kjent DAT -fil på en Windows -datamaskin
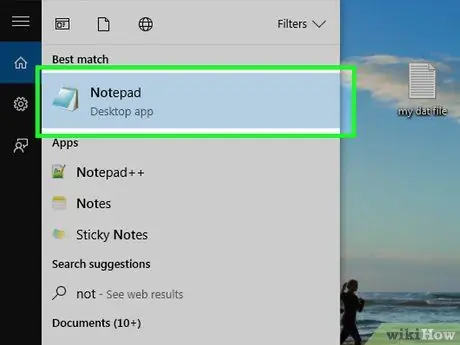
Trinn 1. Finn ut programmet som ble brukt til å lage DAT -filen
I motsetning til de fleste andre filtyper kan DAT -filer opprettes i ethvert program. Derfor må du kjenne programmet som ble brukt til å lage filen, slik at du vet hvilket program som kan åpne den.
Hvis du ikke kjenner programmet som ble brukt til å lage den eksisterende DAT -filen, må du finne ut hvilket program du skal bruke før du kan åpne filen
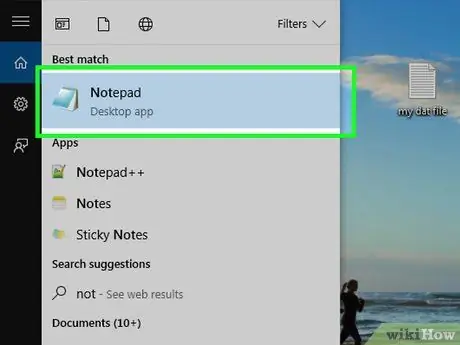
Trinn 2. Åpne det aktuelle programmet
Klikk eller dobbeltklikk på ikonet for programmet som ble brukt til å lage DAT-filen.
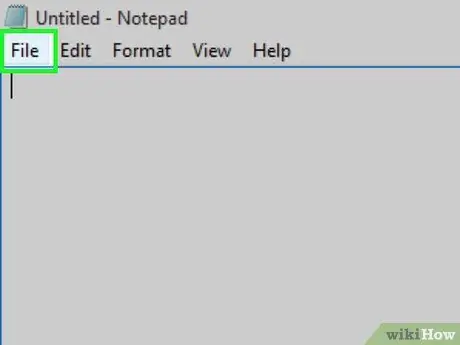
Trinn 3. Klikk på Fil
Denne menyen er vanligvis i øvre venstre hjørne av programvinduet. Etter det vil menyen vises.
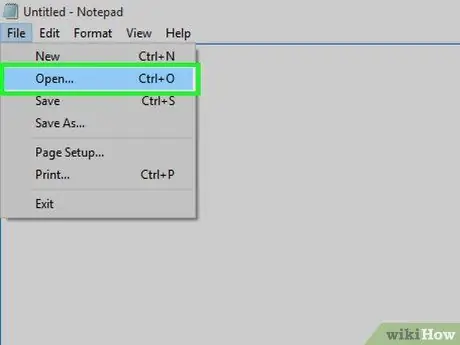
Trinn 4. Klikk på Åpne…
Dette alternativet er i menyen " Fil " Når du klikker på det, åpnes et File Explorer -vindu.
Hvis du bruker Microsoft Office, dobbeltklikker du på " Denne PCen "På midten av siden etter å ha klikket på alternativet" Åpen ”For å åpne et File Explorer -vindu.
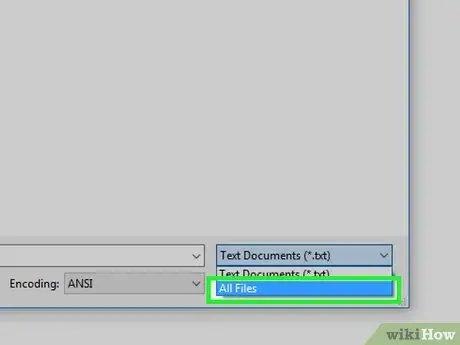
Trinn 5. Se alle filene i File Explorer
Klikk på filtype -boksen til høyre for tekstfeltet "Navn", og velg deretter " Alle filer ”Fra rullegardinmenyen som vises. Med dette alternativet viser File Explorer alle filer, inkludert DAT -filer.

Trinn 6. Velg DAT -filen
Gå til katalogen der DAT -filen er lagret, og klikk deretter på DAT -filen en gang for å velge den.
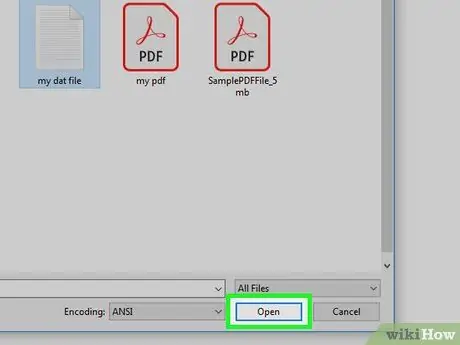
Trinn 7. Klikk på Åpne
Det er i nedre høyre hjørne av vinduet. DAT -filen åpnes deretter i programmet.
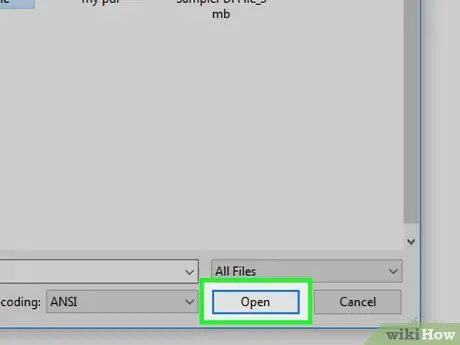
Trinn 8. Bekreft alternativet for å se filer når du blir bedt om det
Noen ganger vil du få en advarsel om at innholdet i filen ikke samsvarer med filtypen (eller noe lignende). I denne situasjonen klikker du på " Ja "eller" Åpen "For å åpne DAT -filen.
For eksempel, når du åpner en DAT -fil som ble opprettet i Excel via Microsoft Excel, kan du få en advarsel om at filen er ødelagt. Du kan imidlertid fortsatt klikke på " Ja "For å åpne den.
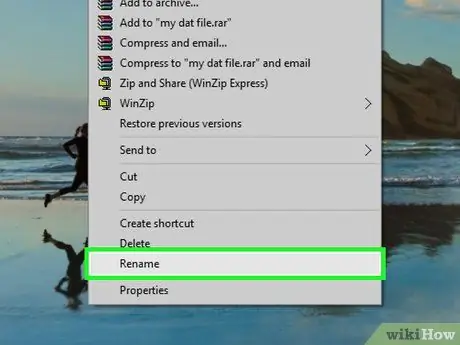
Trinn 9. Endre filtypen DAT om nødvendig
Hvis du ikke vil måtte dra DAT -filen til det aktuelle programmet hver gang du vil åpne den, kan du endre utvidelsen. Husk at du må vite hvilken utvidelse du skal bruke for filen, fordi endring av utvidelsen til et litt annet format (f.eks. MP4, ikke AVI) kan skade filen:
- Høyreklikk DAT-filen, og klikk deretter " Gi nytt navn ”.
- Velg datasegmentet fra filnavnet.
- Erstatt datasegmentet med den riktige filtypen.
Metode 2 av 3: Åpne en kjent DAT -fil på en Mac Komputer
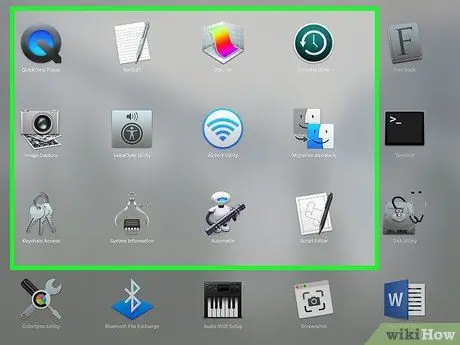
Trinn 1. Finn ut programmet som ble brukt til å lage DAT -filen
I motsetning til de fleste andre filtyper kan DAT -filer opprettes i ethvert program. Derfor må du kjenne programmet som ble brukt til å lage filen, slik at du vet hvilket program som kan åpne den.
Hvis du ikke kjenner programmet som ble brukt til å lage den eksisterende DAT -filen, må du finne ut hvilket program du skal bruke før du kan åpne filen
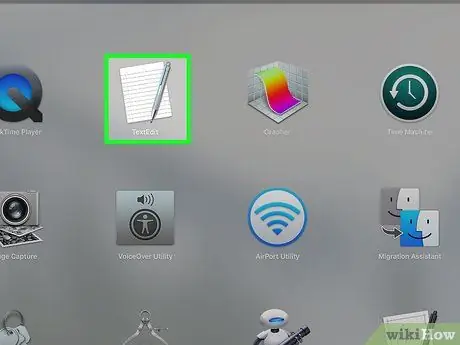
Trinn 2. Åpne det aktuelle programmet
Klikk eller dobbeltklikk på ikonet for programmet som ble brukt til å lage DAT-filen.
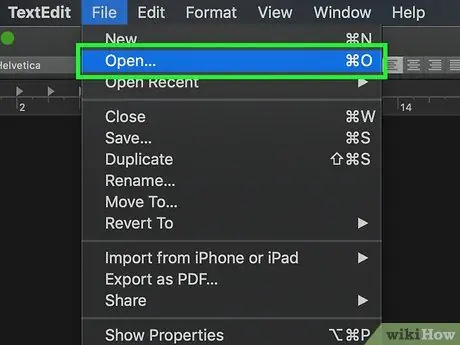
Trinn 3. Dra DAT -filen inn i programvinduet
Klikk og dra DAT -filen inn i programvinduet for å åpne den.
Siden Mac -datamaskiner vanligvis ikke viser DAT -filer som lesbare filer, kan du ikke åpne dem med " Fil ” > “ Åpen ”På det valgte programmet.
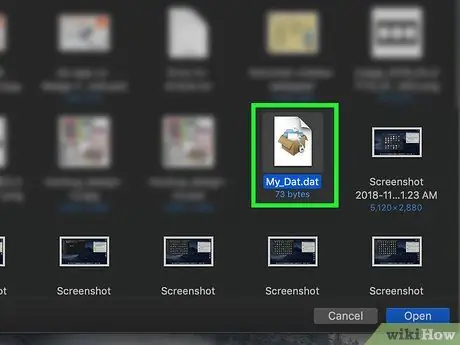
Trinn 4. Slipp DAT -filen
Etter det vil DAT -filen bli åpnet i programmet du valgte.
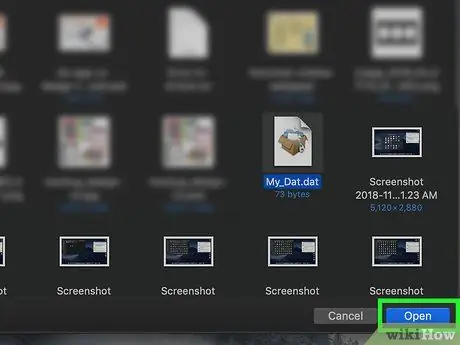
Trinn 5. Bekreft alternativet for å åpne filen hvis du blir bedt om det
Noen ganger vil du få en advarsel om at innholdet i filen ikke samsvarer med filtypen (eller noe lignende). I denne situasjonen klikker du på " Ja "eller" Åpen "For å åpne DAT -filen.
For eksempel, når du åpner en DAT -fil som ble opprettet i Excel via Microsoft Excel, kan du få en advarsel om at den ønskede filen er skadet. Du kan imidlertid fortsatt klikke på " Ja "For å åpne den.
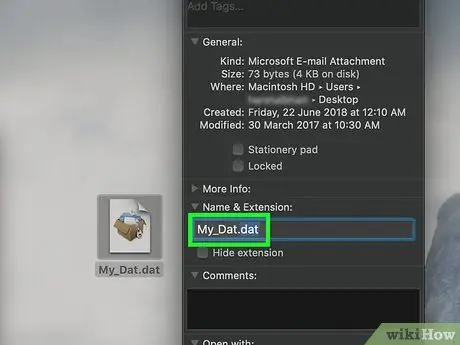
Trinn 6. Endre filtypen DAT om nødvendig
Hvis du ikke vil måtte dra DAT -filen til det aktuelle programmet hver gang du vil åpne den, kan du endre utvidelsen. Husk at du må vite hvilken utvidelse du skal bruke for filen, fordi endring av utvidelsen til et litt annet format (f.eks. MP4, ikke AVI) kan skade filen:
- Velg DAT -filen.
- Klikk på menyen " Fil, og velg deretter " Få informasjon "I rullegardinmenyen.
- Klikk på trekantsymbolet ved siden av kategorien "Navn og utvidelse".
- Fjern merket for "Skjul utvidelse" -boksen om nødvendig.
- Erstatt datutvidelsen med den riktige filtypen i det eksisterende filnavnet.
- Trykk på Retur -tasten, og klikk deretter " Bruk.utvidelse "Når du blir bedt om det (f.eks. For XLSX -dokumenter, klikk på alternativet" Bruk.xlsx ”).
Metode 3 av 3: Finne riktig program
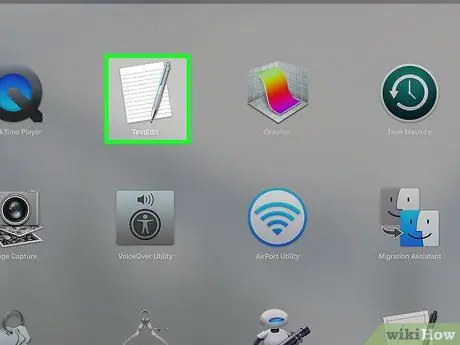
Trinn 1. Vær oppmerksom på konteksten i filen
Du kan bestemme hvilket program du skal bruke for å åpne filen basert på filens plassering eller navn.
- For eksempel, hvis du finner en DAT -fil i "Adobe" -mappen, kan du mistenke at den må åpnes ved hjelp av et Adobe -program.
- Hvis filen er i en mappe som inneholder andre systemfiler på datamaskinen din, er det lurt å ikke endre DAT -filen. Det er mulig at filen brukes av et program eller en innebygd funksjon på datamaskinen.

Trinn 2. Spør filskaperen
Hvis du mottok DAT -filen som et e -postvedlegg eller fra et nedlastingsnettsted, kan du prøve å kontakte personen som sendte eller lastet opp filen og spør hvilket program de brukte for å lage filen.
Dette trinnet gir kanskje ikke svar hvis du stiller et spørsmål på et "overfylt" forum eller fildelingsnettsted, men du kan vanligvis få svar fra en kollega eller venn via e-post
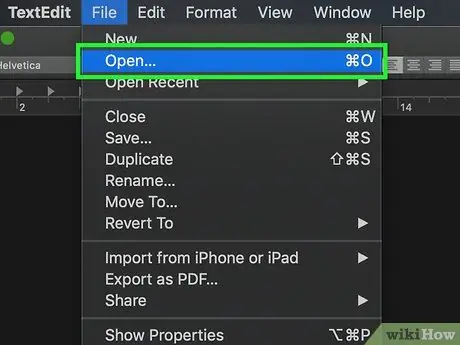
Trinn 3. Åpne DAT -filen i et tekstredigeringsprogram
Du kan bruke datamaskinens innebygde tekstredigeringsprogram til å vise noe (eller alt) av innholdet i en DAT-fil:
- Windows - Åpne Notisblokk, dra og slipp DAT -filen i Notisblokk -vinduet.
- Mac - Åpne TextEdit fra "Programmer" -mappen, og dra og slipp DAT -filen i TextEdit -vinduet.
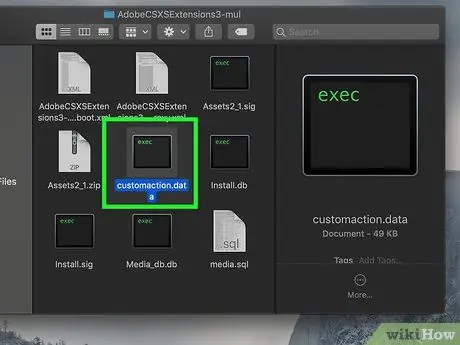
Trinn 4. Finn informasjon om DAT -filen
Du kan se en tekstlinje eller to som bestemmer typen program som brukes til å åpne filen, avhengig av selve filen.
Selv om du ikke ser en tekstlinje angående det spesifikke programmet som må brukes, kan du kanskje finne en linje som angir filtypen (f.eks. Video eller tekst) som samsvarer med innholdet i DAT -filen
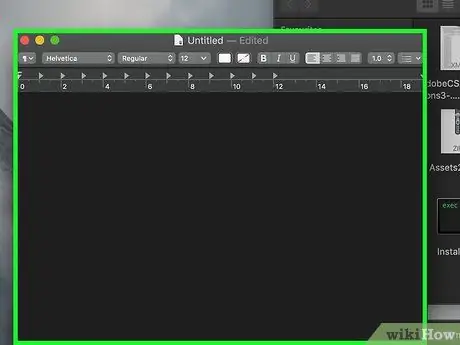
Trinn 5. Prøv å åpne DAT -filen med et vanlig program
Programmer som VLC Media Player, iTunes, Preview og Notepad ++ kan brukes til å åpne et stort utvalg filtyper uten å endre innholdet.
For eksempel kan VLC Media Player åpne de fleste videofilutvidelser. Du kan laste ned og bruke Notisblokk ++ på Windows for å åpne en tekstbasert fil
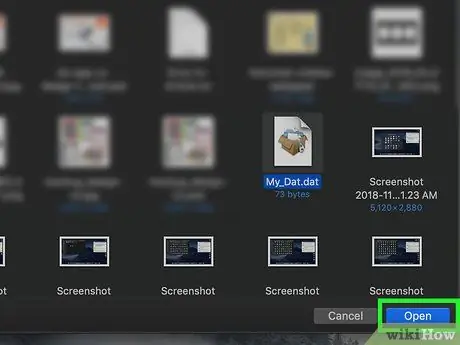
Trinn 6. Gjør en prøvekjøring
Dessverre, hvis du ikke finner programmet som opprettet DAT -filen på dette tidspunktet, må du prøve å åpne DAT -filen ved hjelp av forskjellige programmer på datamaskinen din. Du kan åpne programmet, dra DAT -filen inn i programvinduet, slippe den og vente på at filen skal åpnes.
- Hvis filen åpnes i et format som programmet gjenkjenner, har du funnet det riktige programmet.
- Hvis programmet viser DAT -filen som en tegnrekke som den ikke kan forstå eller ikke vil åpne filen, er ikke programmet du valgte det riktige programmet.
Tips
- DAT -filer som finnes i systemmapper (f.eks. Hvilken som helst mappe som er lagret i "Program Files" -mappen på en PC eller "~ Library" -mappen på en Mac) brukes vanligvis automatisk av programmene som brukes til å lage dem, slik at du ikke trenger for å prøve å åpne disse filene.
- BBEdit er et alternativ til Notepad ++ for Mac -datamaskiner som kan brukes til å åpne alt fra tekstfiler til PHP -filer. Dette programmet hjelper deg å finne ut assosiasjonene i DAT -filen du vil ha.






